MaxCompute支援您將MaxCompute專案資料接入Tableau進行可視化分析,您可以利用Tableau簡便的拖放式介面,自訂視圖、布局、形狀、顏色等,協助您展現自己的資料視角。本文為您介紹如何通過MaxCompute JDBC驅動,串連Tableau和MaxCompute專案,並進行可視化資料分析。
背景資訊
Tableau Desktop是Tableau基於斯坦福大學突破性技術研發的軟體應用程式,可以協助您生動地分析實際存在的任何結構化資料,並在幾分鐘內產生美觀的圖表、座標圖、儀錶盤與報告。更多Tableau Desktop資訊,請參見Tableau Desktop。
您需要通過MaxCompute提供的JDBC驅動將MaxCompute專案串連至Tableau後,才可以基於Tableau Desktop分析資料。更多JDBC驅動資訊,請參見MaxCompute JDBC。
前提條件
在執行操作前,請確認您已滿足如下條件:
已建立MaxCompute專案。
更多建立MaxCompute專案操作,請參見建立MaxCompute專案。
已擷取可訪問MaxCompute專案的AccessKey ID和AccessKey Secret。
您可以進入AccessKey管理頁面擷取AccessKey ID和AccessKey Secret。
已安裝內建MaxCompute Connector的Tableau Desktop(2019.4及以上版本)。
Tableau Desktop對作業系統的要求請參見作業系統。
本文中的Tableau Desktop樣本版本為2021.1。
已下載包含完整依賴JAR包
jar-with-dependencies的MaxCompute JDBC驅動(v3.0.1及以上版本)。本文中的MaxCompute JDBC驅動樣本版本為v3.2.9。
操作流程
Tableau串連MaxCompute的操作流程如下:
將MaxCompute JDBC驅動放置於Tableau Desktop的驅動目錄下,後續Tableau Desktop可通過該驅動訪問MaxCompute專案。
通過配置串連參數,串連Tableau及MaxCompute專案。
在Tableau Desktop上訪問MaxCompute專案資料並進行可視化分析。
步驟一:放置MaxCompute JDBC驅動
將下載的MaxCompute JDBC驅動JAR包按照作業系統類型放置於Tableau Desktop的對應目錄:
Windows:C:\Program Files\Tableau\Drivers
Mac:~/Library/Tableau/Drivers
Linux:/opt/tableau/tableau_driver/jdbc
更多JDBC使用資訊,請參見JDBC使用說明。
步驟二:Tableau串連MaxCompute專案
啟動Tableau Desktop,進入Tableau Desktop介面。
在左側導覽列的到伺服器地區,選擇。
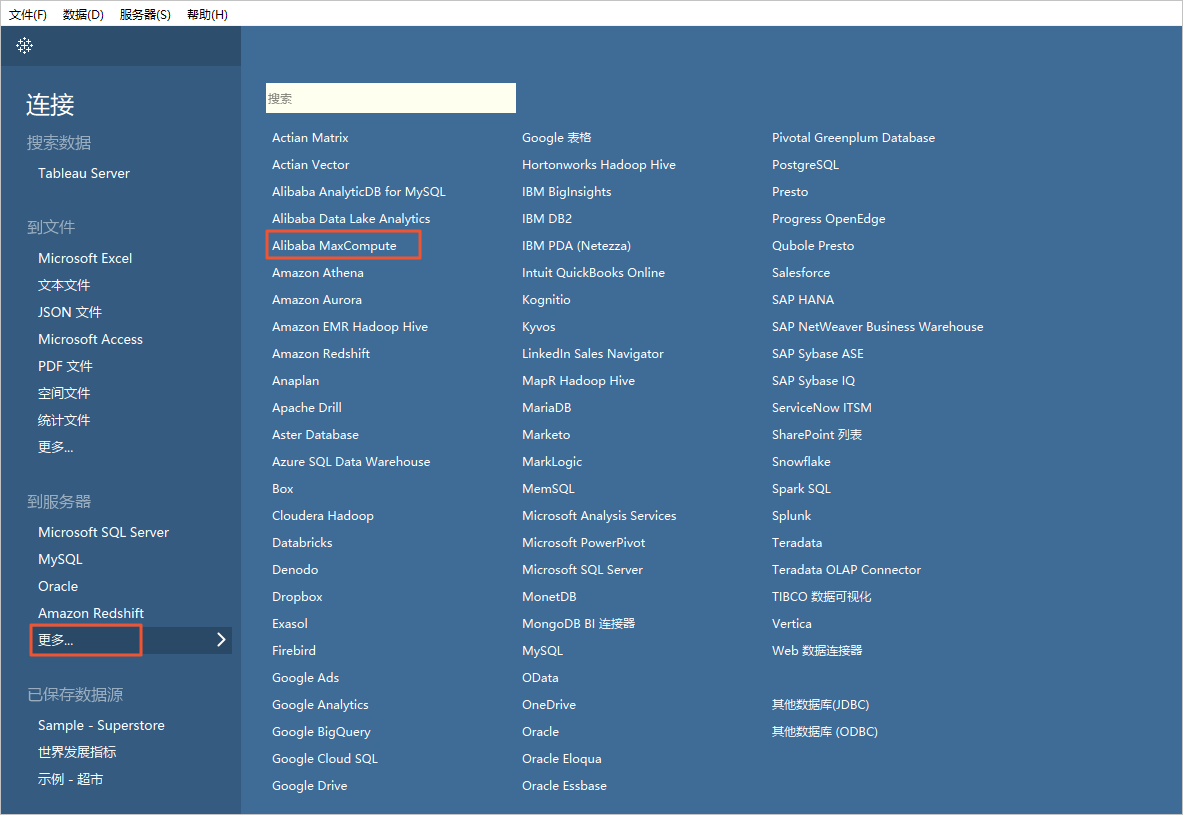
在Alibaba MaxCompute對話方塊的常規頁簽,配置參數資訊。
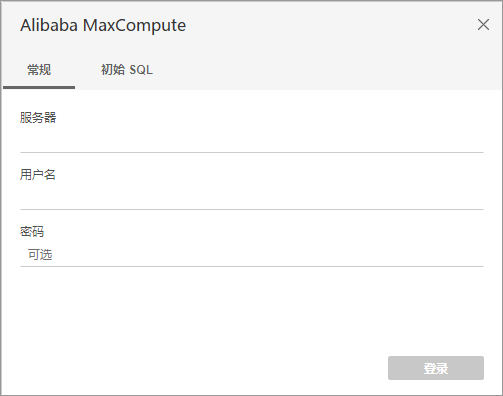
參數
說明
伺服器
串連MaxCompute專案的URL。格式為https://<MaxCompute_endpoint>?project=<MaxCompute_project_name>[&interactiveMode={true|false}]。參數說明如下:
<MaxCompute_endpoint>:必填。MaxCompute專案所屬地區的Endpoint。
各地區的Endpoint資訊,請參見Endpoint。
<MaxCompute_project_name>:必填。待串連的目標MaxCompute專案名稱。
此處為MaxCompute專案名稱,非工作空間名稱。您可以登入MaxCompute控制台,左上方切換地區後,即可在專案管理頁面查看到具體的MaxCompute專案名稱。
interactiveMode:可選。查詢加速功能開關。
如果您需要啟用查詢加速功能,在URL後追加
&interactiveMode=true配置即可。更多查詢加速功能資訊,請參見查詢加速。
使用者名稱
具備目標MaxCompute專案存取權限的AccessKey ID。
您可以進入AccessKey管理頁面擷取AccessKey ID。
密碼
AccessKey ID對應的AccessKey Secret。
您可以進入AccessKey管理頁面擷取AccessKey Secret。
說明Tableau Desktop 2019.4不支援以等號(=)結尾的AccessKey。如果您的AccessKey中存在等號(=),建議產生新的AccessKey ID和AccessKey Secret規避該問題。
單擊登入,即可進入Tableau Desktop操作介面。
在左側的資料庫下拉式清單選擇目標MaxCompute專案,Tableau Desktop會自動連接MaxCompute專案。
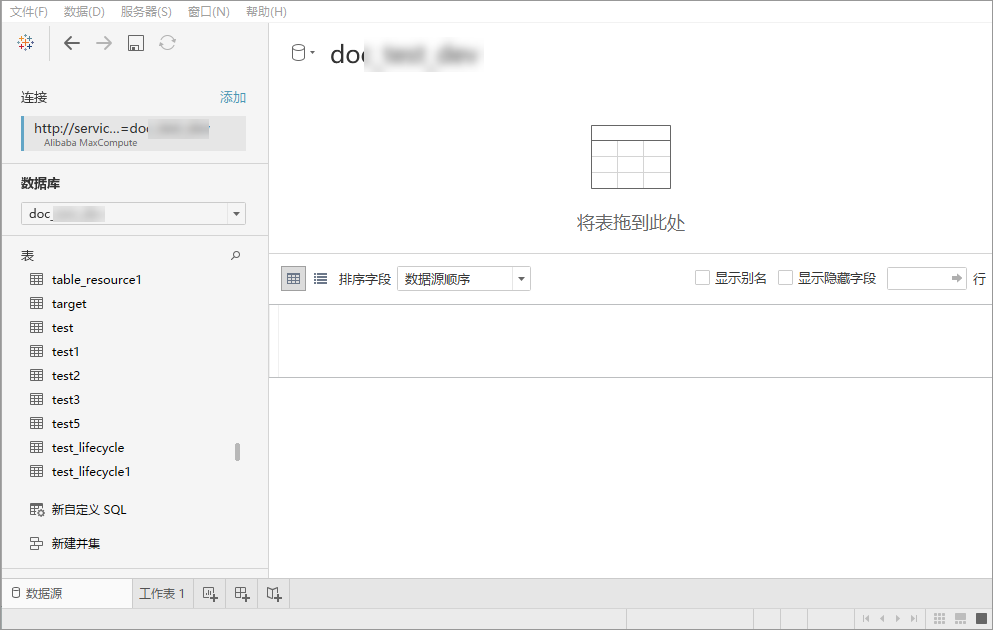
步驟三:使用Tableau查詢及分析資料
在Tableau Desktop操作介面,您可以執行如下操作,操作詳細指導,請參見Tableau協助。
查看所有表
在左側的資料庫列表選擇目標MaxCompute專案後,Tableau Desktop會自動載入MaxCompute專案的表資訊。
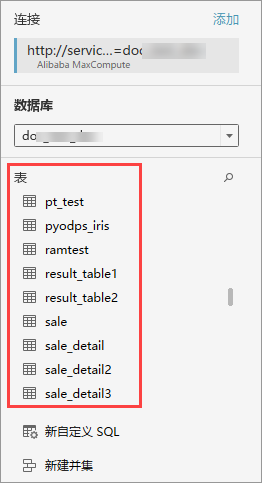
查看錶結構
在表地區,將需要查看結構的表拖拽至右上方地區,單擊
 表徵圖後,即可查看錶的結構資訊。
表徵圖後,即可查看錶的結構資訊。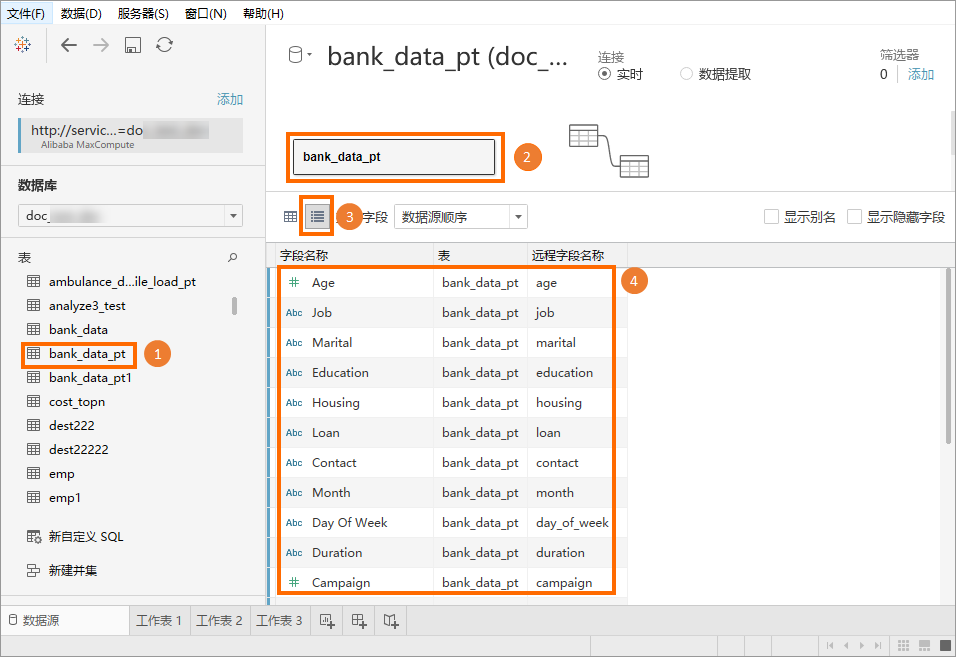
查看錶資料
在表地區,將需要查看資料的表拖拽至右上方地區,單擊
 表徵圖後,選擇即可查看錶詳細資料資訊。
表徵圖後,選擇即可查看錶詳細資料資訊。
可視化分析資料
在Tableau Desktop操作介面下方,單擊
 表徵圖後,即可在工作表頁面根據實際業務訴求配置參數並開展資料分析。
表徵圖後,即可在工作表頁面根據實際業務訴求配置參數並開展資料分析。