本文介紹遷移舊版公用執行個體下資料到目標企業版執行個體下的完整操作步驟,依次為建立遷移任務、灰階遷移和全量遷移。
前提條件
步驟一:建立遷移任務
為公用執行個體下的指定產品,建立對應的遷移任務。遷移任務初始狀態為待遷移,即遷移未開始,對業務無影響。
登入物聯網平台控制台。
在控制台左上方,選擇物聯網平台所在地區,然後在執行個體概覽頁簽,單擊公用執行個體。
重要僅舊版公用執行個體下,支援使用執行個體遷移功能,將對應資料移轉到標準型企業版執行個體中使用。執行個體的詳細說明,請參見執行個體概述。
在左側導覽列,選擇,在遷移列表頁簽下,單擊建立遷移任務。
在彈出的對話方塊中,選擇目標執行個體ID和公用執行個體下待遷移的產品,然後單擊確定。
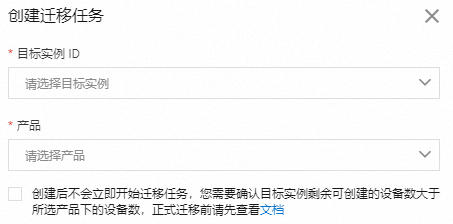
建立成功的遷移任務,狀態為待遷移,表示遷移未開始。

可選:查看遷移詳情:在遷移詳情頁面查看遷移任務資訊。
可選:開啟資料同步:裝置物模型資料同步功能,預設關閉。您可在建立遷移任務後,立刻手動開啟資料同步,以保證執行個體遷移過程中業務不受影響。
說明若實際業務中,無需同步裝置資料,可跳過此步驟。
步驟二:灰階遷移
您需先選擇部分裝置完成灰階遷移,觀察並確保遷移任務對業務無影響,再開始指定產品下資料的全量遷移。
建議在產品下建立新裝置進行灰階遷移。
若已配置AMQP服務端訂閱或訊息轉寄到AMQP,灰階完成後,需複製更新消費組ID,啟動新的AMQP用戶端接入的SDK,用於接收資料。
開始灰階
在遷移列表頁簽,找到待遷移的任務,單擊操作列的開始遷移。
在開始遷移任務對話方塊中,選擇以下方式,然後設定需要灰階遷移的裝置。
手動勾選
重要一次灰階任務下,通過該方式支援最多選擇100個裝置。
單擊灰階裝置的下拉框,在右側面板的裝置列表中,選中部分裝置前的複選框。
單擊確定。
檔案上傳
重要一次灰階任務下,通過該方式支援最多添加10,000個裝置。
單擊下載模板下載檔案模板,在檔案的DeviceNames列填寫裝置名稱,然後儲存檔案。
單擊上傳檔案,將已儲存的檔案上傳至物聯網平台控制台。
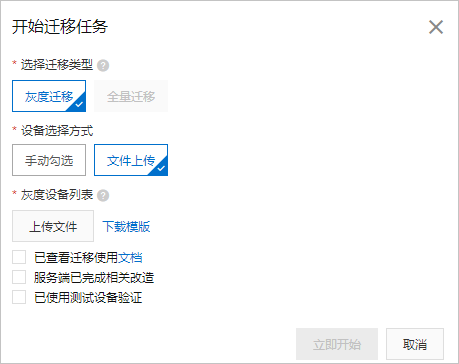
確認已完成遷移前的所有操作,並選中對應複選框,然後單擊立即開始。
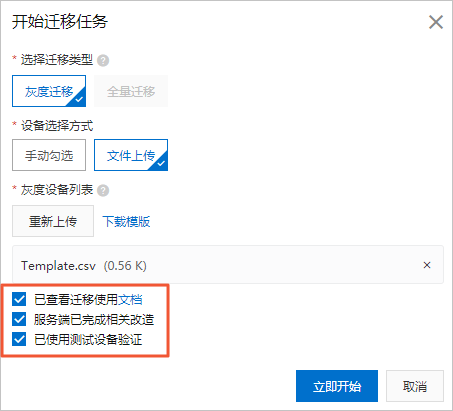
灰階中
在遷移列表頁簽下,該遷移任務的狀態為灰階中。
此時,僅支援查看遷移詳情。您可單擊操作列的查看,在遷移詳情頁面,查看任務資訊。詳細說明,請參見可選:查看遷移詳情。
灰階完成
指定產品的遷移任務狀態變更為灰階完成後,表示指定裝置已遷移完成,您可直接全量遷移該產品資料。若有業務需要,您也可復原遷移。具體操作,請參見:

步驟三:全量遷移
灰階遷移完成後,開始全量遷移指定產品的裝置資料。
請確保系統改造已完成,並發布上線。例如雲端API調用必須傳入企業版執行個體ID、AMQP用戶端SDK中消費組ID需要更新。更多內容,請參見遷移前的準備。
開始遷移
在遷移列表頁簽,找到遷移完成的任務,單擊操作列的開始遷移。
在開始遷移任務對話方塊中,單擊全量遷移,確認已完成遷移前的所有操作,並選中對應複選框,然後單擊立即開始。
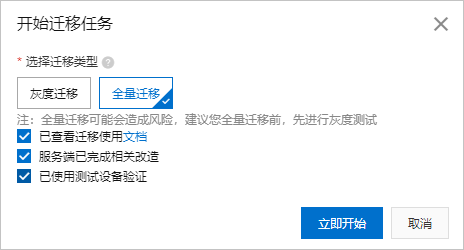
遷移中
在遷移列表頁簽下,該遷移任務的狀態為遷移中。
此時,支援查看、暫停和復原操作。詳細說明,請參見:
遷移完成
遷移任務狀態變更為遷移完成後,表示公用執行個體下指定產品及其下裝置已完成遷移。此時,若裝置上報資料也遷移完成,您可手動關閉資料同步。具體操作,請參見可選:關閉資料同步。
可選:復原遷移任務
灰階遷移中任務,不支援復原操作。
復原前,請確認該遷移任務對應的產品,在公用執行個體下未被刪除。如果該產品已被刪除,復原會報錯。
復原操作不會刪除目標企業版執行個體中已遷移的服務端訂閱和規則引擎資料。
開始復原
您可根據實際業務需求,對灰階完成、遷移中、暫停遷移、繼續遷移和遷移完成的遷移任務,執行復原操作:
在遷移列表頁簽下,單擊遷移任務操作列的復原。
在開始復原任務對話方塊中,選擇復原類型,進行裝置遷移復原。
指定裝置
選擇以下方式,設定需要灰階遷移的裝置,然後單擊立即開始。
重要一次復原任務下,通過該方式支援最多選擇10,000個裝置。
手動勾選
單擊復原裝置的下拉框,在右側面板的裝置列表中,選中部分裝置前的複選框。
單擊確定。
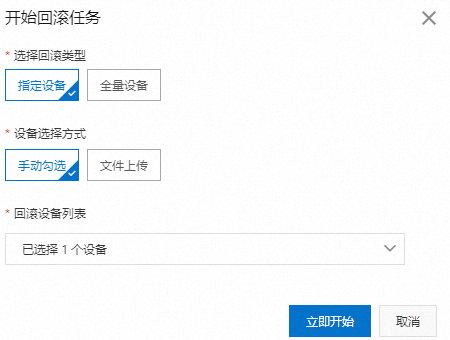
檔案上傳
單擊下載模板下載檔案模板,在檔案的DeviceNames列填寫裝置名稱,然後儲存檔案。
單擊上傳檔案,將已儲存的檔案上傳至物聯網平台控制台。
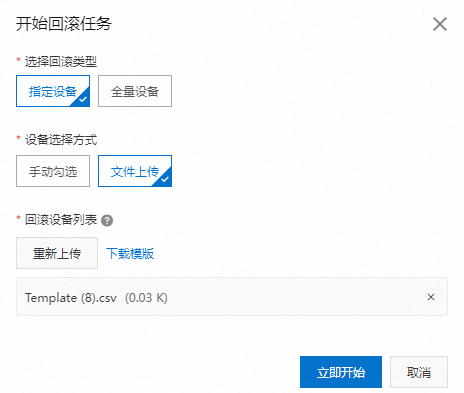
全量裝置
單擊立即開始。
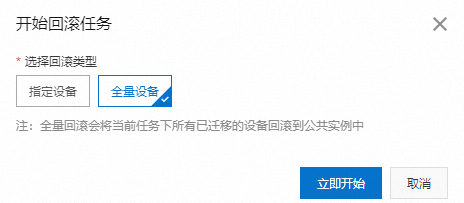
復原中
對於灰階完成、遷移中、暫停遷移和繼續遷移的遷移任務,觸發復原後,狀態變為復原中,支援暫停操作。詳細說明,請參見可選:暫停遷移任務。
對於遷移完成的遷移任務,觸發復原後,狀態變為分批復原中,不支援暫停操作。
復原完成
復原完成後,此次遷移的裝置資料全部失效,遷移任務回到待遷移狀態。
復原成功後,若需重新遷移產品下資料:
目標執行個體改變,遷移操作,請參見步驟一:建立遷移任務、步驟二:灰階遷移和步驟三:全量遷移。
可選:暫停遷移任務
您可根據實際業務需求,對遷移中或復原中的遷移任務,執行暫停操作:在遷移列表頁簽下,單擊遷移任務操作列的暫停,然後單擊確認。
執行結果如下。
操作前狀態 | 執行結果 |
遷移中 | 遷移任務的狀態變更為暫停遷移,對應產品下資料停止向目標執行個體遷移。 您可單擊繼續遷移,重啟全量遷移任務。 |
復原中 | 遷移任務的狀態變更為暫停復原。 您可單擊繼續復原,完成遷移任務的復原。 |
可選:查看遷移詳情
在遷移列表頁簽下,單擊遷移任務操作列的查看。
在遷移詳情頁面,查看任務資訊,包括遷移產品的ProductKey、遷移狀態、遷移裝置總數、目標執行個體ID、建立時間、資料同步開始時間和已選中的待遷移裝置列表。
您可選擇指定遷移狀態(未遷移、已遷移、遷移失敗)或搜尋指定裝置,查看裝置遷移情況。
若裝置遷移失敗,請進行反饋。
可選:返回執行個體遷移頁面,單擊遷移監控,查看遷移資料相關指標的即時統計。具體內容,請參見查看遷移的資料指標。
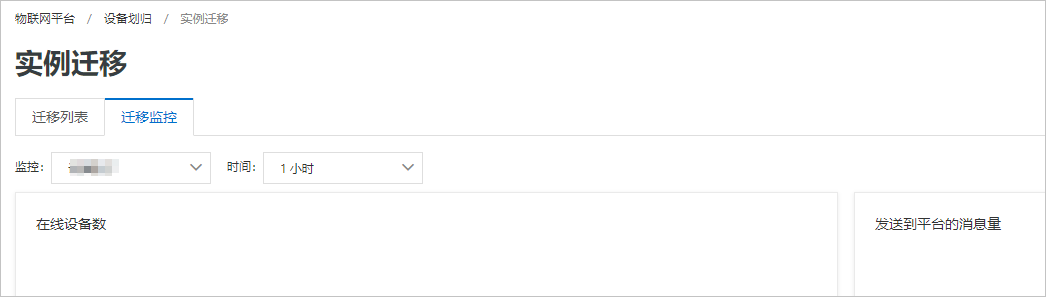
可選:開啟資料同步
裝置物模型資料同步功能,預設關閉。您可在建立遷移任務後,手動開啟資料同步,以保證執行個體遷移過程中相關業務不受影響。
在遷移列表頁簽下,單擊遷移任務操作列的查看。
在遷移詳情頁面右上方,單擊開啟資料同步。

開啟資料同步成功後,從開啟資料同步的時間點開始,最多延遲1分鐘後,同步公用執行個體內待遷移產品下裝置上報的資料到目標企業版執行個體。
您可在遷移詳情頁面,查看到具體的資料同步開始時間和資料移轉狀態。

可選:關閉資料同步
開啟裝置資料同步30天后,系統會自動關閉資料同步。您也可手動關閉資料同步,具體操作如下:
手動關閉資料同步前,請確保完成執行個體遷移,以免影響相關業務。
在遷移列表頁簽下,單擊遷移任務操作列的查看。
在遷移詳情頁面右上方,單擊關閉資料同步。
 重要
重要手動關閉資料同步後,若遷移任務已完成,不可再重新開啟;若遷移任務未完成,可重新開啟資料同步。
執行結果
指定產品的遷移任務狀態變更為遷移完成,表示該產品資料已遷移到目標執行個體下。