您可以使用規則引擎資料流轉功能,將資料轉寄到Table Store(Tablestore)寬表模型中。本文以物模型資料上報Topic為例,介紹流轉訊息資料的完整流程。
前提條件
已確認當前物聯網平台執行個體及所在地區支援將資料轉寄到Table Store(Tablestore)寬表模型。
已添加待轉寄的裝置Topic資料來源。例如:建立資料來源DataSource,添加指定裝置的物模型資料上報Topic。具體步驟,請參見添加待流轉的資料來源。
已建立Table Store執行個體和用於接收資料的資料表。Table Store使用方法,請參見Table Store文檔。
重要企業版執行個體中,Table Store執行個體所在地區,必須與企業版執行個體所在地區一致。
背景資訊
Table Store寬表模型:類Bigtable/HBase模型,可應用於中繼資料、巨量資料等多種情境,支援資料版本、生命週期、主鍵列自增、條件更新、局部事務、原子計數器、過濾器等功能。更多資訊,請參見寬表模型。
使用說明
目前,新版和舊版雲產品流轉功能均支援將資料流轉到Table Store(Tablestore)。舊版雲產品流轉使用樣本,請參見資料轉寄到Table Store(舊版)。
建立資料目的
登入物聯網平台控制台。
在執行個體概覽頁簽的全部環境下,找到對應的執行個體,單擊執行個體卡片。
在左側導覽列,選擇。
在雲產品流轉頁面,單擊右上方體驗新版,進入新版功能頁面。
說明如果您已執行過此操作,再次進入雲產品流轉頁面,會直接進入新版功能頁面。
單擊資料目的頁簽,然後單擊建立資料目的。
在建立資料目的對話方塊,輸入資料目的名稱,例如DataPurpose,按照以下參數說明,完成配置,然後單擊確定。
說明僅支援轉寄JSON格式資料。

參數
說明
選擇操作
選擇儲存到Table Store(Tablestore)。
地區
選擇Table Store所在地區。
執行個體
選擇Table Store執行個體。
您可以單擊建立執行個體,跳轉到Table Store控制台,建立Table Store執行個體,請參見Table Store文檔。
儲存類型
選擇寬表模型。
資料表
選擇接收資料的Table Store資料表。
您可以單擊建立資料表,跳轉到Table Store控制台,建立Table Store資料表。
角色
授權物聯網平台將資料寫入Table Store。
如您還未建立相關角色,單擊建立RAM角色,跳轉到RAM控制台,建立角色和授權策略,請參見建立RAM角色。
配置並啟動解析器
建立解析器,例如DataParser。具體操作,請參見步驟一:建立解析器。
在解析器詳情頁面,關聯資料來源。
在設定精靈的資料來源下,單擊關聯資料來源。
在彈出的對話方塊中,單擊資料來源下拉式清單,選擇已建立的資料來源DataSource,單擊確定。
在解析器詳情頁面,關聯資料目的。
單擊設定精靈的資料目的,然後單擊資料目的列表右上方的關聯資料目的。
在彈出的對話方塊中,單擊資料目的下拉式清單,選擇已建立的資料目的DataPurpose,單擊確定。
在資料目的列表,查看並儲存資料目的ID,例如為1000。
後續解析指令碼中,需使用此處的資料目的ID。
在解析器詳情頁面,單擊解析器。
在指令碼輸入框,輸入解析指令碼。
函數參數說明,請參見函數列表。
//通過payload函數,擷取裝置上報的訊息內容,並按照JSON格式轉換。 var data = payload("json"); //擷取上報的屬性值。 var h = data.items.Humidity.value; var t = data.items.Temperature.value; // 表中添加主鍵deviceName、id,在writeTableStore方法中,可以按column:value的形式,將溫濕度值寫入對應的列。 writeTableStore(1000, {"deviceName":deviceName(), "id":timestamp(), "temperature":t, "humidity":h});單擊調試,根據頁面提示,選擇產品和裝置,輸入Topic和Payload資料,驗證指令碼可執行。
參數樣本如下:
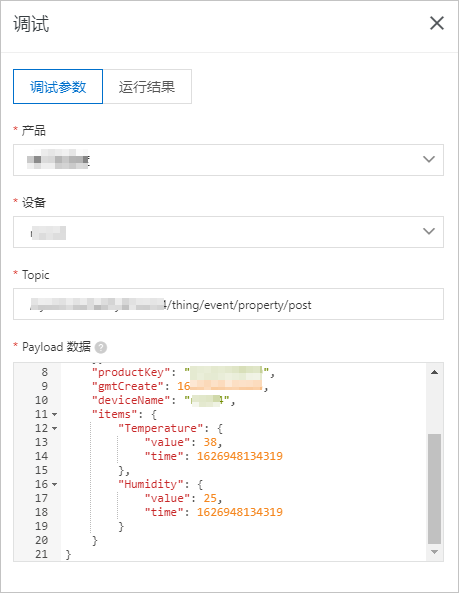
運行結果如下,表示指令碼執行成功。
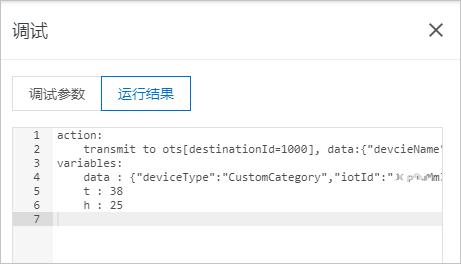
單擊發布。
回到雲產品流轉頁面的解析器頁簽,單擊解析器DataParser對應的啟動按鈕,啟動解析器。
資料推送成功後,在Table Store接收資料的資料表的資料管理頁簽,查看是否成功接收到指定資料。
