Grafana作為可觀測的大門,支援將各資料整合并提供一站式的可視化介面,您可以通過一個Grafana帳號管理需要監控的全部資料。本文以ECS資料為例,介紹如何將多個阿里雲帳號下的雲端服務資料添加到一個可觀測可視化 Grafana 版中。
背景資訊
目前有不少使用者擁有多個阿里雲帳號,並且每個阿里雲帳號都購買了ECS或者其它各類雲產品,如果需要同時監控這些雲產品,通過Grafana即可實現將各帳號下的雲端服務Data Integration到同一個Grafana工作區中。
樣本情境
本文檔以9.0.x版本和10.x版本的Grafana為例示範如何將阿里雲帳號A和B下的ECS資料全部整合到帳號A下的Grafana工作區中。
步驟一:整合帳號A的ECS資料並產生大盤
登入阿里雲帳號A,並在可觀測可視化 Grafana 版中整合ECS資料。
登入可觀測可視化 Grafana 版控制台,在左側導覽列單擊工作區管理。
在工作區管理頁面,單擊目標工作區ID。
在工作區資訊頁面的雲端服務整合地區左側單擊Prometheus CloudMonitor服務(舊)。
在右側頁面選擇需要整合的資料來源,然後單擊右側操作列的整合,並在彈出的對話方塊中單擊確認。
說明單擊配置雲端服務監控,可以將更多雲產品接入阿里雲Prometheus監控。
已整合的資料來源其狀態列會顯示已整合。
單擊資料來源右側的檔案夾,在Grafana的Dashboards頁面您可以查看資料來源對應大盤所在的檔案夾。
單擊目標檔案夾,即可看到對應的大盤資訊。
步驟二:在雲端服務環境中接入阿里雲ECS組件
將阿里雲帳號B的ECS資料接入Managed Service for Prometheus雲端服務,並通過Managed Service for Prometheus雲端服務將ECS資料來源添加至阿里雲帳號A建立的Grafana工作區中。
切換阿里雲帳號B,登入ARMS控制台。
在概覽頁面的接入中心地區單擊接入其他組件,或者在左側導覽列單擊接入中心。
在接入中心頁面的基礎設施地區單擊阿里雲 ECS。
在彈出的面板中選擇儲存地區,然後單擊確定。
在接入成功後,單擊接入管理。
說明如果當前帳號下的ECS已接入阿里雲Prometheus雲端服務,您可以在ARMS控制台的頁面,單擊執行個體類型為Prometheus for 雲端服務的執行個體名稱,查看已接入雲端服務的ECS。
步驟三:擷取HTTP API地址
登入ARMS控制台。
在左側導覽列單擊接入管理。
在接入管理頁面的已接入環境頁簽中,選擇雲端服務地區環境。
在雲端服務地區環境列表中,單擊目標環境名稱進入雲端服務環境詳情頁面。
在組件管理頁簽下,單擊預設指標儲存的名稱。
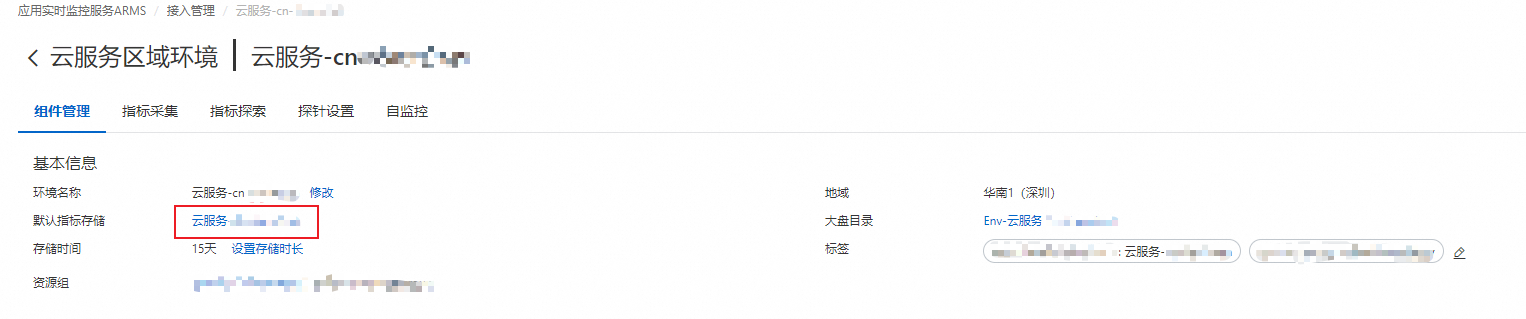
在設定頁簽下,複製並儲存HTTP API地址(Grafana 讀取地址)的公網地址。
說明由於跨帳號VPC不支援,因此無法使用內網地址。
步驟四:配置Grafana的資料來源
Grafana 9.x版本
切換阿里雲帳號A,登入可觀測可視化 Grafana 版控制台,在左側導覽列單擊工作區管理。
在工作區管理頁面,單擊目標工作區右側的訪問地址URL連結進入Grafana。
說明如果需要登入Grafana,可以使用Grafana的Admin帳號和建立工作區時設定的密碼登入Grafana,或者單擊Sign in with Alibaba Cloud直接使用當前購買工作區的阿里雲帳號登入Grafana。
在Grafana左側導覽列選擇。
在Data Sources頁簽,單擊Add data source。
在Add data source頁面,單擊Prometheus。
在Settings頁面,輸入Name為資料來源名稱,在HTTP地區輸入URL為步驟三中擷取的HTTP API地址。
單擊Save & Test。
當頁面顯示
Data source is working時,表示ECS資料已成功添加至Grafana。更多配置資訊,請參見開源版Grafana文檔。
Grafana 10.x版本
切換阿里雲帳號A,登入可觀測可視化 Grafana 版控制台,在左側導覽列單擊工作區管理。
在工作區管理頁面,單擊目標工作區右側的訪問地址URL連結進入Grafana。
說明如果需要登入Grafana,可以使用Grafana的Admin帳號和建立工作區時設定的密碼登入Grafana,或者單擊Sign in with Alibaba Cloud直接使用當前購買工作區的阿里雲帳號登入Grafana。
登入成功後,單擊頁面左上方的
 表徵圖。
表徵圖。在左側導覽列,單擊管理,然後單擊資料來源。
在資料來源頁面,單擊+ Add data source。
在Add data source頁面,單擊Prometheus。
在Settings頁面,輸入Name為資料來源名稱,在HTTP地區輸入URL為步驟三中擷取的HTTP API地址。
單擊Save & Test。
當頁面顯示
Data source is working時,表示ECS資料已成功添加至Grafana。更多配置資訊,請參見開源版Grafana文檔。
步驟五:為帳號B的ECS資料建立Grafana大盤
使用帳號A的ECS大盤模板,為帳號B的ECS資料來源建立Grafana大盤。
Grafana 9.x版本
在左側導覽列。單擊
 表徵圖,然後單擊Browse。
表徵圖,然後單擊Browse。單擊在步驟四中建立大盤名稱。
單擊頁面頂部的
 表徵圖,然後單擊Export。
表徵圖,然後單擊Export。在Export頁簽,開啟Export for sharing externally開關,然後單擊Save to file,當前大盤將會匯出一個JSON檔案。
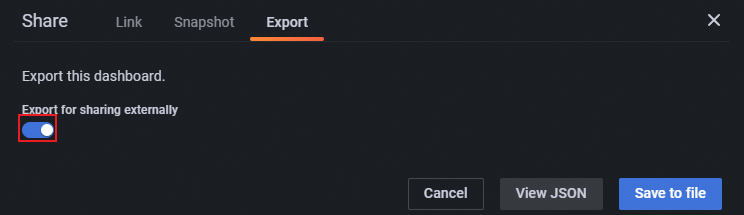
在左側導覽列,單擊
 表徵圖,然後單擊Import。
表徵圖,然後單擊Import。在Import頁面,單擊Upload JSON file,然後開啟步驟4匯出的JSON檔案。
按照下表說明,在Options地區修改大盤資訊。
參數
說明
Name
自訂大盤名稱。
Folder
現在大盤存放的檔案夾。
Unique identifier (UID)
單擊Change uid,修改大盤的UID確保該串字元唯一即可。
Select a Prometheus data source下拉框
選擇步驟四整合的資料來源。
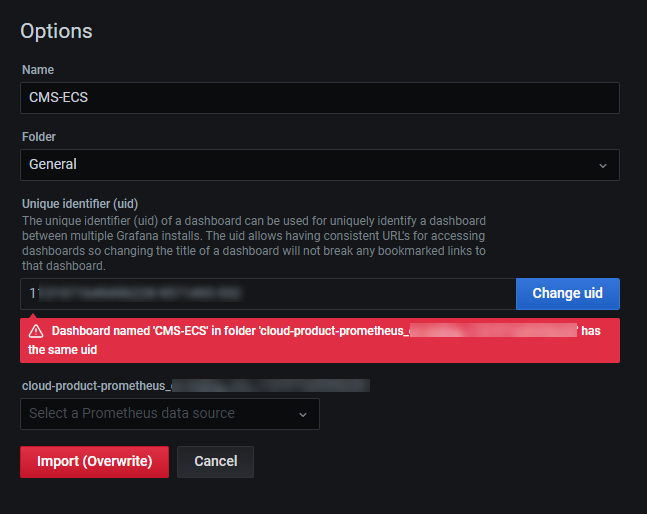
設定完成之後,單擊Import,等待幾秒鐘後,即可查看大盤。
Grafana 10.x版本
登入成功後,單擊頁面左上方的
 表徵圖。
表徵圖。在左側導覽列,單擊儀錶盤。
在儀錶盤頁面,單擊在步驟四中建立大盤名稱。
單擊頁面頂部的
 表徵圖,然後單擊匯出。
表徵圖,然後單擊匯出。在匯出頁簽,開啟匯出以供外部分享的開關,然後單擊儲存至檔案,當前大盤將會匯出一個JSON檔案。

在左側導覽列,單擊儀錶盤。
在儀錶盤頁面,單擊建立下拉框,然後單擊匯入。
在Import dashboard頁面,單擊
 表徵圖,開啟步驟5中匯出的JSON檔案。
表徵圖,開啟步驟5中匯出的JSON檔案。按照下表說明,在Options地區修改大盤資訊。
參數
說明
Name
自訂大盤名稱。
Folder
現在大盤存放的檔案夾。
Unique identifier (UID)
單擊Change uid,修改大盤的UID確保該串字元唯一即可。
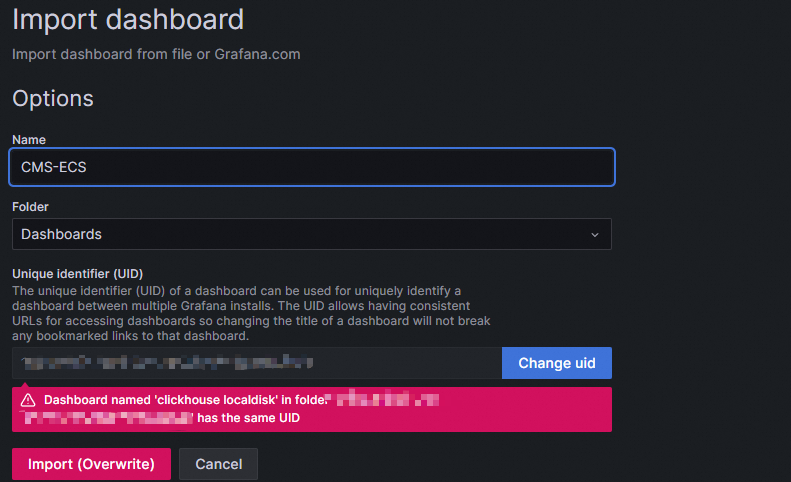
設定完成之後,單擊Import,等待幾秒鐘後,即可查看大盤。
進階操作
以上步驟僅將不同帳號的Data Integration到同一個Grafana工作區下,但仍需分開查看大盤。以下步驟將示範如何在一張大盤裡展示所有資料。
Grafana 9.x版本
參見步驟四,將所有帳號下的雲端服務資料添加至Grafana,為其中任意一個資料來源建立大盤。
重要請按一定規律命名資料來源名稱,方便後續使用正則匹配選擇對應的資料來源。
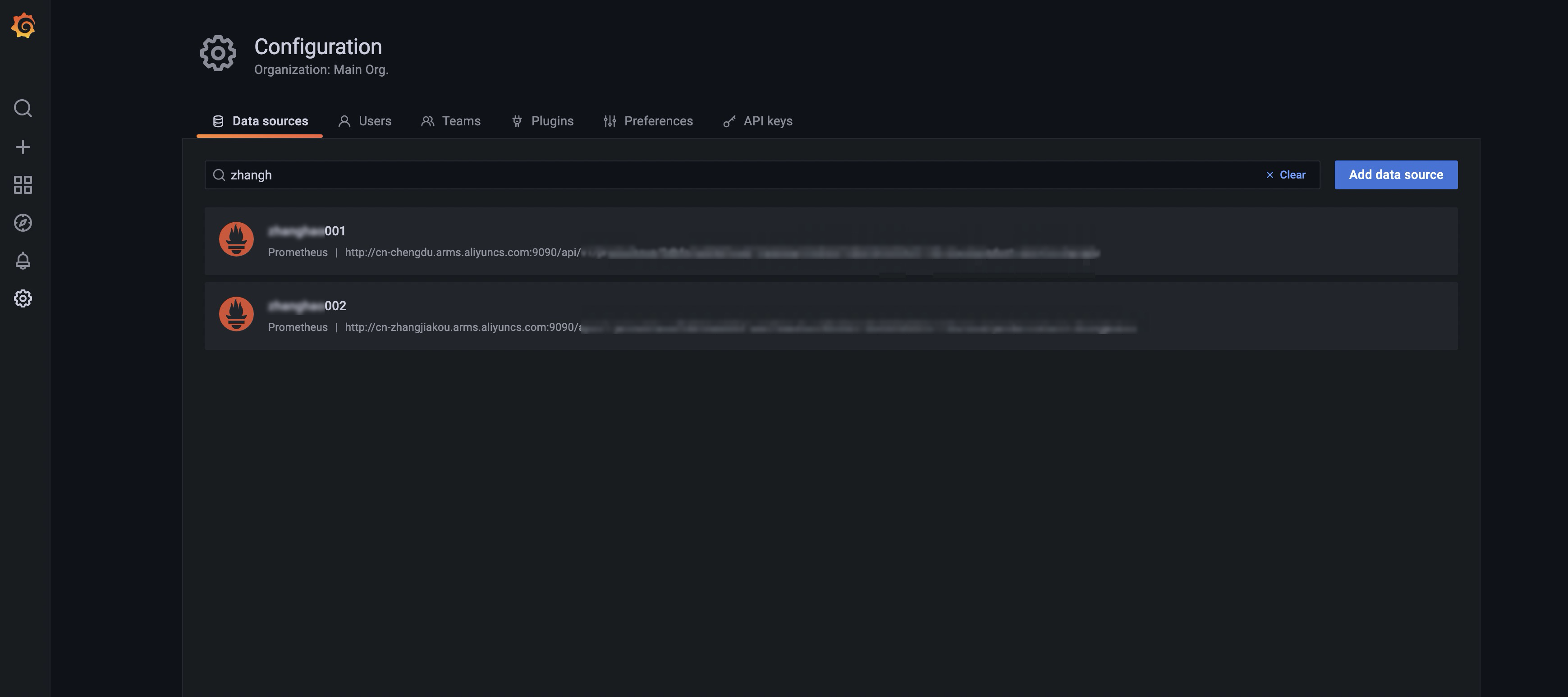
在左側導覽列,單擊
 表徵圖,然後單擊您建立的資料大盤名稱。
表徵圖,然後單擊您建立的資料大盤名稱。進入大盤後,單擊頁面右上方的
 表徵圖。
表徵圖。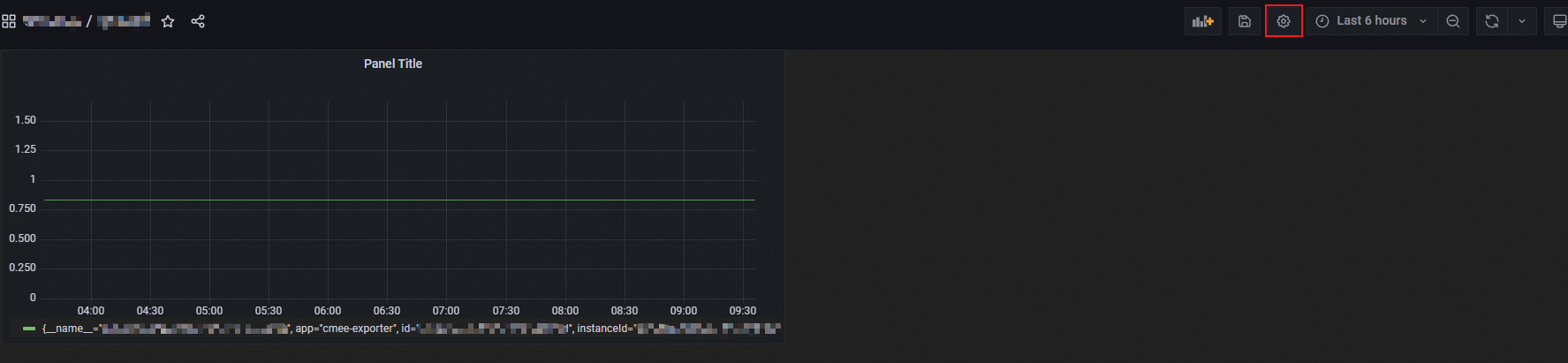
在左側導覽列,單擊Variables,然後單擊Add variable。
在Edit頁面,按照下表提示設定參數,配置完成後,單擊Update。
地區
參數
說明
General地區
Name
自訂變數名稱。
Type
選擇Data source。
Data source options地區
Type
選擇Prometheus。
Instance name filter
通過正則匹配(格式:
/.*-(.*)-.*/)篩選您所需的大盤。
將所有相關變數和面板的資料來源更新為上一步添加的新資料來源。
修改變數。
在Variables頁面,單擊New。
在Edit頁面的General地區,修改Type為Query。
在Query Options地區,修改Data source為上一步建立的變數名稱,例如
${query0}。單擊Update。
修改面板。
返回大盤頁面,單擊需要修改資料來源的面板名稱,然後在下拉框中單擊Edit。

在Edit Panel頁面的Query頁簽,在資料來源選擇框中選擇的上一步建立的變數名稱,例如
${query0}。
單擊右上方的Apply。
在大盤頁面右上方單擊
 表徵圖,然後在頁面左側導覽列單擊JSON Model。
表徵圖,然後在頁面左側導覽列單擊JSON Model。在JSON Model頁面批量修改
datasource為上一步建立的變數名稱。例如: "datasource": { "type": "Prometheus", "uid": "${query0}" },單擊Save changes。
修改完成後,在大盤頁面即可通過切換資料來源查看不同資料來源對應的大盤。
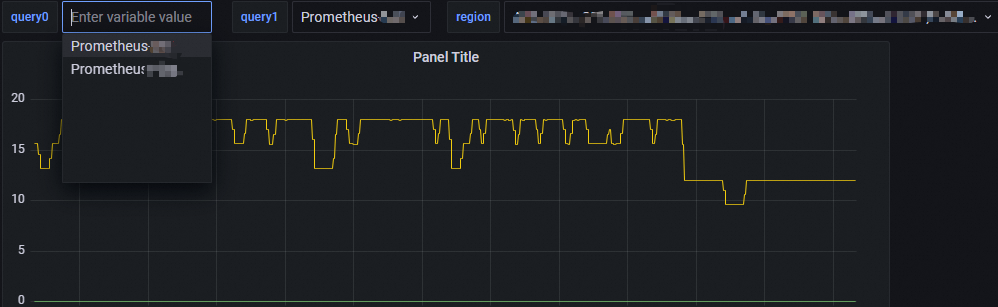
Grafana 10.x版本
參見步驟四,將所有帳號下的雲端服務資料添加至Grafana,為其中任意一個資料來源建立大盤。
重要請按一定規律命名資料來源名稱,方便後續使用正則匹配選擇對應的資料來源。
在左側導覽列,單擊儀錶盤,然後單擊您建立的資料大盤。
進入大盤後,單擊頁面右上方的
 表徵圖。
表徵圖。
在左側導覽列,單擊Variables,然後單擊Add variable。
彈出的頁面中,按照下表提示完成參數配置,然後單擊Apply。
參數
說明
Select variable type
在下拉框中選擇Data source。
Name
自訂變數名稱。
Show on dashboard
選擇Label and value。
Type
在下拉框中選擇Prometheus。
Instance name filter
通過正則匹配(格式:
/.*-(.*)-.*/)篩選您所需的大盤。將所有相關變數和面板的資料來源更新為上一步添加的新資料來源。
修改變數。
在Variables頁面,打擊+ New variable。
彈出的頁面中,按照下表提示完成參數配置,然後單擊Apply。
參數
說明
Select variable type
在下拉框中選擇Query。
Name
自訂變數名稱。
Show on dashboard
選擇Label and value。
Data source
選擇上一步建立的變數名稱。如
${query01}。Query
選擇您需要的Query Type、Label和Metric。
Sort
在下拉框中選擇Disabled。
Refresh
選擇On dashboard load。
修改面板。
返回大盤頁面,單擊需要修改資料來源的面板右上方的
 表徵圖,然後在下拉框中單擊編輯。
表徵圖,然後在下拉框中單擊編輯。在Edit Panel頁面的Query頁簽,在資料來源選擇框中選擇上一步建立的變數名稱,例如
${query0}。
單擊右上方的Apply。
在大盤頁面右上方單擊
 表徵圖,然後在頁面左側導覽列單擊JSON Model。
表徵圖,然後在頁面左側導覽列單擊JSON Model。在JSON Model頁面批量修改
datasource為上一步建立的變數名稱。例如: "datasource": { "type": "Prometheus", "uid": "${query01}" },單擊Save changes。
修改完成後,在大盤頁面即可通過切換資料來源查看不同資料來源對應的大盤。
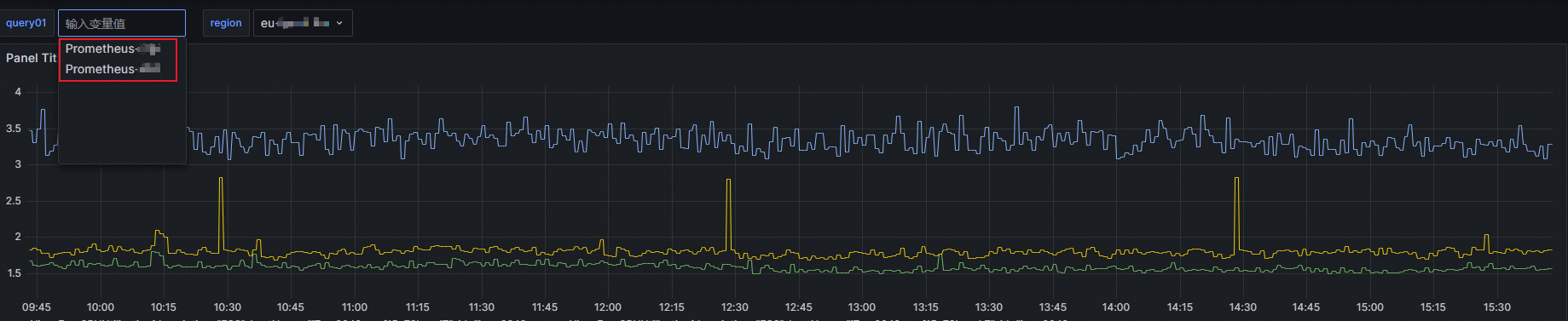
 > Data sources
> Data sources