當節點群組內ECS執行個體的規格(vCPU和記憶體)無法滿足您的業務需求時,您可以使用配置升級功能提升ECS執行個體規格。本文為您介紹如何升級節點的配置。
前提條件
已建立叢集,詳情請參見建立叢集。
使用限制
巨量資料型和本地SSD型ECS執行個體不支援升級配置。
節點群組內的ECS執行個體僅支援升級配置,不支援降低配置。
操作步驟
進入節點管理頁面。
在頂部功能表列處,根據實際情況選擇地區和資源群組。
單擊目的地組群操作列的節點管理。
在節點管理頁面,選擇目標節點群組操作列的。
修改需要升級的節點配置。
在配置升级對話方塊中,根據您的需求修改相應的配置。
參數
說明
实例类型
選擇目標執行個體類型。僅支援選擇更高的執行個體規格。
說明支援升級的執行個體規格以控制台實際展示為準。
滚动重启
不開啟(預設):表示同時重啟當前節點群組內所有ECS執行個體。
開啟:表示當前節點群組內一個ECS執行個體重啟完成且該執行個體上的巨量資料服務全部恢複後再啟動下一個ECS執行個體。
單擊確定。
產生訂單需要等待一定時間。
支付訂單。
支付完成後,控制台會顯示為新執行個體規格,但實際並未生效,升配流程結束後才會生效。
重要訂單支付後開始配置升級流程,流程中會自動重啟當前節點群組內節點,請謹慎操作,避免影響線上業務。
可選:修改YARN服務配置。
如果您的叢集安裝了YARN服務,則請按以下步驟手動修改YARN的配置,使YARN能夠應用新增的叢集資源。
在EMR控制台的集群服务頁簽,單擊YARN地區的配置。
在集群默认配置下拉框中,選擇节点组配置。
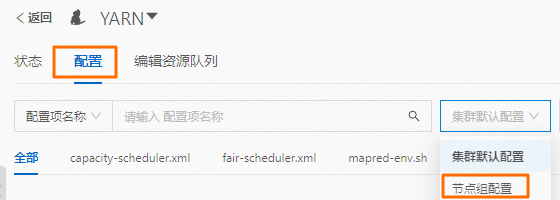
在请选择节点组下拉框中,選擇升級了節點配置的節點群組。
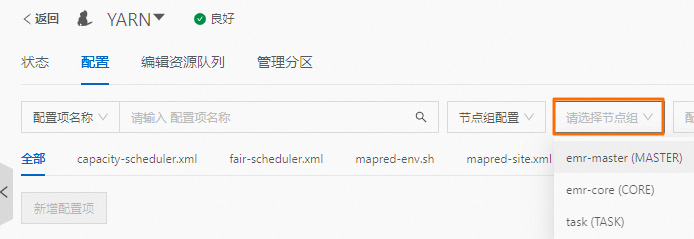
修改CPU配置。
在搜尋地區,搜尋參數yarn.nodemanager.resource.cpu-vcores,並根據您的實際需求修改。
如果是計算密集型情境,則建議調整該參數值與vCPU的比例為1:1;如果為混合型,則可以調整到1:2的比例內。
例如,如果計算節點為32 vCore且為計算密集型情境,則調整yarn.nodemanager.resource.cpu-vcores的參數值為32;如果計算節點為32 vCore且為混合型情境,則可以調整yarn.nodemanager.resource.cpu-vcores的參數值在32~64之間。
修改記憶體配置。
在搜尋地區,搜尋參數yarn.nodemanager.resource.memory-mb,修改參數值為
節點記憶體*0.8,單位為MB。例如,如果記憶體是32 GB,則需配置yarn.nodemanager.resource.memory-mb為26214。
儲存配置。
單擊下方的保存。
在彈出的對話方塊中,輸入执行原因,單擊保存。
下發配置。
選擇。
在彈出的對話方塊中,輸入执行原因,單擊确定。
在彈出的對話方塊中,單擊确定。
您可以單擊上方的操作历史,待該任務狀態顯示為已完成之後重啟配置。
重啟配置。
選擇。
在彈出的對話方塊中,輸入执行原因,單擊确定。
在彈出的對話方塊中,單擊确定。
您可以單擊上方的操作历史,待該任務狀態顯示為已完成時,表示重啟配置成功。
重要建議業務低峰期時重啟ResourceManager,組件重啟過程中可能會有作業失敗的情況發生。
 > 配置升級
> 配置升級