在AI等通用計算業務情境或者OpenGL、Direct3D、雲遊戲等圖形加速情境下,安裝了GRID驅動的GPU可有效發揮高效能運算能力,或提供更流暢的圖形顯示效果。本文為您介紹通過雲助手快速安裝GRID驅動的方法。
使用雲助手安裝GRID驅動前,建議您提前瞭解雲助手相關內容。具體資訊,請參見雲助手概述。建立GPU執行個體時系統會預設預裝雲助手外掛程式。
適用執行個體
僅Linux系統GPU虛擬化型執行個體規格vgn6i-vws、vgn7i-vws、sgn7i-vws支援通過雲助手安裝GRID驅動,更多資訊,請參見GPU虛擬化型。該類執行個體支援安裝的GRID驅動和CUDA版本如下所示:
選擇的公用鏡像版本 | NVIDIA GRID驅動版本 | CUDA版本 |
| 470.239.06 | 11.4 |
Linux系統GPU計算型執行個體規格(例如gn7i、gn6i、ebmgn7i、ebmgn6i等)無需安裝GRID驅動,僅使用NVIDIA官網驅動即可支援圖形加速功能。更多資訊,請參見GPU計算型執行個體。
操作步驟
登入ECS管理主控台。
在左側導覽列,選擇。
在頁面左側頂部,選擇目標資源所在的地區。

在ECS執行個體頁簽下的執行個體列表,選擇目標執行個體,單擊對應操作欄下的執行命令。

在建立執行命令面板的命令資訊地區,完成參數配置。
主要參數配置項如下所示,其他參數保持預設。更多資訊,請參見命令參數(控制台操作)。
重要參數取值必須按照下文提供的取值來設定,否則可能會導致雲助手執行失敗。

①命令類型:選擇Shell。
②命令內容:粘貼如下命令。有關Shell命令的樣本,請參見查看執行個體系統配置。
if acs-plugin-manager --list --local | grep grid_driver_install > /dev/null 2>&1 then acs-plugin-manager --remove --plugin grid_driver_install fi acs-plugin-manager --exec --plugin grid_driver_install③逾時時間:命令執行逾時時間。當執行命令的任務逾時後,雲助手將強制終止任務進程。取值:600。
說明逾時時間僅支援設定為正整數,單位為秒,取值範圍:10~86,400秒(24小時)。
單擊執行,通過雲助手命令安裝GRID驅動。
執行完成後,您可以在執行詳情頁查看執行結果 。
重要如果執行個體已安裝了其他版本的GRID驅動,通過雲助手會自動卸載目前的版本GRID驅動,並重新安裝最新的GRID驅動。
安裝GRID驅動大概需要5~10分鐘完成,請您耐心等待。

遠端連線GPU執行個體。
具體操作,請參見通過密碼或密鑰認證登入Linux執行個體。
執行以下命令,查看GRID驅動是否安裝成功。
nvidia-smi回顯結果顯示如下,表示已成功升級或安裝GRID驅動。

測實驗證
本文以Ubuntu 18.04 64位作業系統為例,使用GLX測試程式驗證安裝GRID驅動後的圖形化加速效果。
準備圖形化測試環境。
執行以下命令,安裝x11vnc。
apt-get install x11vnc執行
lspci | grep NVIDIA命令,查詢GPU BusID。本樣本中,查詢到的GPU BusID為
00:07.0。配置X Server環境並重啟。
執行
nvidia-xconfig --enable-all-gpus --separate-x-screens命令。編輯/etc/X11/xorg.conf,在
Section "Device"段添加GPU BusID,如本樣本中為BusID "PCI:0:7:0"。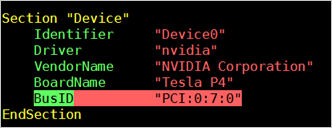
執行
reboot命令重啟系統。
執行以下命令,安裝GLX測試程式。
apt-get install mesa-utils執行
startx命令,啟動X Server。如果沒有
startx命令,執行apt-get install xinit命令安裝。startx啟動時可能會提示hostname: Name or service not known。這個提示不會影響X Server啟動。您可以執行hostname命令查詢主機名稱後,再修改/etc/hosts檔案,將127.0.0.1後的hostname改為原生hostname。
開啟一個新的SSH用戶端終端,執行以下命令,啟動x11vnc。
x11vnc -display :1如果看到如下圖所示的資訊,表示x11vnc已經成功啟動。此時,您能通過VNC Viewer等VNC遠端連線軟體串連執行個體。

登入ECS管理主控台,在執行個體所在安全性群組中添加安全性群組規則,允許TCP 5900連接埠的入方向訪問。
具體操作,請參見添加安全性群組規則。
在本地主機上,使用VNC Viewer等VNC遠端連線軟體,通過
執行個體公網IP地址:5900串連執行個體,進入KDE案頭。使用
glxinfo命令查看當前GRID驅動支援的配置。開啟一個新的SSH用戶端終端。
執行
export DISPLAY=:1命令。執行
glxinfo -t命令,列出當前GRID驅動支援的配置。
按以下步驟使用
glxgears命令測試GRID驅動。在KDE案頭上,按右鍵案頭,並選擇Run Command。
執行
glxgears命令,啟動齒輪圖形測試程式。如果出現如下圖所示的視窗,表明GRID驅動正常工作。
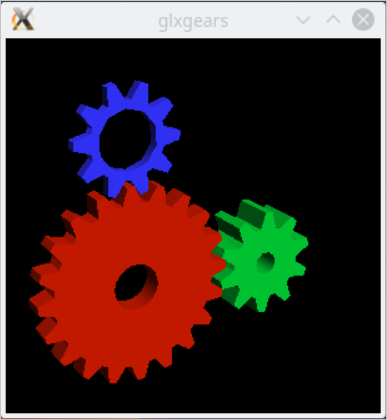
相關文檔
如果您購買了Windows系統的GPU虛擬化型執行個體,安裝GRID驅動後可應用於OpenGL、Direct3D、雲遊戲等圖形加速/渲染情境。具體操作,請參見在GPU執行個體(計算型和虛擬化型)中安裝GRID驅動(Windows)。
如果您需要在建立GPU執行個體時自動載入GRID驅動,具體操作,請參見建立GPU執行個體。