當應用升級過程中或升級完成後,發現新版本應用有問題或異常,可以復原應用,待問題解決後再升級。
背景資訊
升級中復原:單批發布、分批發布或金絲雀發布過程中,發現異常,可以終止並復原應用。
升級後復原:單批發布、分批發布或金絲雀發布已經完成,發現新版本應用有問題,可以通過部署歷史版本復原應用。
升級中復原
在升級應用過程中,發現異常,可以終止並復原應用。升級應用程式套件含單批發布、分批發布和金絲雀發布三種方式,下面分別介紹在各種方式升級過程中如何復原應用。
單批發布中復原
單批發布的具體操作,請參見使用控制台升級應用(ECS叢集)。
在單批發布啟動後,會跳轉到變更詳情頁面。在變更詳情頁面右上方單擊終止變更。
分批發布中復原
分批發布的具體操作,請參見使用控制台分批發布應用。
在分批發布啟動後,會跳轉到變更詳情頁面。根據分批方式設定不同,有兩種復原方式:
自動分批發布中復原
無需手動觸發下一批次發布,在設定的分批等待時間後,自動發布下一批次,您可以在等待時間內完成新版本的驗證。如果發現問題或異常,想要終止升級並復原,在變更詳情頁面右上方單擊終止變更。
手動分批發布中復原
需要手動開始下一批次發布。開始下一批次發布前,可以對新版本應用進行充分驗證。如果發現問題或異常,在變更詳情頁面右上方單擊終止變更。
金絲雀發布中復原
金絲雀發布的具體操作,請參見使用控制台金絲雀發布應用(ECS)。
在金絲雀發布啟動後,會跳轉到變更詳情頁面。金絲雀發布中,必須手動觸發後續分批發布,所以在對灰階版本進行充分驗證後,如果發現問題或異常,在變更詳情頁面右上方單擊終止變更。
升級後復原
應用升級已經完成,發現新版本應用有問題,可以通過部署歷史版本復原應用。
登入EDAS控制台。
在左側導覽列,單擊。
在应用列表頁面的頂部功能表列選擇地區,並在頁面上方選擇微服務空間,在叢集類型列表中選擇ECS叢集,然後在應用列表中單擊目標應用程式名稱。
在應用資訊頁面右上方單擊復原應用。
在復原應用對話方塊中選擇需要部署的歷史部署套件版本,並設定部署參數,然後單擊復原應用。
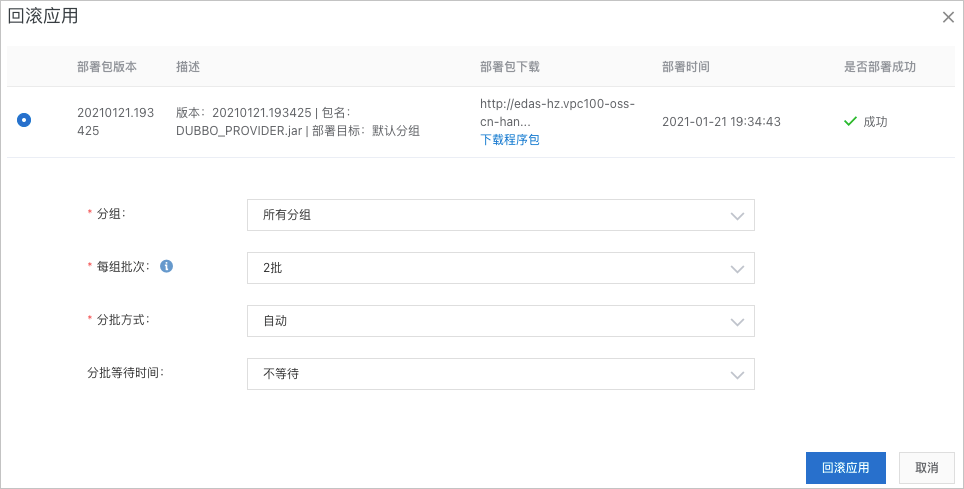
參數
說明
分組
復原應用的目標分組。
如果當前應用僅有一個分組,在列表中選擇所有分組,分組後的括弧中顯示當前應用的最大執行個體數。列表中還包含預設分組,和所有分組實際上是一樣的。
如果當前應用程式套件含多個分組,在列表中選擇要復原應用的目標分組。
說明如果選擇所有分組,則會對應用所有分組按設定的每組批次進行復原。
每組批次
指定分組中分批發布批次數,單批發布的最小執行個體數為1。每組批次預設為2,請根據實際需求選擇。
分批方式
每批發布間的處理方式,包含自動和手動。
自動:按照分批等待時間自動發布剩餘批次的發布。
手動:需要手動觸發下一個批次的發布。
分批等待時間
每批次間的發布時間間隔,單位為分鐘。根據實際需求,在列表中選擇。
結果驗證
查看變更記錄。
在應用詳情頁左側導覽列單擊變更記錄。
在變更記錄頁面的變更狀態列中查看此次復原應用的結果是否為執行成功。
如果為執行成功,說明復原應用成功。
如果為執行失敗,說明復原應用失敗。在操作列單擊查看,通過變更詳情排查失敗原因。
查看應用詳情。
在應用詳情頁左側導覽列單擊基本資料。
在基本資料頁面單擊基本資料頁簽,在基本資料頁簽的應用資訊地區中查看應用的部署套件是否為歷史的部署套件。
在基本資料頁面單擊執行個體部署資訊頁簽,在執行個體部署資訊頁簽查看目標分組中各執行個體的運行狀態是否為運行正常。