本文介紹如何擴容ECS叢集。
前提條件
使用控制台建立ECS叢集背景資訊
以下兩種情況,都需在ECS叢集中匯入ECS執行個體。
- 建立ECS叢集後,該叢集為空白叢集,未包含ECS執行個體,需要添加ECS執行個體。
- 由於業務發展,需要對ECS叢集進行擴容。
在不同網路環境下,為ECS叢集添加不同作業系統的執行個體時,適用的匯入方式也不一樣。
重要 在EDAS中不支援使用Windows系統的ECS執行個體。
擴容ECS叢集有兩種方式:購買ECS擴容和添加已有ECS。
購買ECS擴容
購買ECS擴容,指基於當前叢集中的已有執行個體規格或基於已購買的ECS執行個體模板,由EDAS為您當前的ECS叢集代購ECS執行個體。代購執行個體的計費方式包含訂用帳戶和隨用隨付,可以根據實際需求選擇。
說明
- 傳統網路的ECS叢集將無法使用ECS啟動模板擴容。
- 代購ECS執行個體時,不能刪除ESS標籤。
- 叢集擴容時,代購的隨用隨付的ECS執行個體在縮容時不會關機,也不會釋放。但如果手動關機,則對應的ECS執行個體會被釋放。
具體操作,請參見購買ECS擴容。
添加已有ECS
如果您已建立ECS執行個體,可以將已有執行個體添加到ECS叢集中。添加已有ECS執行個體包含3種方式:
- 直接匯入:無需鏡像轉化。
- 轉化後匯入:使用EDAS官方鏡像重裝系統。重裝後,執行個體中的所有資料都會被刪除,並且需要設定新的執行個體登入密碼。ECS執行個體滿足以下任一情況,則不能直接匯入。
- 2017年12月01日之前建立的執行個體。
- 向傳統網路的叢集中匯入的傳統網路執行個體。
- 執行個體狀態不是運行中,例如已停止、啟動中或停止中等狀態的執行個體。
說明 上述需要轉化匯入的執行個體,如果您不想重裝系統,可以選擇手動執行指令碼後匯入。 - 手動執行指令碼後匯入:在傳統網路建立的Ubuntu系統的執行個體匯入至ECS叢集時,您需要登入ECS執行個體並手動執行指令碼完成匯入,該方式不會重裝ECS執行個體的系統。
具體操作,請參見添加已有ECS。
購買ECS擴容
登入EDAS控制台。
- 在左側導覽列,選擇。
- 在EDAS ECS叢集頁面的頂部功能表列選擇地區,在頁面上方選擇微服務空間,然後單擊目標ECS叢集的叢集ID。
- 在叢集詳情頁面的ECS執行個體地區,單擊購買ECS擴容。
- 在叢集擴容對話方塊選擇擴容方式,並完成後續擴容步驟。
- 基於現有執行個體規格購買
- 在擴容方式頁簽,選擇基於現有執行個體規格購買,然後在執行個體列表地區選取項目現有執行個體後,單擊下一步。
- 在購買資訊頁簽設定以下資訊,然後單擊下一步。
配置項 描述 計費方式 包含訂用帳戶和隨用隨付。 購買時間長度 計費方式選擇訂用帳戶時,需要配置此項。 選擇訂用帳戶後,在列表中選擇ECS執行個體的購買時間長度。
購買數量 在複合框中設定要購買的ECS執行個體數量。 登入密鑰 在下拉式清單中選擇ECS執行個體的登入密鑰。如果沒有可選的登入密鑰,請前往ECS控制台建立金鑰組,相關操作,請參見建立SSH金鑰組。 服務合約 閱讀並勾選《Elastic Compute Service服務條款》 | 《鏡像商品使用規定》。 - 在確認擴容頁簽,確認擴容資訊,然後單擊確認擴容。
- 基於啟動執行個體模板購買
- 在擴容方式頁簽,選擇基於啟動執行個體模板購買,然後選擇啟動模板和版本後,單擊下一步。
- 在購買資訊頁簽設定以下資訊,然後單擊下一步。
配置項 描述 計費方式 包含訂用帳戶和隨用隨付。 購買時間長度 計費方式選擇訂用帳戶時,需要配置此項。 選擇訂用帳戶後,在列表中選擇ECS執行個體的購買時間長度。
購買數量 在複合框中設定要購買的ECS執行個體數量。 服務合約 閱讀並勾選《Elastic Compute Service服務條款》 | 《鏡像商品使用規定》。
代購ECS執行個體後,頁面上方會提示已觸發自動購買的流程,請查看變更流程擷取即時資訊。當執行個體匯入完成後,返回叢集詳情頁面,執行個體的健全狀態檢查顯示為運行中,表示匯入成功。 - 基於現有執行個體規格購買
添加已有ECS
登入EDAS控制台。
- 在左側導覽列,選擇。
- 在EDAS ECS叢集頁面的頂部功能表列選擇地區,在頁面上方選擇微服務空間,然後單擊目標ECS叢集的叢集ID。
- 在叢集詳情頁面的ECS執行個體地區,單擊
 ,然後選擇添加已有ECS。
,然後選擇添加已有ECS。 - 在添加ECS執行個體頁面的執行個體列表中,選擇匯入方式和ECS執行個體,然後單擊下一步。
- 匯入ECS:微服務空間和匯入叢集不可配置,您可選擇所在微服務空間內的空閑ECS執行個體匯入至叢集。
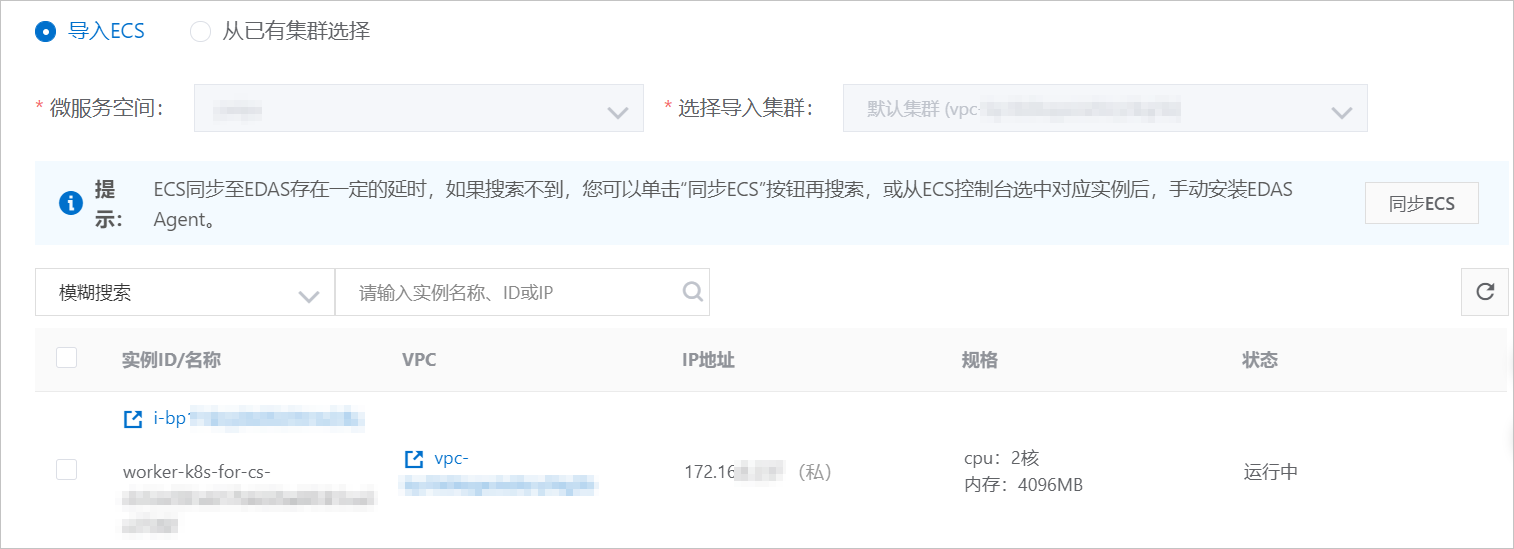
- 從已有叢集選擇:選擇所在地區內的微服務空間以及源叢集,然後在全部ECS列表選擇執行個體添加至已選ECS列表。
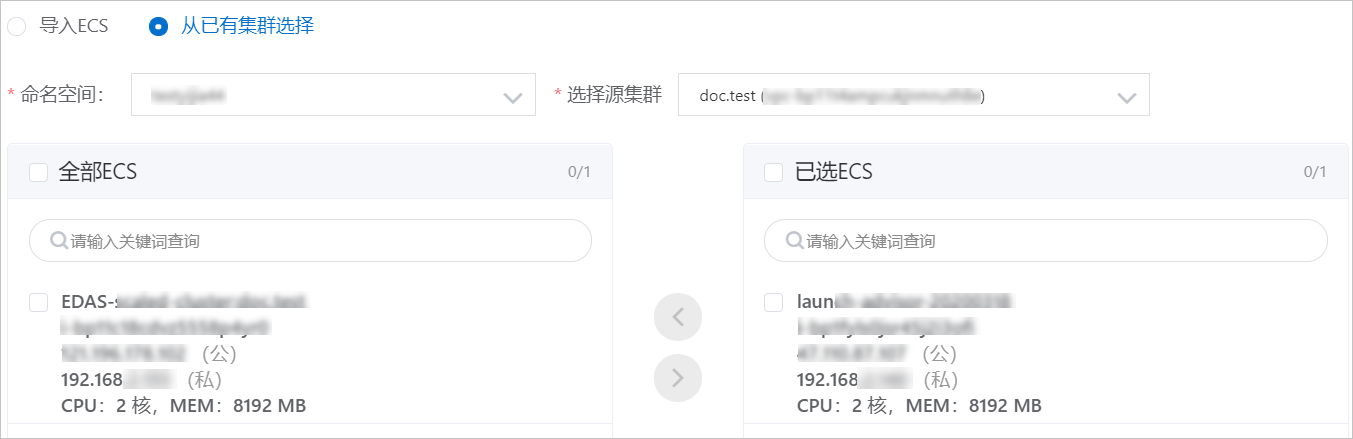
說明 如果沒有合格執行個體,在頁面右上方單擊建立ECS執行個體,跳轉到Elastic Compute Service的購買頁面購買新的ECS執行個體。具體操作,請參見建立ECS執行個體。 - 匯入ECS:微服務空間和匯入叢集不可配置,您可選擇所在微服務空間內的空閑ECS執行個體匯入至叢集。
- 在準備匯入頁面,查看執行個體對應的匯入方式。
- 直接匯入:在準備匯入頁簽,單擊確認並匯入。
- 轉化後匯入:在準備匯入頁簽,查看選擇的執行個體資訊,選中同意對以上需要匯入的執行個體進行轉化,並已知轉化後原有系統中的資料將會丟失,重新設定ECS執行個體的登入密碼,然後單擊確認並匯入。
- 手動執行指令碼後匯入:
- 在準備匯入頁簽複製指令碼內容。
- 以root身份登入需匯入的ECS執行個體。
- 在ECS執行個體中粘貼並執行指令碼。
- 在進行匯入頁簽查看執行個體的匯入狀態。當執行個體匯入完成後,返回叢集詳情頁,執行個體的健全狀態檢查顯示為運行中則表示執行個體匯入成功。
移除ECS執行個體
- 在集群详情頁面ECS執行個體地區,單擊操作列的移除。
- 在移除ECS執行個體對話方塊確認要移除的執行個體資訊,單擊移除。當執行個體移除成功後,該執行個體將會從ECS列表中移除。
常見問題
在匯入執行個體至叢集時無法找到在ECS控制台建立的執行個體怎麼辦?
說明 請首先確認在ECS控制台建立ECS執行個體的帳號和登入EDAS控制台的帳號是一致的,並且建立的ECS執行個體和叢集屬於同一個地區。
- 登入EDAS控制台。
- 在左側導覽列,選擇。
- 在ECS頁面,單擊匯入ECS。
- 然後在選擇叢集和已有雲端服務器執行個體頁簽,單擊同步ECS。重要 請確認您建立的ECS執行個體的作業系統版本為選擇叢集和已有雲端服務器執行個體頁面提示支援的作業系統版本。
如果經過以上排查之後還是無法在EDAS控制台顯示您建立的ECS執行個體,請加入釘群(釘群號:31723701)聯絡產品技術專家諮詢處理。