使用UEFI鏡像的Windows執行個體VNC串連後,不支援在系統內部修改解析度,您可以參考本文操作在UEFI配置菜單中修改解析度。
問題現象
使用UEFI鏡像的Windows執行個體VNC串連後無法修改解析度。
問題原因
在某些UEFI啟動的系統中,圖形輸出模式與傳統的BIOS啟動不同,可能會影響到VNC等遠端桌面通訊協定對顯示設定的控制能力,從而導致無法修改解析度。
解決方案
以下操作步驟以Windows Server 2022為例,實際操作以您實際的Windows作業系統為準。
(可選)為了避免因誤操作引發問題,修改之前建議您建立雲端硬碟快照做好資料備份。
使用VNC串連ECS執行個體。
具體操作,請參見使用VNC登入執行個體。
使用復原模式重啟系統。
開啟設定,進入更新和安全。
在左側菜單中單擊恢複菜單。
進入後單擊立即重新啟動。
重要重啟系統可能會導致業務中斷,建議您在非業務高峰期時儲存好資料後,執行該操作。
進入UEFI配置菜單介面。
選擇疑難解答選項。

選擇UEFI 韌體設定選項。

單擊重啟,重啟後自動進入UEFI菜單。
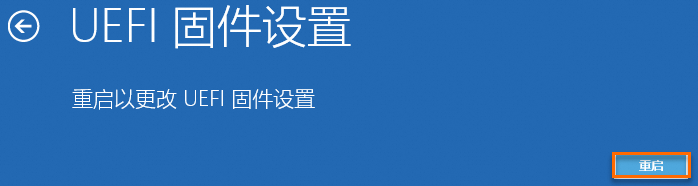
使用鍵盤方向鍵選擇目標,在UEFI配置菜單中修改解析度。
選擇Device Manager菜單,按
Enter鍵。
選擇OVMF Platform Configuration菜單,按
Enter鍵。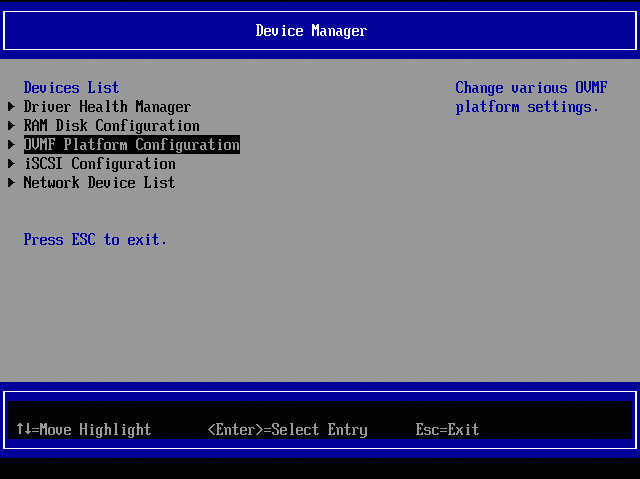
預設選中Change Preferred行,按
Enter鍵。
在列表中按需選擇解析度,以1280x760為例,按
Enter鍵。
修改完畢後按
F10儲存,並輸入Y確認修改,確認後按Esc鍵退出。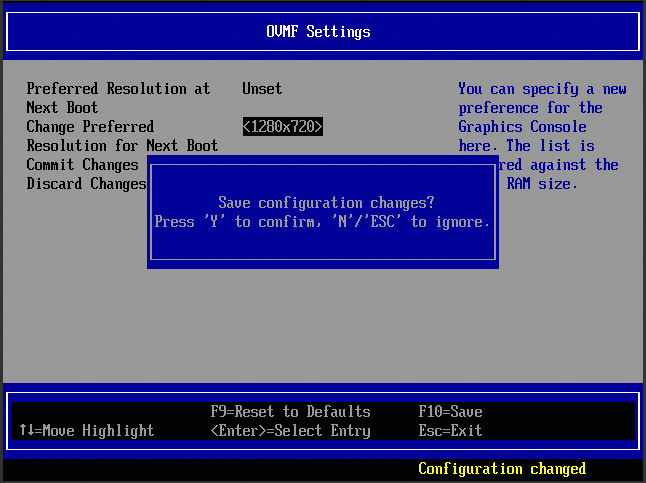
修改完畢後,進入執行個體內部重啟系統以使更改生效。
重要在控制台重啟系統會導致VNC解析度被重設,重設後可再次通過本方法修改解析度。
串連ECS執行個體並檢查解析度是否設定成功。
按右鍵案頭空白處,在彈出的菜單中選擇顯示設定,查看案頭的解析度。
相關文檔
關於鏡像啟動模式的更多說明,請參見執行個體啟動模式。