VirtualBox是一款開源免費跨平台的虛擬機器軟體。您可以基於VirtualBox工具提供的Linux作業系統,製作VHD格式的Linux鏡像檔案。本文介紹如何基於VirtualBox建立虛擬機器並安裝Linux作業系統。
前提條件
已安裝VirtualBox工具。VirtualBox官方下載地址,請參見VirtualBox官網。
已準備好ISO鏡像檔案,例如CentOS-7-x86_64-Minimal-2009.iso。您可以訪問阿里雲官方鏡像站下載ISO鏡像檔案。
確保網路連接穩定。
操作步驟
不同的作業系統安裝步驟可能不同,請您根據實際的安裝介面提示進行操作。本文以在VirtualBox 7.0.2上建立並安裝CentOS 7.9作業系統為例。
步驟一:建立虛擬機器
開啟Oracle VM VirtualBox管理器,單擊建立。
建立虛擬機器。
設定配置參數。
名稱:自訂虛擬機器名稱,例如centos VM。
檔案夾:選擇虛擬電腦儲存路徑。
類型:作業系統類型,選擇Linux。
版本:作業系統版本,按需選擇。
記憶體大小:請結合虛擬機器設定及待安裝的作業系統官方要求選擇記憶體大小,預設記憶體大小為1024 MB。本樣本中以1024 MB為例。
虛擬硬碟:選擇現在建立虛擬硬碟。
單擊建立。
建立虛擬硬碟。
設定配置參數。
檔案位置:設定鏡像檔案儲存位置。
檔案大小:設定鏡像檔案可以佔用的虛擬硬碟空間大小,本樣本以20 GB為例。
虛擬硬碟檔案類型:選擇VHD(虛擬硬碟)。
說明ECS僅支援匯入RAW、VHD和QCOW2格式的鏡像檔案。如果此處選擇了其他格式,鏡像製作完成後,需要轉換格式後再匯入。具體操作,請參見轉換鏡像格式。
儲存在物理硬碟上:選擇動態分配。
單擊建立。
步驟二:安裝Linux作業系統
方式一:使用BlOS模式安裝作業系統
開啟Oracle VM VirtualBox管理器,選擇建立的虛擬機器,例如centos VM。
單擊設定。
依次選擇儲存沒有碟片
 選擇虛擬盤,選擇CentOS 7作業系統的鏡像檔案CentOS-7-x86_64-Minimal-2009.iso,然後單擊OK。
選擇虛擬盤,選擇CentOS 7作業系統的鏡像檔案CentOS-7-x86_64-Minimal-2009.iso,然後單擊OK。選擇建立的虛擬機器,單擊啟動,啟動虛擬機器。
進入作業系統安裝介面後,根據安裝嚮導安裝作業系統。
選擇系統語言,單擊繼續。
在安裝資訊摘要頁面,單擊安裝位置。
在安裝目標位置頁面,裝置選擇選擇本地標準磁碟,分區選擇我要配置分區,然後單擊完成。
在手動分區頁面,單擊
 ,設定掛載點為/、裝置類型為標準分區、檔案系統為ext4,然後單擊完成。
,設定掛載點為/、裝置類型為標準分區、檔案系統為ext4,然後單擊完成。在安裝資訊摘要頁面,單擊網路和主機名稱。
在網路和主機名稱頁面,選擇乙太網路,並單擊右側的開啟按鈕,然後單擊完成。
在安裝資訊摘要頁面,單擊開始安裝。
等待作業系統安裝完成後,設定root使用者密碼,然後單擊完成配置。
後續登入虛擬機器時需要使用該密碼登入驗證,請您妥善保管。
待作業系統安裝成功之後,登入該虛擬機器,執行以下命令,確認根分區掛載在後面,否則將導致執行個體啟動失敗或者磁碟擴容失敗。
lsblk系統顯示類似如下。
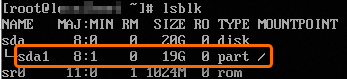
方式二:使用UEFI模式安裝作業系統
開啟Oracle VM VirtualBox管理器,選擇建立的虛擬機器,例如centos VM。
單擊設定。
依次選擇儲存沒有碟片
 選擇虛擬盤,選擇CentOS 7作業系統的鏡像檔案CentOS-7-x86_64-Minimal-2009.iso,然後單擊OK。
選擇虛擬盤,選擇CentOS 7作業系統的鏡像檔案CentOS-7-x86_64-Minimal-2009.iso,然後單擊OK。單擊設定。
選擇系統,在主板頁簽下,擴充特性選中啟用 EFI (只針對某些作業系統),然後單擊OK。
進入作業系統安裝介面後,根據安裝嚮導安裝作業系統。
首先掛載/boot/efi,裝置類型選擇標準分區 、檔案系統選擇EFI System Partition。
然後掛載根分區/,裝置類型選擇標準分區 、檔案系統選擇ext4。
重要系統所在磁碟的根分區之後不能再存在其他分區,否則將導致執行個體啟動失敗或者磁碟擴容失敗。所以根分區需要最後掛載。

待作業系統安裝成功之後,登入該虛擬機器,執行以下命令,確認根分區掛載在後面,否則將導致執行個體啟動失敗或者磁碟擴容失敗。
lsblk系統顯示類似如下。

後續步驟
後續您可以根據實際需求進行以下操作:
安裝cloud-init:以確保運行鏡像的ECS執行個體能成功完成初始化配置。
安裝virtio驅動:為避免部分虛擬機器的作業系統在匯入自訂鏡像後,建立的ECS執行個體無法啟動,您需要在匯入鏡像前檢查是否需要在原始伺服器中安裝virtio驅動。
(可選)定製Linux鏡像:阿里雲將定製版Linux鏡像當作無法識別的作業系統,您需要在匯入鏡像前在鏡像中添加解析指令碼,便於初次啟動時自動化配置執行個體。
檢測鏡像是否符合規範:建議您使用鏡像規範偵查工具,自動檢測匯入的鏡像檔案是否為有效鏡像。