在處理磁碟相關問題時,您可能會碰到作業系統中資料盤分區丟失的情況。本文介紹Windows系統常見的資料盤分區丟失問題以及解決方案。
前提條件
在修複資料前,您必須先對丟失分區的資料盤建立快照,在快照建立完成後再嘗試修複。如果在修複過程中出現問題,您可以通過快照復原將資料盤還原到修複之前的狀態。具體操作,請參見建立快照和使用快照復原雲端硬碟。
使用快照會產生計費。更多資訊,請參見快照計費。
磁碟顯示為外部,無法顯示分區
在Windows系統中,您在磁碟管理中看到磁碟顯示為外部,而且不顯示分區情況,如下圖所示。
解決方案:按右鍵外部磁碟空白處,選擇匯入外部磁碟(I)。
磁碟顯示為離線,無法顯示分區
在Windows系統中,您在磁碟管理中看到磁碟顯示為離線,而且不顯示分區情況,如下圖所示。
解決方案:按右鍵離線磁碟(如上圖所示的磁碟1)空白處,選擇聯機(O),待磁碟顯示為聯機後,恢複正常。
磁碟未分配盤符
在Windows系統中,您在磁碟管理中能看到資料盤的資訊,但資料盤未分配盤符,如下圖所示。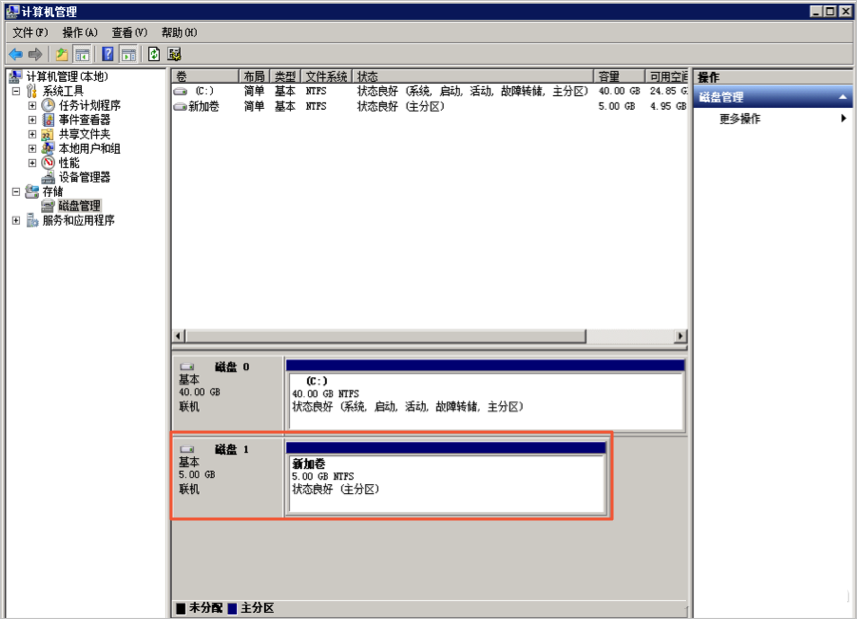
解決方案:按右鍵磁碟(如上圖所示的磁碟1)的主要磁碟分割,選擇更改磁碟機代號和路徑(C),並按介面提示完成操作。
在磁碟管理器無法查看資料盤,報錯枚舉儲存期間出錯
在Windows系統中,您在磁碟管理中無法查看資料盤。系統日誌裡報錯枚舉儲存期間出錯,如下圖所示。
作業系統的版本不同,報錯內容也可能是枚舉卷期間出錯。
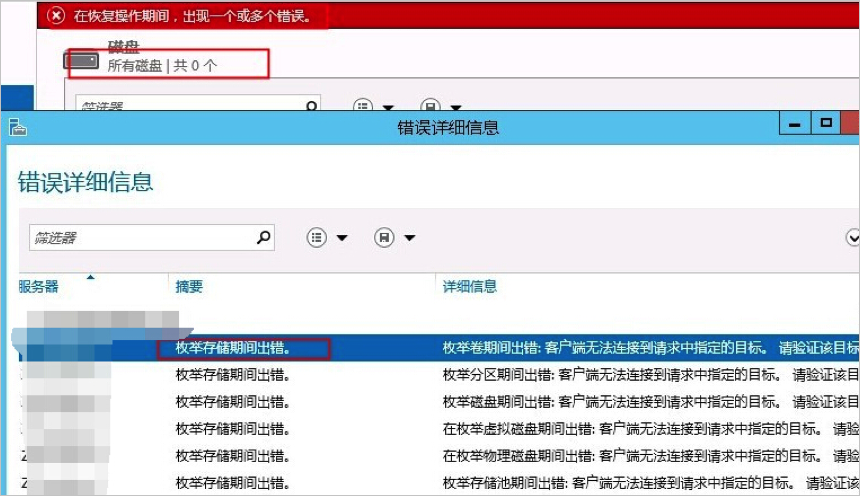
解決方案:
開啟運行對話方塊。
輸入powershell進入PowerShell命令列。
運行
winrm quickconfig命令,檢查並配置WinRM服務的設定。當介面上詢問
執行這些更改嗎[y/n]?時,輸入y確認執行。
修複完成後,再開啟磁碟管理,一般資料盤已經能正常顯示。
資料盤變成RAW格式
在某些特殊情況下,您可能會發現Windows下磁碟變為RAW格式。
磁碟顯示為RAW格式是因為Windows無法識別該磁碟上原有的檔案系統(如NTFS)。一般是因為記錄檔案系統類型或者位置的資訊丟失或者損壞,例如partition table或者boot sector。以下列出了一些比較常見的原因:
外接硬碟發生這種問題通常是因為沒有使用Safely remove hardware選項斷開磁碟。
意外斷電導致的磁碟問題。
硬體層故障也可能導致磁碟分割資訊丟失。
底層驅動或應用程式導致的問題,例如您使用DiskProbe工具修改磁碟的表結構時,一旦操作不當,很容易破壞硬碟的資料結構,導致分區丟失或不可訪問。
電腦病毒。
解決方案:使用資料恢複軟體修複檔案系統並恢複資料。例如,您可以嘗試使用Disk Genius工具將其修複為之前使用的檔案系統(如NTFS),然後再嘗試恢複資料。
使用Disk Genius修複檔案系統有操作風險,可能造成資料丟失,請您先建立快照做好資料備份再嘗試修複。
常見誤區和最佳實務
資料是使用者的核心資產,很多使用者在ECS上構建網站、自建資料庫(MySQL/MongoDB/Redis)。如果出現資料丟失,會給使用者的業務帶來巨大的風險。如下是在資料安全方面的常見誤區和最佳實務。
常見誤區
阿里雲的底層儲存基於三副本,因此有些使用者認為作業系統內資料沒有任何丟失風險。實際上這是誤解。底層儲存的三副本提供對資料磁碟的物理層保護,但是如果系統內部使用雲端硬碟邏輯上出現問題,例如中毒、誤刪資料、檔案系統損壞等情況,還是可能出現資料丟失。此時,您需要通過快照、異地備份等相關技術保證資料的安全性。
最佳實務
資料盤分區恢複以及資料恢複是處理資料丟失問題最後的一道防線,但未必一定能夠恢複資料。強烈建議您提前使用快照等各類備份方案,最大程度地保證雲端硬碟資料的安全性。更多資訊,請參見ECS災備解決方案。