當您需要遠端連線Windows執行個體進行檔案傳輸時,可以通過搭建FTP網站實現。本文將介紹如何在Windows執行個體中搭建FTP網站。
準備工作
手動搭建FTP網站,ECS執行個體必須滿足以下條件:
執行個體已指派公網IP地址或綁定Elastic IP Address(EIP)。具體操作,請參見綁定EIP。
作業系統:Windows Server 2008及以上系統。
步驟一:添加IIS以及FTP服務角色
在建立FTP網站前,需確保執行個體內已添加IIS及FTP服務。如果還沒有添加,請參見以下操作步驟,添加IIS及FTP服務。
遠端連線Windows執行個體。
具體操作,請參見通過密碼認證登入Windows執行個體。
在Windows案頭的左下角單擊
 表徵圖,然後找到並單擊伺服器管理員。
表徵圖,然後找到並單擊伺服器管理員。在頂部導覽列,單擊。

在彈出的對話方塊中,保持預設配置並單擊下一步(N)至選擇伺服器角色頁面。
選中Web 服務器(IIS),在彈出的對話方塊中單擊添加功能,然後單擊下一步(N)。

保持預設配置並單擊下一步至選擇角色服務頁面。
選中IIS管理主控台以及FTP 伺服器,單擊下一步(N)。

單擊安裝(I),然後等待安裝完成後,單擊關閉。
(可選)步驟二:建立用於訪問FTP網站的Windows使用者
建立Windows使用者,用於訪問FTP網站時的身分識別驗證。如果您只需要匿名使用者(即僅提供使用者名稱anonymous或ftp的使用者)訪問FTP網站,可以跳過本步驟。
在Windows案頭的左下角單擊
 表徵圖,然後。
表徵圖,然後。在左側導覽列,選擇。

在頁面右側的操作列,單擊更多操作,然後單擊新使用者(N)...。
 具體配置說明如下:
具體配置說明如下:使用者名稱:本樣本中建立一個使用者名稱為
ftptest的Windows使用者。密碼以及確認密碼:輸入您自訂的密碼資訊。
說明密碼必須包括大寫字母、小寫字母和數字,否則將提示無法通過密碼原則。同時,請您妥善保管密碼資訊,防止密碼泄露產生的資料安全風險。
密碼相關設定:選中密碼永不到期(W)。
單擊建立(E),然後關閉新使用者對話方塊。
步驟三:設定共用檔案的許可權
您需要建立一個檔案夾作為FTP網站共用檔案的入口,該檔案夾需要開放訪問、修改等許可權。後續各用戶端訪問該FTP網站時,檔案傳輸均基於該檔案夾完成。具體操作說明如下:
在Windows執行個體的磁碟中,建立一個供FTP網站使用的檔案夾。
本樣本中,在C盤下建立一個名為ftp的檔案夾。
按右鍵ftp檔案夾,然後單擊屬性(R)。
單擊安全頁簽,然後單擊編輯(E)...。
單擊添加(D)...。
在彈出的對話方塊中,輸入對象名稱ftptest,然後單擊檢查名稱(C)。
檢查名稱無誤後,單擊確定。
在組或使用者名稱地區,單擊新添加的使用者名稱ftptest,然後在ftptest 的許可權地區設定許可權後,單擊確定。
本樣本中允許所有許可權。您可以根據實際業務對許可權的要求,自行設定許可權為允許或拒絕。
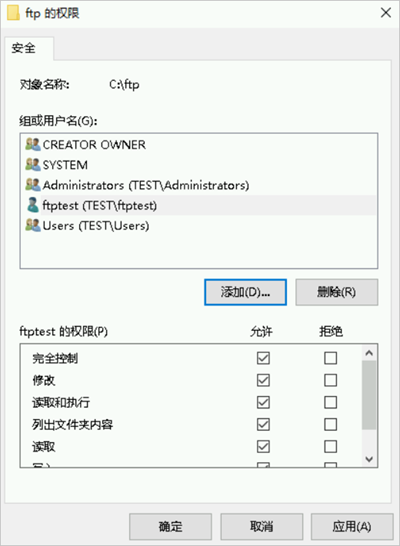
步驟四:添加並設定FTP網站
在Windows案頭的左下角單擊
 表徵圖,然後找到並單擊伺服器管理員。
表徵圖,然後找到並單擊伺服器管理員。在頂部導覽列,單擊。

在左側導覽列,選擇,然後在右側操作列,單擊添加 FTP 網站。
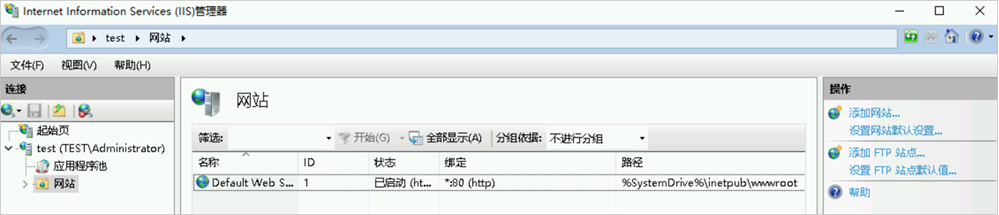
在彈出的對話方塊中,佈建網站資訊,然後單擊下一步(N)。
 具體配置說明如下:
具體配置說明如下:FTP網站名稱:自訂名稱。例如
ftptest。內容目錄:FTP所需的共用資料夾。本文對應的是C盤中的ftp檔案夾。
設定IP地址以及SSL認證,然後單擊下一步(N)。
 具體配置說明如下:
具體配置說明如下:IP地址:保持預設配置。
SSL:不同配置項對應的說明如下。本樣本中選擇無 SSL(L),即不需要SSL加密。如果您需要保證資料轉送安全且已擁有SSL認證,請根據實際的資料轉送安全要求,設定為允許 SSL(W)或需要 SSL(R)。
無 SSL(L):不需要SSL加密。
允許 SSL(W):允許FTP伺服器支援與用戶端的非SSL和SSL串連。
需要 SSL(R):需要對FTP伺服器和用戶端之間的通訊進行SSL加密。
其他配置項保持預設設定。
設定身分識別驗證和授權資訊,然後單擊完成(P)。
 具體配置項說明如下:
具體配置項說明如下:身分識別驗證:不同選項的說明如下所示。本樣本中僅選擇基本(B),後續將通過已建立的
ftptest使用者訪問FTP網站。如果您對資料轉送安全沒有要求,可以設定為匿名(A),使匿名使用者支援直接存取FTP網站。匿名(A):允許任何僅提供使用者名稱
anonymous或ftp的使用者訪問內容。基本(B):需要使用者提供有效使用者名稱和密碼才能訪問內容。由於基本驗證通過網路傳輸未加密的密碼,因此請僅在清楚用戶端和FTP伺服器之間的串連是安全的情況下(例如,使用安全通訊端層SSL時)使用此驗證方法。
授權:允許訪問的範圍說明如下所示。本樣本中選擇指定使用者,並在對應的文字框中輸入ftptest。
所有使用者:所有使用者(不論是匿名使用者還是已標識的使用者)均可訪問FTP網站對應的共用資料夾。
匿名使用者:匿名使用者可訪問FTP網站對應的共用資料夾。
指定角色或使用者組:僅特定角色或使用者組的成員才能訪問FTP網站對應的共用資料夾。需要在對應的文字框中輸入角色或使用者組。
指定使用者:僅指定使用者才能訪問FTP網站對應的共用資料夾。需要在對應的文字框中輸入使用者名稱。
許可權:選中讀取和寫入許可權。
完成後可以在IIS管理器查看到成功搭建的FTP網站。

配置FTP網站的防火牆。
在IIS管理器中,雙擊FTP網站名稱
ftptest,進入FTP網站的首頁。雙擊FTP 防火牆支援。
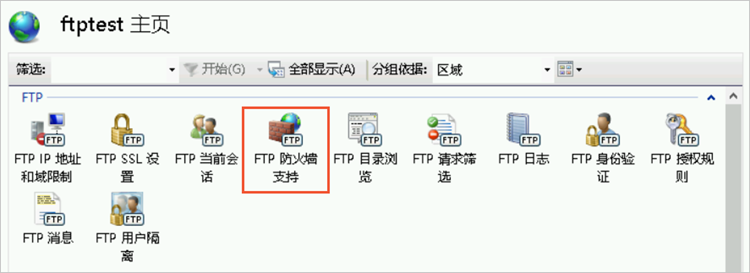
在防火牆的外部 IP 位址(E)下的文字框中,輸入Windows執行個體的公網IP地址。
在頁面右側操作列,單擊應用,然後在彈出的對話方塊中單擊確定。
步驟五:設定安全性群組及防火牆
當您在Windows執行個體中搭建好FTP網站後,需要在執行個體所屬的安全性群組中,添加入方向規則,允許存取FTP伺服器所需的21連接埠以及FTP伺服器被動模式可能佔用的連接埠範圍1024~65535。
連接埠範圍請根據實際需求進行設定,建議您設定高位連接埠,本樣本中設定連接埠範圍為29000~30000。
步驟六:用戶端測試訪問FTP網站
Windows的檔案夾目錄、命令列工具、瀏覽器或者是第三方FTP串連工具均可用來測試FTP伺服器。本樣本以本地Windows主機作為用戶端,通過檔案夾目錄測試訪問FTP網站。
在本地Windows用戶端中,開啟檔案夾目錄,在檔案夾路徑中,輸入
ftp://FTP網站的公網IP地址:21進行訪問。以Windows 10系統為例,如下圖所示:
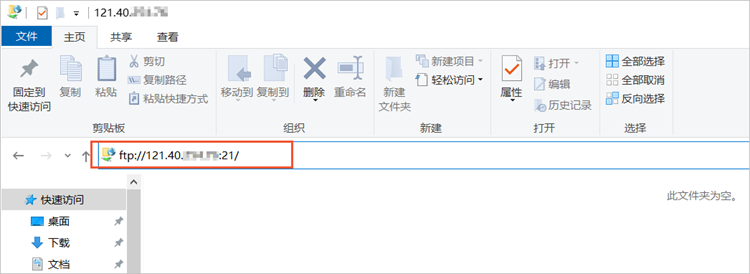
在彈出的登入身份對話方塊,完成登入資訊設定,然後單擊登入。
本樣本中,使用
ftptest使用者名稱及對應的密碼資訊,登入FTP網站。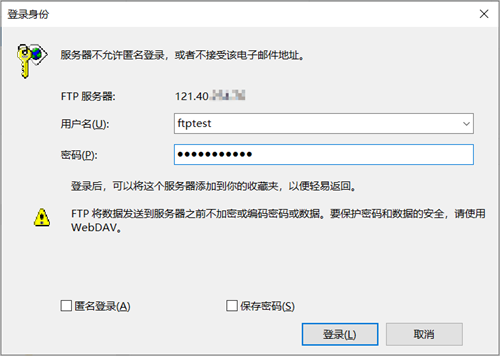 當您通過Windows檔案夾目錄訪問FTP網站時,如果Windows內建的IE瀏覽器沒有開啟使用被動FTP,將無法正常訪問FTP網站並返回錯誤碼200及501。您可以參考以下步驟,先開啟IE瀏覽器的使用被動FTP,然後再次嘗試訪問FTP網站。
當您通過Windows檔案夾目錄訪問FTP網站時,如果Windows內建的IE瀏覽器沒有開啟使用被動FTP,將無法正常訪問FTP網站並返回錯誤碼200及501。您可以參考以下步驟,先開啟IE瀏覽器的使用被動FTP,然後再次嘗試訪問FTP網站。在本地Windows用戶端中,開啟IE瀏覽器。
在頁面右上方,單擊
 表徵圖,然後單擊Internet 選項。
表徵圖,然後單擊Internet 選項。單擊進階頁簽,然後在設定地區,選中使用被動 FTP (用於防火牆和 DSL 數據機的相容)。

單擊應用,然後單擊確定。
成功訪問FTP網站對應的共用資料夾ftp後,您可以建立一個測試檔案夾test。
 之後您可以重新登入Windows執行個體,查看C盤的ftp檔案夾中新增了test檔案夾,表示FTP網站搭建成功且可以進行檔案資料轉送。
之後您可以重新登入Windows執行個體,查看C盤的ftp檔案夾中新增了test檔案夾,表示FTP網站搭建成功且可以進行檔案資料轉送。
後續步驟
如果您想基於FTP協議來管理儲存在OSS上的檔案,您可以安裝OSS FTP。具體操作,請參見安裝OSS FTP。
OSS FTP接收普通FTP請求後,將對檔案、檔案夾的操作映射為對OSS的操作。
