在需要直觀操作介面、進行圖形設計或多媒體處理、執行日常辦公任務或對命令列不熟悉時,使用圖形化使用者介面(GUI)能夠極大地提升操作體驗和工作效率。基於效能及通用性等因素考慮,阿里雲Elastic Compute Service執行個體提供的公用Linux系統鏡像預設不安裝圖形化案頭組件(GNOME/KDE Plasma/MATE Desktop/Ubuntu Desktop)。本文介紹為常見Linux系統執行個體圖形化介面的操作步驟和常見問題。
GUI基本介紹和組成
什麼是Linux GUI
GUI全稱為Graphical User Interface,中文全稱為圖形化使用者介面。在 Linux 作業系統中,圖形化使用者介面(GUI) 是一種允許使用者通過圖形元素(如視窗、表徵圖、按鈕、菜單等)與系統進行互動的介面,類似Windows操作介面。與傳統的命令列介面(CLI)相比,GUI 更加直觀和方便使用,適合大多數使用者進行日常操作。
主要組件
顯示伺服器(Display Server)
顯示伺服器負責管理圖形顯示和輸入裝置。常見的顯示伺服器有 Xorg(X11 的一個實現)和 Wayland。X11 協議的實現是 Linux 圖形環境的基礎,負責管理顯示、輸入裝置(如鍵盤、滑鼠)以及視窗的繪製。Wayland是一種較新的顯示協議,旨在取代 X11,提供更高的效率、更好的安全性及更流暢的圖形體驗。許多現代案頭環境已經開始支援 Wayland。
視窗管理器(Window Manager)
視窗管理器負責視窗的外觀和行為,如視窗的移動、大小調整、最小化等。視窗管理器可以是獨立的,也可以整合在案頭環境中。
案頭環境(Desktop Environment)
案頭環境是一個集合,包含了視窗管理器、表徵圖、工具列、系統設定等組件,提供一致的使用者體驗。常見的案頭環境有 GNOME、KDE Plasma、XFCE、LXDE 等。
應用程式架構和工具包
包含各類應用程式和系統組件,如文字編輯器、瀏覽器、檔案管理工具、多媒體播放器等,這些組件共同構成了完整的圖形使用者體驗。
常見案頭環境
GNOME
GNOME 是一個現代化、簡潔且注重使用者體驗的案頭環境。它採用了 GTK 工具包,擁有自己的應用程式集,如 Nautilus 檔案管理工具和 GNOME Terminal。GNOME 注重一致性和易用性,適合初學者和希望簡潔介面的使用者。更多資訊,請參見GNOME。
KDE Plasma
KDE Plasma 是一個功能豐富、可高度自訂的案頭環境,基於 Qt 工具包。它提供了豐富的應用程式生態,如 Dolphin 檔案管理工具和 Konsole 終端。KDE 適合需要高度定製和豐富功能的進階使用者。更多資訊,請參見The KDE Plasma desktop。
XFCE
XFCE 是一個輕量級、資源佔用低的案頭環境,適合舊硬體或需要高效能的系統。它提供基本的案頭功能,支援 GTK 工具包,兼顧效能和使用者體驗。更多資訊,請參見Xfce Desktop。
LXDE/LXQt
LXDE 和 LXQt 是更加輕量級的案頭環境,專為低資源系統設計。LXDE 基於 GTK,而 LXQt 則基於 Qt,提供快速、簡潔的使用者介面。更多資訊,請參見LXQt。
MATE Desktop
基於GNOME 2,傳統案頭布局,穩定且輕量。適合喜歡經典桌面體驗的使用者。應用程式套件括Ubuntu MATE、Linux Mint MATE版等。更多資訊,請參見MATE Desktop。
安裝前注意事項
Alibaba Cloud Linux作業系統的ECS執行個體不支援安裝圖形化介面。
請在安裝之前,為ECS執行個體建立快照,做好資料備份,請參見建立快照。
圖形化介面相依元件較多,大大量安裝組件會降低伺服器的效能,若安裝不當,則會導致作業系統無法正常啟動,請謹慎操作。
安裝圖形化介面後,僅影響VNC登入後預設介面為圖形化介面,通過Workbench遠端連線和通過會話管理遠端連線登入介面不受影響。
本文以CentOS 7、CentOS 8、Ubuntu 14、Ubuntu 18/20/22作業系統為例,其它發行版的配置可能有所差異,具體情況請參閱相應發行版的官方文檔。
CentOS 6與CentOS 8作業系統版本結束了生命週期(EOL),按照社區規則,CentOS 6/8的源地址內容已移除。當您在CentOS 6/8系統內繼續使用預設配置的源地址時會發生報錯。建議您先切換CentOS 6/8的源地址,然後再進行操作。具體操作,請參見CentOS 6 EOL如何切換源?和CentOS 8 EOL如何切換源?。
CentOS 7安裝GUI
以CentOS 7作業系統為例介紹安裝圖形化案頭MATE的方法,其它發行版的配置可能有所差異,具體情況請參閱相應發行版的官方文檔。
通過VNC遠端連線Linux執行個體。具體操作,請參見使用VNC登入執行個體。
執行以下命令,更新系統的軟體包。
sudo yum -y upgrade依次執行以下命令,安裝MATE案頭環境。
sudo yum groups install "X Window System" sudo yum groups install "MATE Desktop"執行以下命令,設定預設使用圖形化案頭環境啟動執行個體。 您可以執行
systemctl set-default multi-user.target,即可取消圖形化介面登入。sudo systemctl set-default graphical.target執行以下命令,重啟ECS執行個體。
sudo reboot等待系統重啟完成,出現圖形化介面,確認安裝成功。
說明您無需設定VNC的登入密碼,只需要輸入執行個體的使用者名稱和密碼即可安全地訪問ECS執行個體。
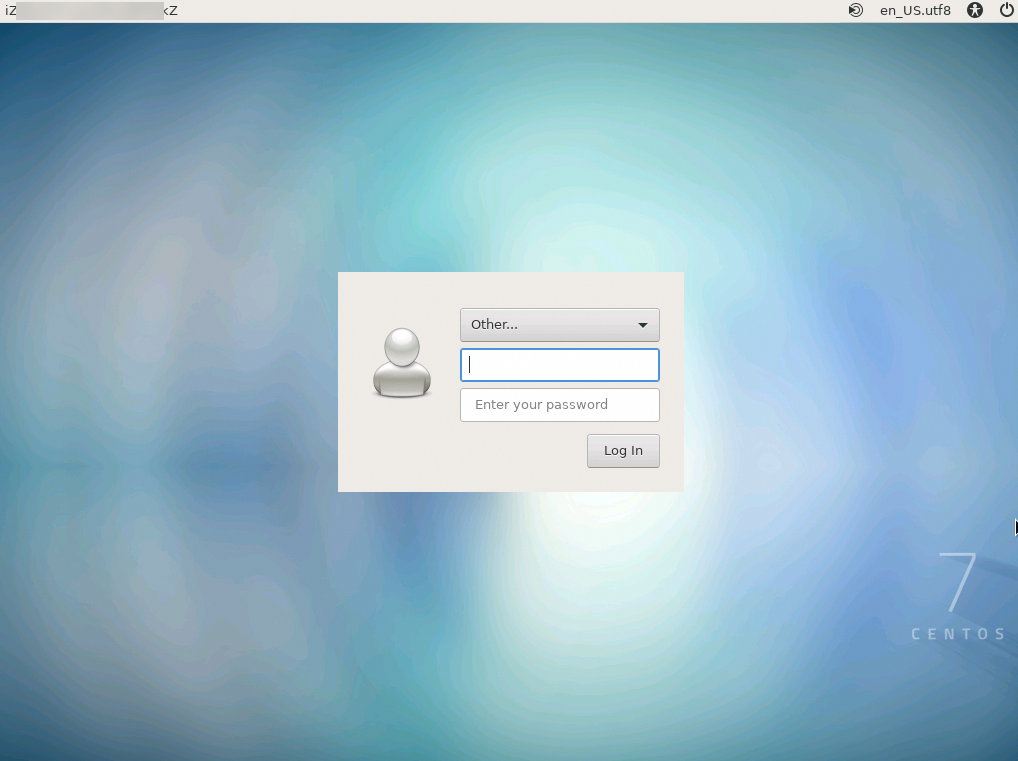
CentOS 8安裝GUI
以CentOS 8作業系統為例介紹安裝圖形化案頭GUI的方法,其它發行版的配置可能有所差異,具體情況請參閱相應發行版的官方文檔。
通過VNC遠端連線Linux執行個體。具體操作,請參見使用VNC登入執行個體。
執行以下命令,更新系統的軟體包。
sudo yum -y upgrade執行以下命令,安裝圖形案頭的軟體包。
sudo yum groupinstall "Server with GUI" -y執行以下命令,設定圖形模式為預設模式啟動。 您可以執行
systemctl set-default multi-user.target,即可取消圖形化介面登入。sudo systemctl set-default graphical.target執行以下命令,重啟執行個體即可。
sudo reboot等待系統重啟完成,出現圖形化介面,確認安裝成功。
說明您無需設定VNC的登入密碼,只需要輸入執行個體的使用者名稱和密碼即可安全地訪問ECS執行個體。

Ubuntu 14安裝GUI
以Ubuntu 14作業系統為例介紹安裝圖形化案頭GNOME的方法,其它發行版的配置可能有所差異,具體情況請參閱相應發行版的官方文檔。
通過VNC遠端連線Linux執行個體。具體操作,請參見使用VNC登入執行個體。
執行以下命令,更新軟體源。
sudo apt-get update依次執行以下命令,安裝GNOME案頭環境。
sudo apt-get install x-window-system-core sudo apt-get install gnome-core執行以下命令,啟動圖形化案頭。
sudo startx運行以下命令,重啟ECS執行個體。
sudo reboot等待系統重啟完成,出現圖形化介面,確認安裝成功。
說明您無需設定VNC的登入密碼,只需要輸入執行個體的使用者名稱和密碼即可安全地訪問ECS執行個體。
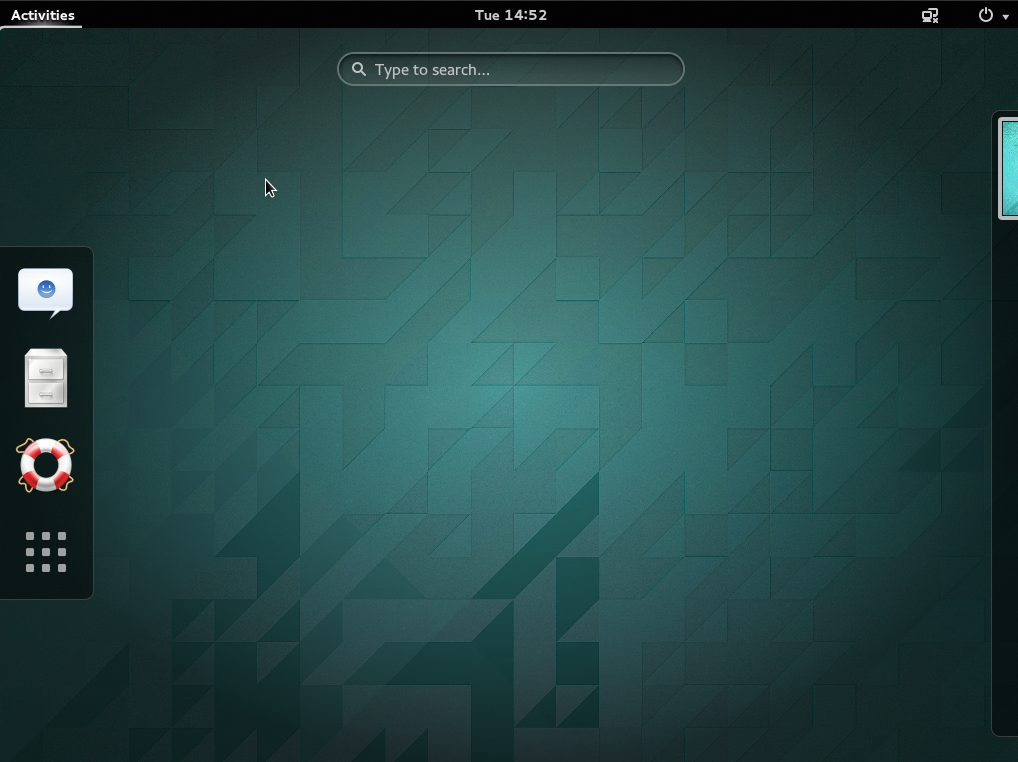
Ubuntu 18/20/22/24安裝GUI
以Ubuntu 18作業系統為例介紹安裝圖形化案頭Ubuntu Desktop的方法,其他發行版的配置可能有所差異,具體情況請參閱相應發行版的官方文檔。
通過VNC遠端連線Linux執行個體。具體操作,請參見使用VNC登入執行個體。
運行以下命令,更新軟體源。
sudo apt-get update運行以下命令,安裝圖形化案頭。
sudo apt-get install ubuntu-desktop如果安裝出現unmet dependencies報錯,請參見常見問題中的解決方案解決以後,再啟動圖形化案頭。
運行以下命令,設定預設啟動為圖形化案頭。您可以執行
systemctl set-default multi-user.target,即可取消圖形化介面登入。sudo systemctl set-default graphical.target運行以下命令,重啟ECS執行個體。
sudo reboot等待系統重啟完成,出現圖形化介面,確認安裝成功。
說明您無需設定VNC的登入密碼,只需要輸入執行個體的使用者名稱和密碼即可安全地訪問ECS執行個體。
等待出現如下歡迎介面時,表示Ubuntu 18圖形化案頭安裝完成。
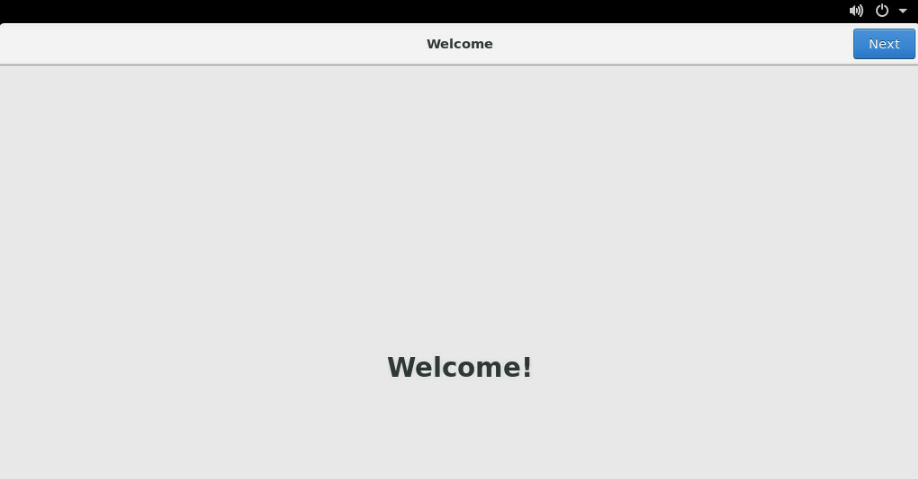
按照介面預設配置,一直單擊Next。
直至出現如下介面時,表示Ubuntu 18圖形化案頭完成,您就可以開始使用Ubuntu 18圖形化案頭。
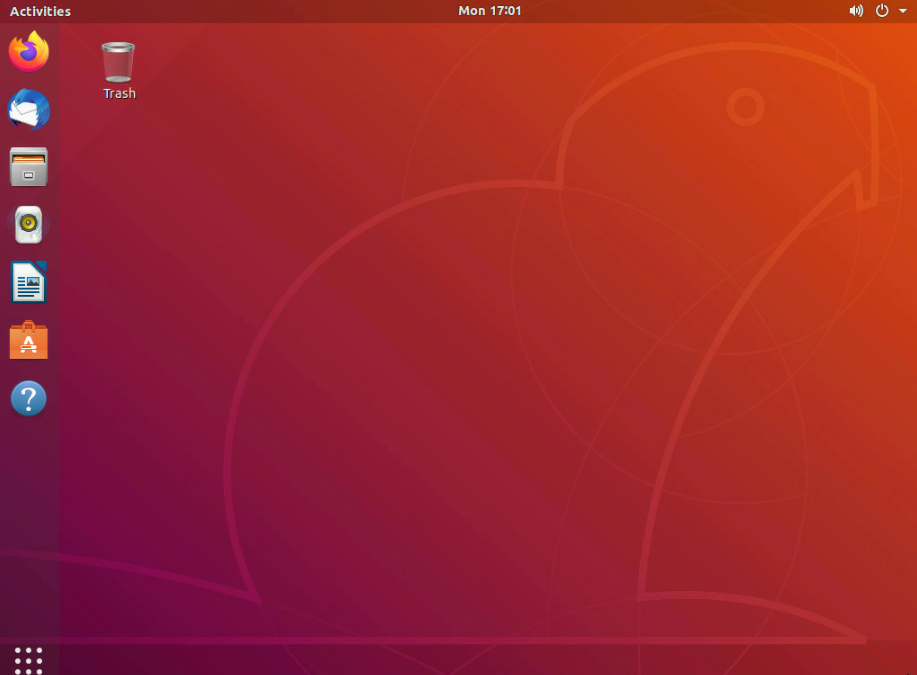
Anolis 8安裝GUI
龍蜥Anolis 8 基於 RHEL/CentOS 8,因此可以使用 dnf 包管理器來安裝案頭環境。要在 Anolis 8 上安裝圖形化介面(例如 GNOME 案頭環境),請按照以下步驟操作:
通過VNC遠端連線Linux執行個體。具體操作,請參見使用VNC登入執行個體。
更新系統軟體包。
sudo dnf update -y安裝圖形化案頭環境。
sudo dnf groupinstall "Server with GUI" -y也可以選擇其他案頭環境,例如 KDE Plasma:
sudo dnf groupinstall "KDE Plasma Workspaces" -y若要查看可用的案頭環境組,可以運行:
sudo dnf group list設定系統預設啟動到圖形化介面。
安裝完成後,需要將系統的預設啟動目標設定為圖形化介面:
sudo systemctl set-default graphical.target啟動圖形化介面。
選擇立即切換到圖形化介面,而無需重啟整個系統:
sudo systemctl isolate graphical.target如果需要通過重啟來進入圖形化介面,可以執行:
sudo reboot(可選)安裝額外的圖形化工具。
安裝完成後,可能需要一些額外的圖形化工具或驅動程式,以確保圖形介面運行順暢。例如,安裝圖形驅動程式:
sudo dnf install xorg-x11-drv-* -y等待系統重啟完成,出現圖形化介面,確認安裝成功。
說明您無需設定VNC的登入密碼,只需要輸入執行個體的使用者名稱和密碼即可安全地訪問ECS執行個體。
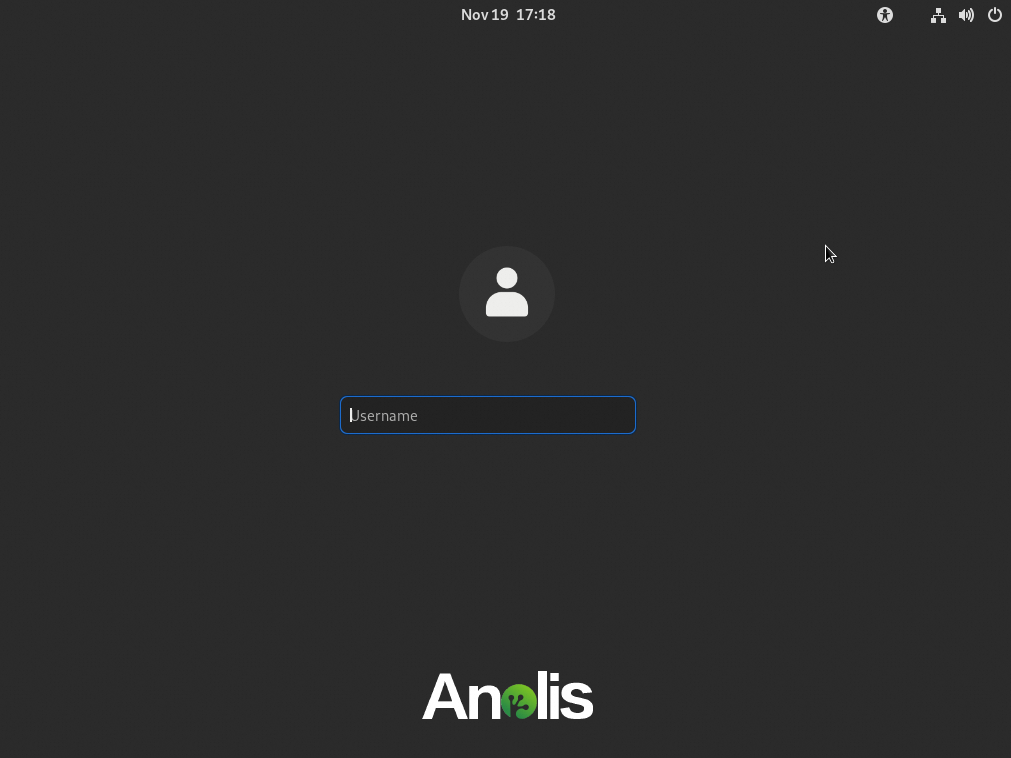
確保圖形化服務已啟用並正在運行:
sudo systemctl status gdm sudo systemctl start gdm檢查當前的運行層級,確保返回的是
graphical.target。sudo systemctl get-default日誌檢查:
如果遇到問題,可以查看相關日誌擷取更多資訊:
sudo journalctl -xe
完成以上步驟後,Anolis 8 就會啟動到圖形化介面。
常見問題
CentOS系統在安裝圖形化案頭後無法使用鍵盤和滑鼠
問題現象
安裝案頭環境後,通過ECS管理主控台的VNC串連ECS執行個體時,發現無法使用滑鼠和鍵盤。
問題原因
鍵盤和滑鼠驅動異常所導致。
解決方案
請參考以下步驟,將驅動類型修改為evdev。
執行以下命令,安裝evdev程式。
yum install xorg-x11-drv-evdev執行以下命令,建立
/etc/X11/xorg.conf設定檔。Xorg -configure執行以下命令, 備份設定檔。
cp xorg.conf.new /etc/X11/xorg.conf編輯
/etc/X11/xorg.conf設定檔,將滑鼠和鍵盤驅動類型修改為evdev。Identifier "Keyboard0" Driver "evdev" #修改為 evdev Option "Device" "/dev/input/event3" EndSection Section "InputDevice" Identifier "Mouse0" Driver "evdev" #修改為 evdev Option "Device" "/dev/input/event5" Option "Mode" "Absolute" EndSection修改前的設定檔類似如下。

修改後的設定檔類似如下。

重啟ECS執行個體,確認正常使用滑鼠和鍵盤。
CentOS系統未開機啟動messagebus和haldaemon服務導致無法使用GNOME案頭
問題現象
安裝GNOME案頭環境並重啟ECS執行個體後,輸入帳號和密碼後,無法登入ECS執行個體,並提示以下錯誤。
"You are currently trying to run as the root super user. The super user is a specialized account that is not designed to run a normal user session. Various programs will not function properly, and actions performed under this account can cause unrecoverable damage to the operating system."問題原因
messagebus和haldaemon服務沒有自動啟動所致,為了提高系統效能和穩定性,預設情況下,Linux官網公用鏡像未自動啟動messagebus和haldaemon服務。
解決方案
通過歷史快照復原作業系統,詳情請參見使用快照復原雲端硬碟。
請安裝GUI步驟,重新安裝圖形化案頭。
執行以下命令,使messagebus和haldaemon服務開機自動啟動。
chkconfig --level 35 messagebus on chkconfig --level 35 haldaemon on說明建議您將啟動層級修改為“Level 3”,然後通過
startx命令啟動案頭環境,測試案頭環境的可用性。當出現問題時,您還可以切換到終端模式進行問題排查和處理。最後,在確保案頭環境啟動無誤後,再將啟動層級修改為“Level 5”。
Ubuntu安裝圖形化介面提示unmet dependencies
問題現象
安裝Ubuntu 18圖形化案頭過程中可能出現如下所示的報錯。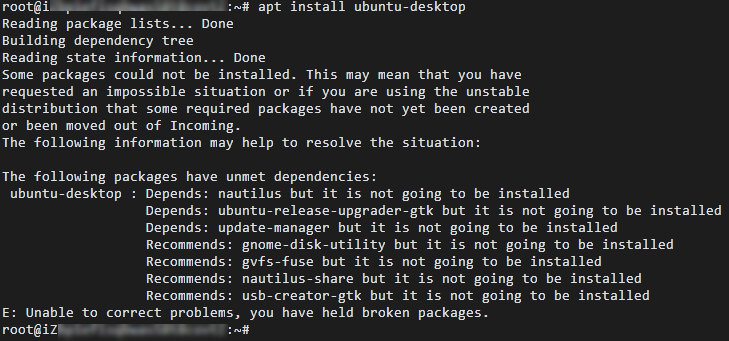
問題原因
該報錯是由於安裝ubuntu-desktop所需要的軟體包列表中,依賴較低版本的update-manager-core、libparted2和python3-update-manager軟體包,您需要刪除較高版本的軟體包,系統會根據軟體包依賴樹重新安裝軟體包。
解決方案
運行以下命令,卸載較高版本的軟體包。
apt-get remove update-manager-core libparted2 python3-update-manager運行以下命令,重新安裝圖形化案頭。
apt-get update apt-get install ubuntu-desktop
Invalid configuration value: failovermethod=priority
執行 yum groupinstall "Server with GUI" -y 命令時遇到錯誤Invalid configuration value: failovermethod=priority。
問題現象
Invalid configuration value: failovermethod=priority in /etc/yum.repos.d/CentOS-epel.repo; Configuration: OptionBinding with id "failovermethod" does not exist
CentOS Linux 8 - AppStream問題原因
由於 EPEL(Extra Packages for Enterprise Linux)倉庫設定檔 /etc/yum.repos.d/CentOS-epel.repo 中包含了一個無效的配置選項 failovermethod=priority。在 CentOS 8 中,yum 實際上是基於 dnf 的,而 dnf 不再支援 failovermethod 這個配置選項。因此,當 dnf 解析該倉庫設定檔時,會報出上述錯誤。
解決方案
您可以通過修改 EPEL 倉庫的設定檔,移除或注釋掉 failovermethod=priority 這一行來解決問題。步驟如下。
編輯 EPEL 倉庫設定檔
使用您喜歡的文字編輯器(如 vim/nano)開啟
/etc/yum.repos.d/CentOS-epel.repo檔案。例如:sudo vi /etc/yum.repos.d/CentOS-epel.repo尋找並移除
failovermethod=priority在開啟的檔案中,找到包含
failovermethod=priority的行。然後,可以選擇以下兩種方法之一:注釋掉該行:在行首添加
#,使其變為注釋。# failovermethod=priority刪除該行:直接刪除包含
failovermethod=priority的整行。
儲存並退出編輯器
如果使用
vim,按Esc,然後輸入:wq並按斷行符號鍵儲存並退出。如果使用
nano,按Ctrl + O儲存,按Ctrl + X退出。
清理 YUM/DNF 緩衝
執行以下命令以清理緩衝,確保新的配置生效:
sudo yum clean all sudo yum makecache或者使用
dnf命令:sudo dnf clean all sudo dnf makecache再次嘗試安裝 GUI
sudo yum groupinstall "Server with GUI" -y
如何解決卡頓問題
安裝圖形化介面後系統運行緩慢,可能是由於所選案頭環境資源消耗較大或系統配置較低。
Xrdp可以調用本地Windows內建的遠端桌面mstsc程式,穩定性更好。尤其是在網路條件良好的情況下,Xrdp可以在遠程使用時提供更流暢的體驗。安裝Xrdp的參考命令如下:
sudo apt install xrdp -y
sudo adduser xrdp ssl-cert
sudo ufw allow 3389/tcp
sudo systemctl status xrdp
sudo systemctl enable xrdp如果Linux系統本身資源不足或案頭環境過於沉重,建議使用更輕量級的案頭環境來提升效能。
相關文檔
如何在Simple Application Server上搭建圖形化介面,並使用VNC Viewer工具進行測試訪問。請參見如下相關文檔:
