Windows執行個體預設沒有開啟核心轉儲(Kernel Memory Dump)。在某些特殊情況下,比如藍屏、卡死、宕機、黑屏等,需要藉助核心轉儲才能更快的定位問題原因,進一步進行針對性的處理。本文主要介紹開啟Windows執行個體的核心轉儲功能的方法。
背景資訊
您可以通過以下兩種方法配置核心轉儲,在微軟官方文檔中都有提到。建議您採用手動設定工具方式進行配置,同時為了防止因配置問題導致系統啟動失敗和可能的資料丟失,請您務必對系統先建立快照後執行。
如何在Windows Server 2008和Windows Server 2008 R2中產生核心或完全儲存空間轉儲檔案
Troubleshoot “blue screen” or Stop error problems before you contact Microsoft Support
本文僅供使用者使用Windows執行個體時參考,文中引用的微軟官方連結,著作權歸屬微軟。請注意文章適用的作業系統範圍,以及微軟Windows產品迭代或者文檔未及時更新可能帶來的問題,阿里雲官方不對引用的微軟官方連結內容負責。
操作步驟
方法1:手動設定
手動設定需要您對作業系統配置分頁檔以及Dump配置選項有一定瞭解。
遠端連線Windows執行個體。
具體操作,請參見通過密碼或密鑰認證登入Windows執行個體。
開啟虛擬記憶體。
按右鍵電腦,單擊屬性,選擇進階。
在效能選項中單擊設定,選擇進階>更改。
在虛擬記憶體頁面,具體設定如下。
Windows Server 2008版本
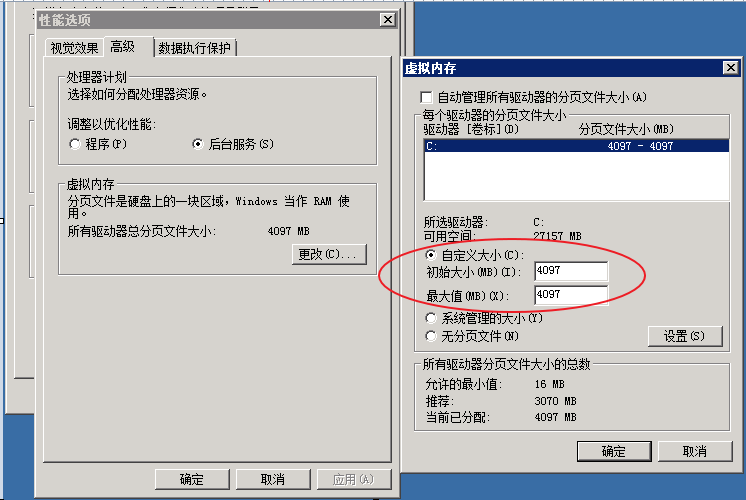
Windows Server 2008以上版本(以Windows Server 2012 R2為例)
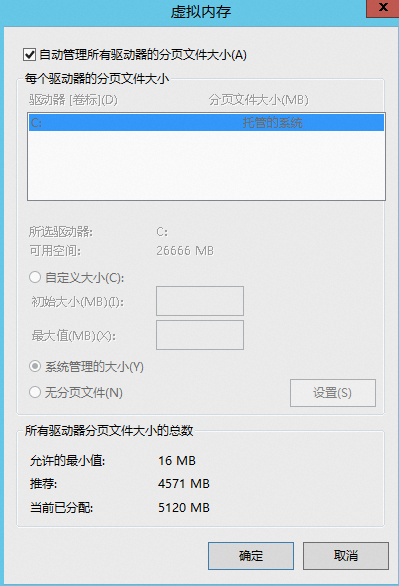
說明建議將系統分頁檔案大小設定為“記憶體大小+1MB”即可,同時請確保C盤有足夠的剩餘空間儲存該分頁檔以及後續產生的Dump檔案。
開啟記憶體轉儲。
按右鍵電腦,單擊屬性,選擇進階。
在啟動和故障復原選項中單擊設定,具體設定如下。
Windows Server 2008版本

Windows 2008以上版本(以Windows Server 2012 R2為例)
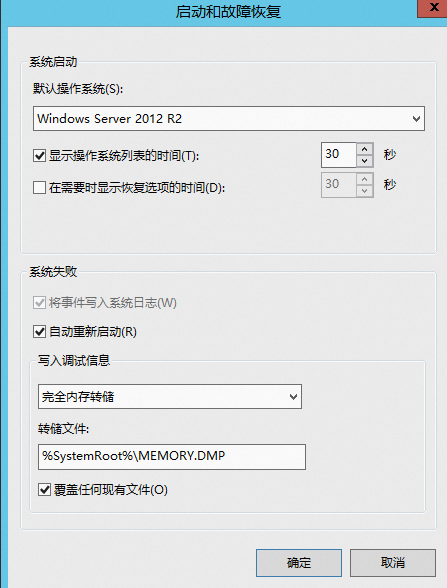
說明如果C盤空間不足,建議可以將轉儲檔案放到其他磁碟,例如
D:\memory.dmp。重啟系統使配置生效。
方法2:自動設定工具
適用於Windows Server 2008以後版本。
您可以參考如下步驟通過組態工具,快速實現自動開啟Windows的核心轉儲。
遠端連線Windows執行個體。
具體操作,請參見通過密碼或密鑰認證登入Windows執行個體。
下載組態工具。
解壓後,雙擊開啟工具,單擊左下角的Auto Config Kernel。
說明系統會自動設定產生記憶體轉儲所需要的分頁檔,此為藍屏配置選項,Dump檔案預設儲存在
C:\Windows\memory.dmp路徑。單擊Save Settings後,重啟系統生效。
 說明
說明如果系統C盤空間不足,可以配置Dump到其他資料盤中,例如
D:\memory.dmp。如果遇到該組態工具沒有成功配置分頁檔案的情況,從而導致後續產生Dump失敗。因此,請系統重啟後,檢查分頁檔案以及Dump選項是否配置正確,具體檢查和更正方法請參考方法1:手動設定。