E-HPC用戶端以檔案瀏覽器的形式提供可視化的檔案管理功能,支援在本地電腦和叢集之間進行檔案的上傳和下載,同時支援檔案編輯、重新命名、刪除等操作,便於您管理檔案。
操作步驟
開啟並登入用戶端。
在左側導覽列,選擇資料管理。
根據需要進行操作。
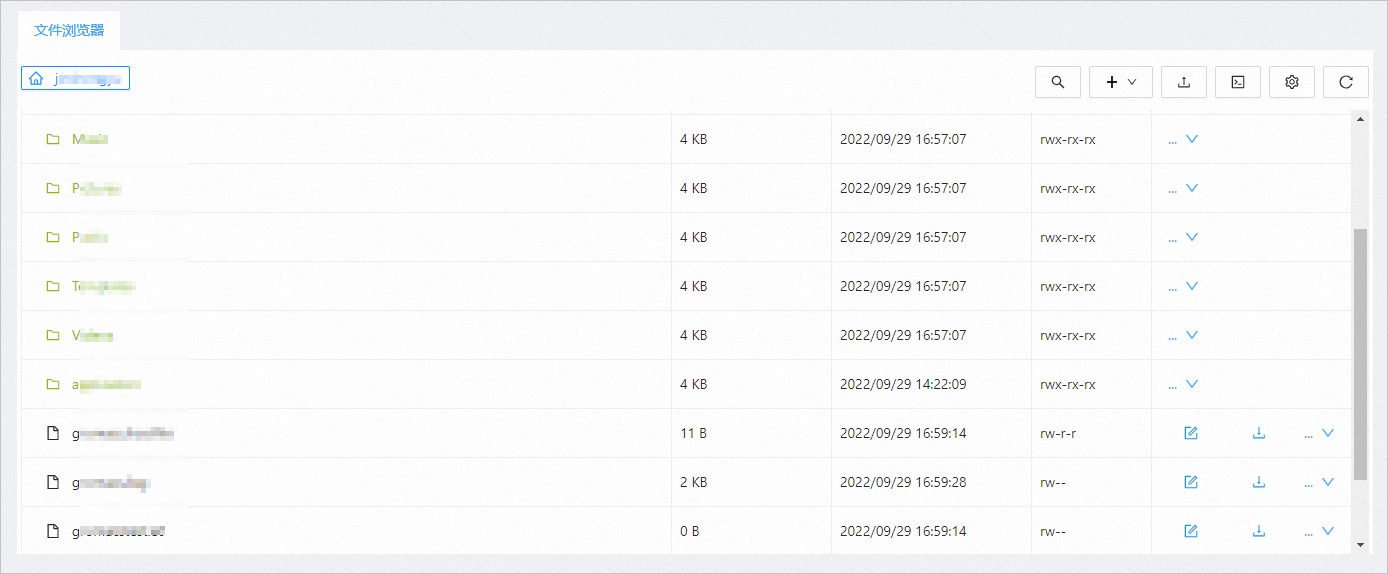
支援的操作如下表所示。
操作
說明
檔案路徑操作
進入下層路徑
單擊檔案夾可進入相應的下層檔案路徑。
回到上層路徑
頁面左上方按層級顯示當前檔案路徑,單擊檔案夾名稱可回到上層路徑。
檔案夾操作
建立
單擊右上方的
 表徵圖,選擇檔案夾,可以建立檔案夾來分組管理檔案。
表徵圖,選擇檔案夾,可以建立檔案夾來分組管理檔案。重新命名
找到目標檔案,單擊對應操作列的
 表徵圖,選擇重新命名,完成後續操作即可修改檔案夾名稱。
表徵圖,選擇重新命名,完成後續操作即可修改檔案夾名稱。刪除
找到目標檔案夾,單擊對應操作列的
 表徵圖,選擇刪除,確認後即可刪除檔案夾。重要
表徵圖,選擇刪除,確認後即可刪除檔案夾。重要刪除檔案夾將同步刪除該檔案夾下的所有檔案,請謹慎操作。
檔案操作
建立
單擊右上方的
 表徵圖,選擇檔案,輸入檔案名稱並編寫檔案內容,完成後單擊儲存即可建立檔案。
表徵圖,選擇檔案,輸入檔案名稱並編寫檔案內容,完成後單擊儲存即可建立檔案。編輯
找到目標檔案,單擊對應操作列的
 表徵圖,即可編輯檔案內容。
表徵圖,即可編輯檔案內容。重新命名
找到目標檔案,單擊對應操作列的
 表徵圖,選擇重新命名,完成後續操作即可修改檔案名稱。
表徵圖,選擇重新命名,完成後續操作即可修改檔案名稱。刪除
找到目標檔案,單擊對應操作列的
 表徵圖,選擇刪除,確認後即可刪除檔案。
表徵圖,選擇刪除,確認後即可刪除檔案。上傳、下載檔案
上傳檔案到叢集
單擊右上方的
 表徵圖,可選擇檔案進行上傳。上傳後,重新整理頁面即可查看新上傳的檔案。
表徵圖,可選擇檔案進行上傳。上傳後,重新整理頁面即可查看新上傳的檔案。下載檔案到本地電腦
找到目標檔案,單擊對應操作列中的
 表徵圖,設定要儲存檔案的本地電腦路徑,即可下載檔案到指定路徑。
表徵圖,設定要儲存檔案的本地電腦路徑,即可下載檔案到指定路徑。檔案瀏覽器配置
顯示隱藏檔案
單擊右上方的
 表徵圖,可選擇是否顯示隱藏檔案。
表徵圖,可選擇是否顯示隱藏檔案。SSH
開啟SSH視窗
單擊右上方的
 表徵圖,可開啟SSH視窗串連叢集,並進入到當前選擇的路徑,支援通過命令進行操作。
表徵圖,可開啟SSH視窗串連叢集,並進入到當前選擇的路徑,支援通過命令進行操作。