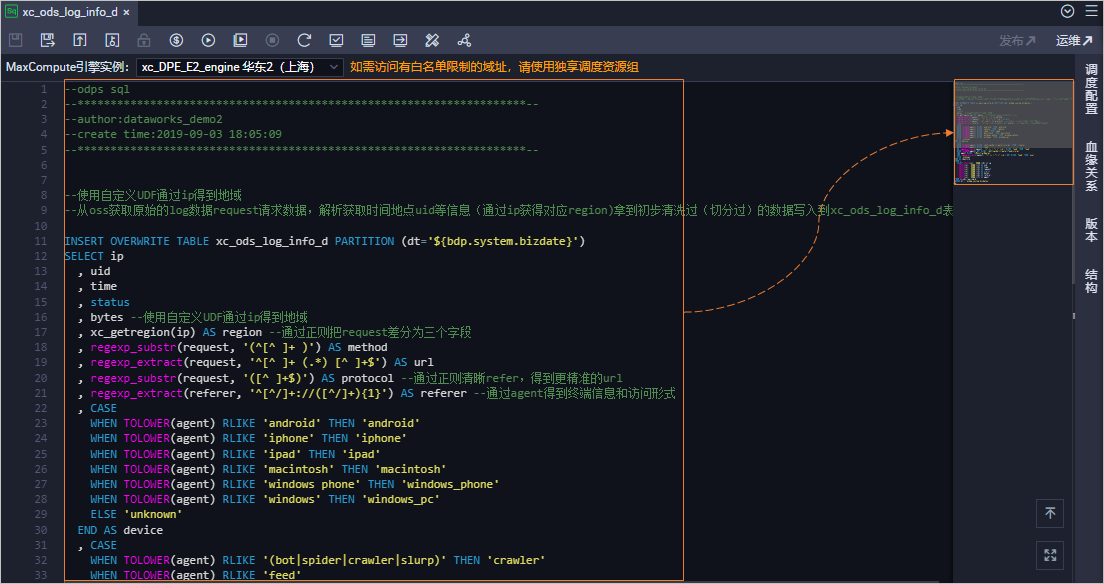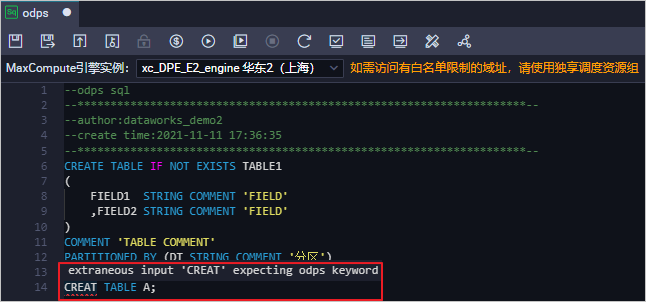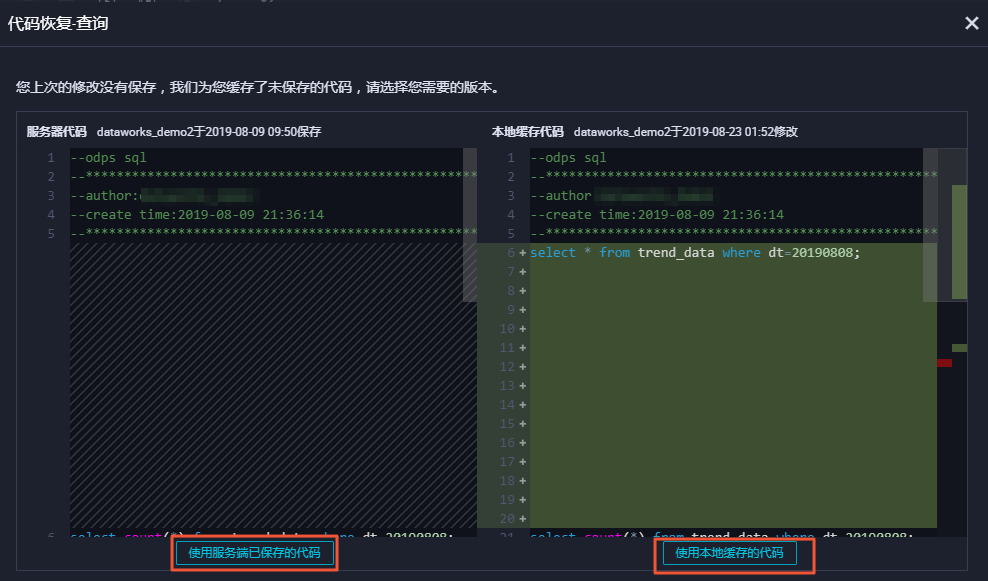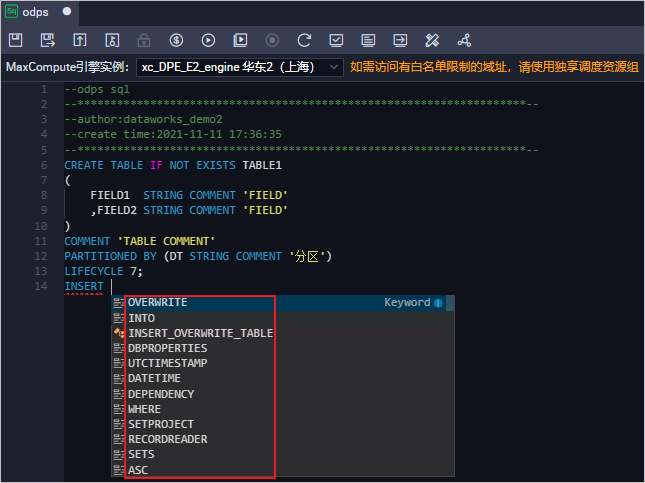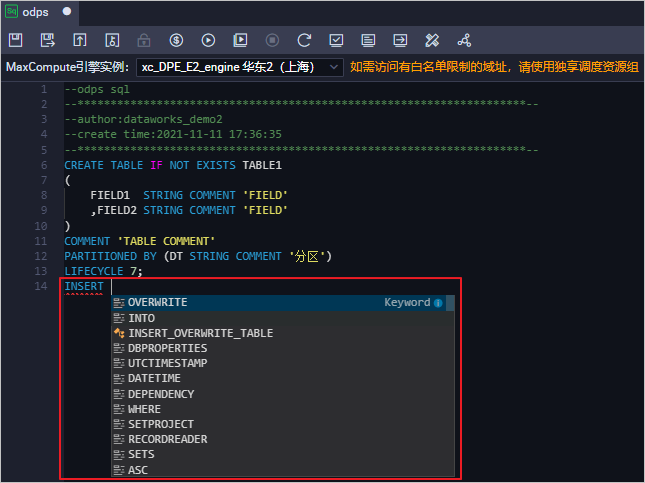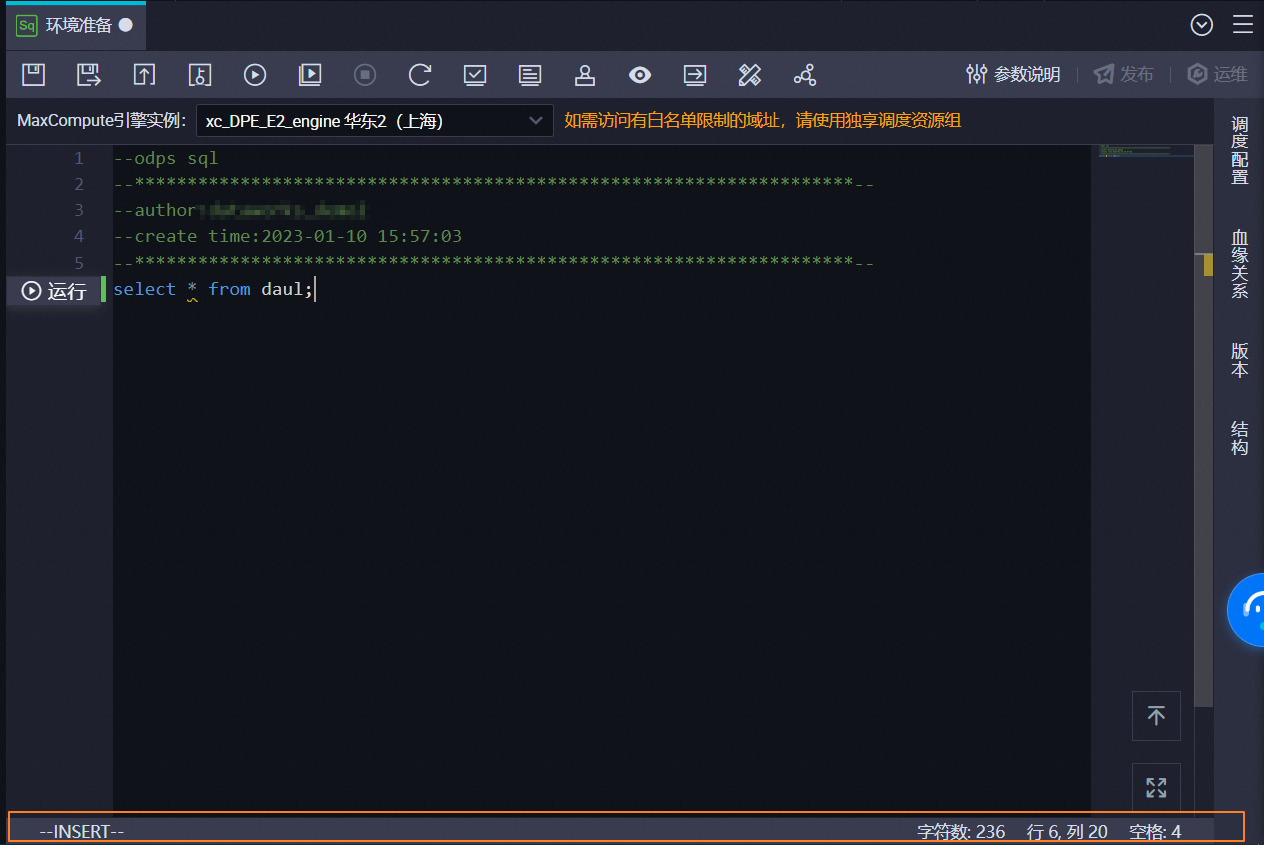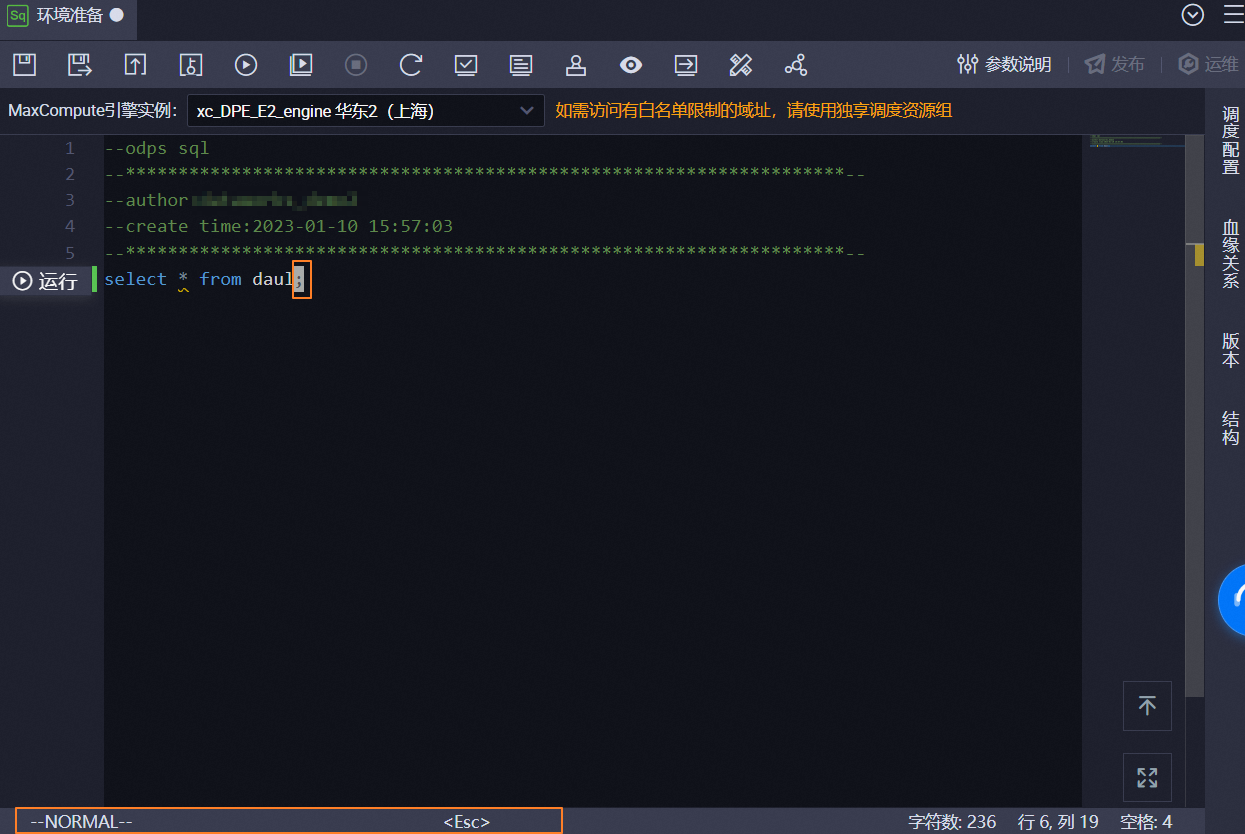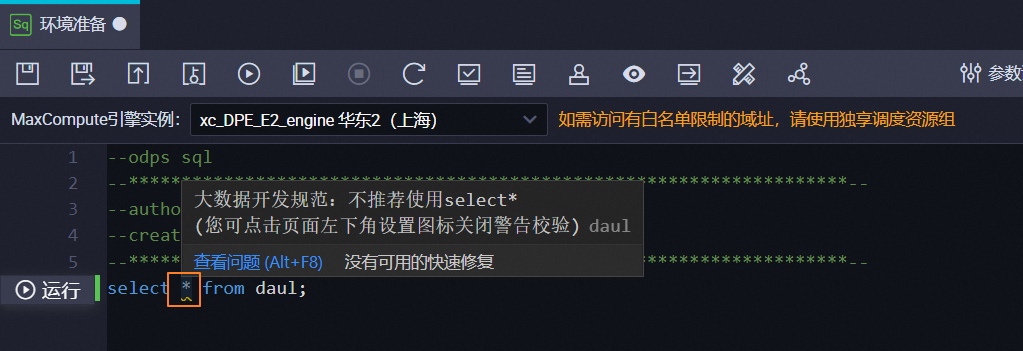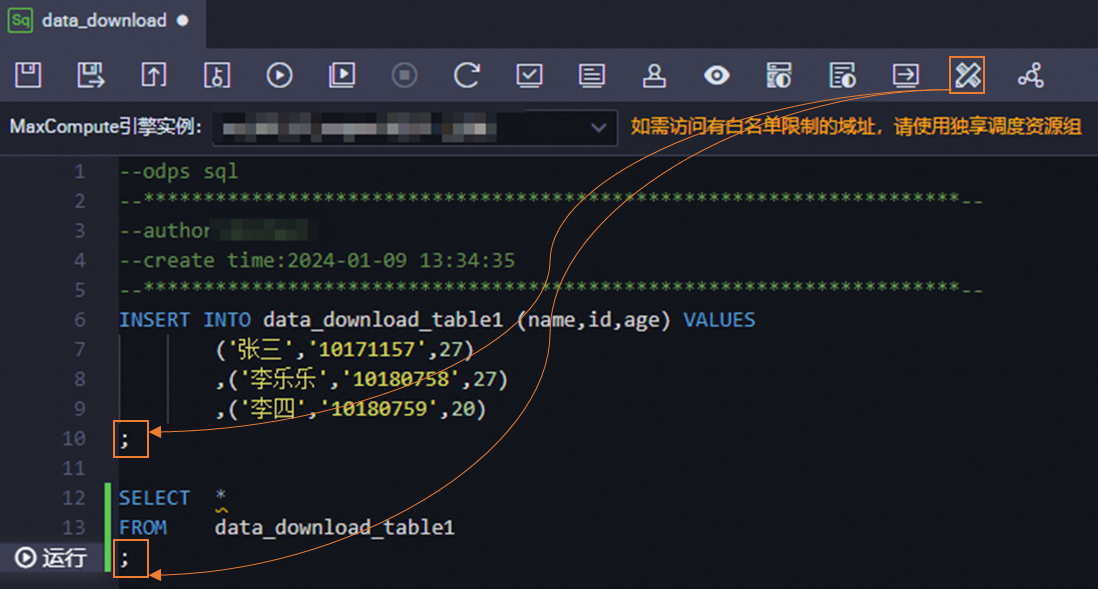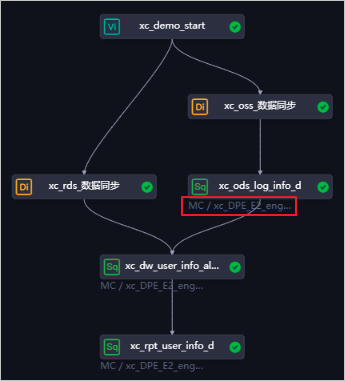您可使用個人設定功能,自訂目標工作空間中資料開發(DataStudio)介面的布局和風格。例如,更改DataStudio左側導覽列顯示的功能模組、切換開發介面的背景顏色,以及設定編輯器可進行代碼錯誤檢查、自動換行、自動儲存等。
進入個人設定
登入DataWorks控制台,切換至目標地區後,單擊左側導覽列的,在下拉框中選擇對應工作空間後單擊進入資料開發。
在DataStudio介面左側導覽列底部單擊
 表徵圖,進入頁面。
表徵圖,進入頁面。在該頁面,您可進行如下操作:
設定DataStudio顯示的功能模組,詳情請參見模組管理。
啟用解決方案功能,啟用後才能建立解決方案,詳情請參見檔案管理。
設定代碼編輯器的相關功能。例如,縮圖、錯誤檢查、字型風格。詳情請參見編輯器管理。
設定DataStudio的背景顏色,詳情請參見通用設定。
如您需將當前工作空間中DataStudio的介面設定,應用於當前登入使用者名稱下的所有工作空間,可單擊個人設定頁面右下角的以上設定應用到所有工作空間中。
模組管理
您可在模組管理地區,設定DataStudio左側導覽列顯示的功能。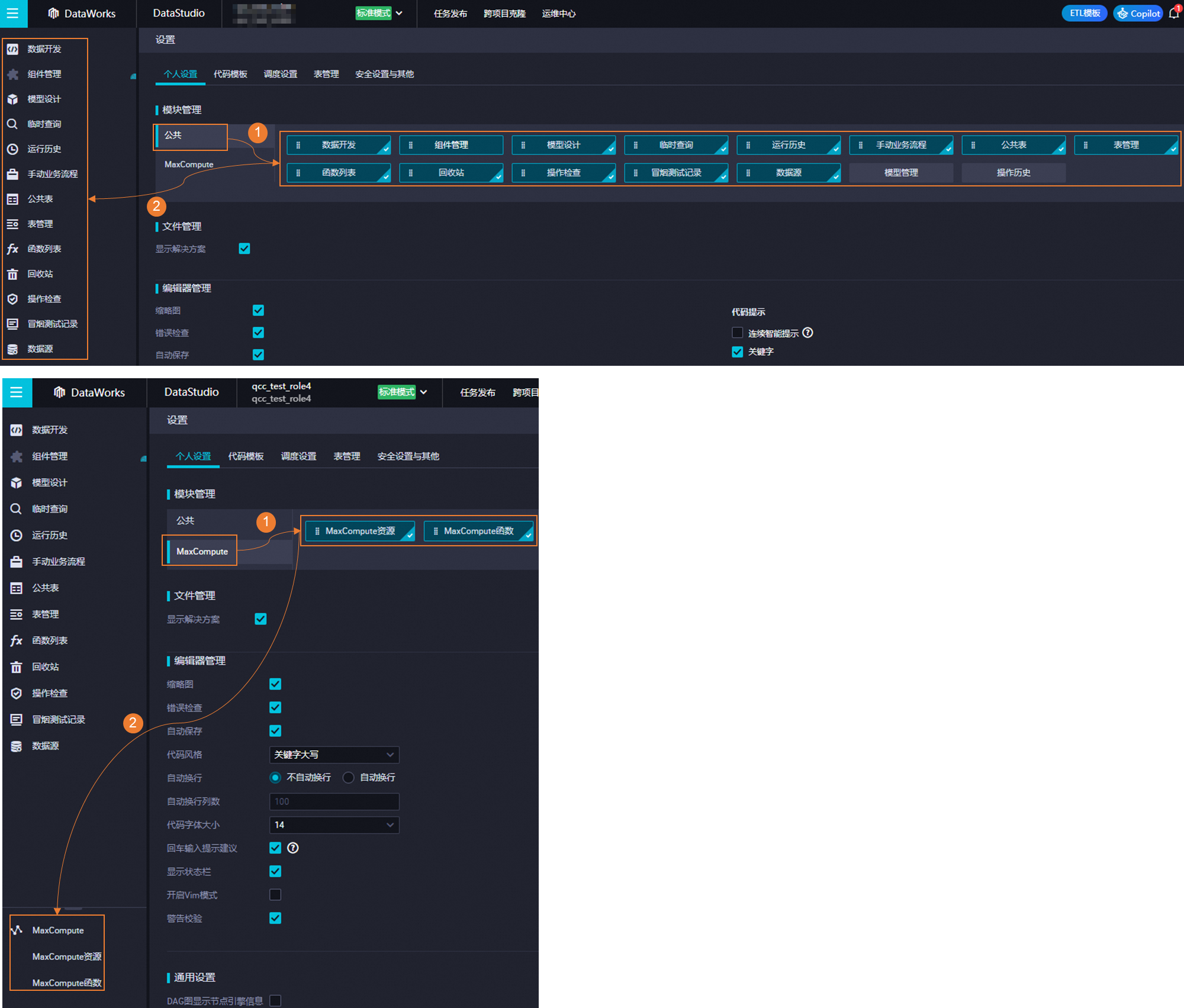 在公用或MaxCompute,選擇左側導覽列需顯示的模組,後續可基於不同功能模組進行相關資料開發操作。
在公用或MaxCompute,選擇左側導覽列需顯示的模組,後續可基於不同功能模組進行相關資料開發操作。
若您在DataStudio左側導覽列無法找到目標模組,則可能是因為該模組未設定為顯示狀態。您可參考上文操作,設定該模組顯示在DataStudio左側導覽列。
若某模組無需顯示在DataStudio左側導覽列,則可在模組管理中將該模組的顯示狀態移除。模組被移除後,僅只是在DataStudio左側導覽列中不顯示,該模組實際在DataWorks中仍然存在。
檔案管理
單擊顯示解決方案,即可啟用解決方案功能。解決方案相關介紹,詳情請參見建立解決方案。
編輯器管理
編輯器管理地區,用於設定代碼及關鍵字的相關功能,該設定即時生效。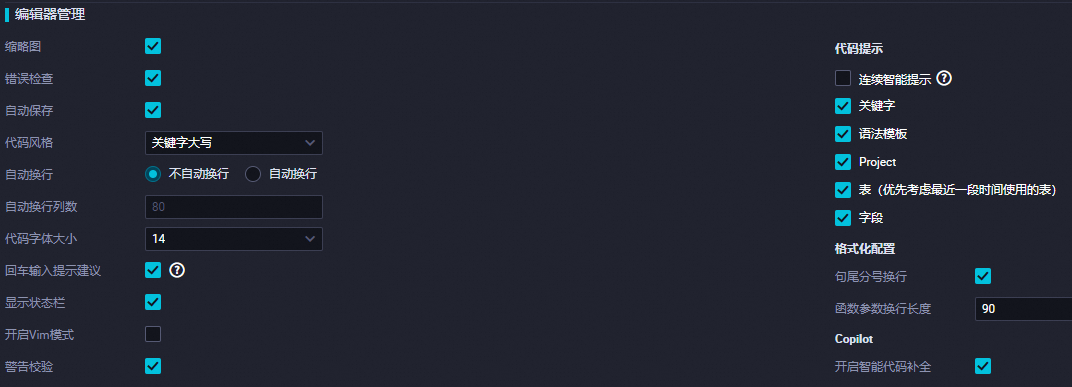
功能 | 描述 | 效果展示 |
縮圖 | 用於對編輯器介面的代碼進行縮減顯示。當代碼較長時,您可以在縮圖中移動滑鼠,來切換需要顯示的代碼地區。 |
|
錯誤檢查 | 用於檢查當前代碼中的錯誤語句。當滑鼠放置標有紅色底紋的代碼欄位時,則會顯示該欄位的具體報錯。 |
|
自動儲存 | 用於對當前編輯的代碼自動緩衝,避免在編輯過程中,頁面出錯導致代碼無法儲存。您可以選擇使用服務端已儲存的代碼或使用本機快取的代碼。 |
|
代碼風格 | 用於設定代碼關鍵字為大寫或小寫。 |
|
自動換行 | 用於設定編寫代碼時是否自動換行。
| 無 |
自動換行列數 |
| 無 |
代碼字型大小 | 代碼字型大小支援設定為12~18號字型。您可以根據代碼書寫習慣和數量更改設定。 | 無 |
斷行符號輸入提示建議 | 開啟該功能後,當您在編輯器輸入斷行符號鍵時,系統會自動彈出代碼提示建議。 說明
|
|
顯示狀態列 | 用於設定在任務開發底部展示任務開發相關資料。例如字元數,當前代碼行、列數等。 |
|
開啟Vim模式 | 用於設定是否根據Vim模式進行代碼開發。 |
|
警告校正 | 用於設定在代碼開發過程中是否提供研發規範校正,將給出提示。 |
|
代碼提示 | 用於在輸入代碼時,提供如下智能提示:
| 無 |
格式化配置 | 用於設定代碼句末的分號(;)是否換行。 |
|
Copilot | 用於設定使用編輯器編寫代碼時是否根據您的輸入內容自動補全代碼。 | 無 |
通用設定
通用設定地區,用於設定DAG圖中節點的引擎顯示及DataStudio的背景顏色。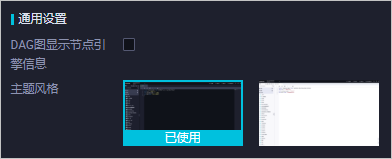
功能 | 描述 | 效果展示 |
DAG圖顯示節點引擎資訊 | 用於設定是否在商務程序的DAG圖中顯示節點的引擎資訊。 |
|
主題風格 | 用於設定DataStudio的主題背景顏色,可選擇黑色或白色。 | 無 |