DataWorks的DataStudio(資料開發)支援將本地的CSV檔案或自訂文字檔資料直接上傳至MaxCompute表中,本文為您介紹相關操作。
前提條件
已建立用於接收本機資料的MaxCompute開發表。建表操作請參見建立並使用MaxCompute表。
使用限制
DataStudio(資料開發)僅支援上傳本地CSV檔案或文字檔資料至MaxCompute表。
如您需更豐富的資料上傳功能,可使用DataWorks的上傳與下載模組。上傳與下載支援將本地檔案、資料分析的試算表、OSS檔案等資料上傳至MaxCompute、EMR Hive、Hologres等引擎,詳情請參見資料上傳。
上傳資料操作入口
您可在資料開發的頂部功能表列、商務程序下的表分組或表管理頁面中進行上傳資料操作,入口如下。
資料開發頁面的頂部功能表列。
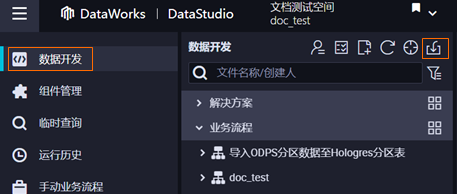
下的表分組。
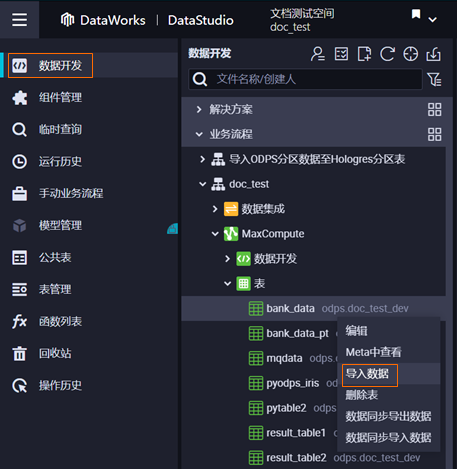
標準模式下,在表管理頁面按右鍵開發表,選擇匯入資料。
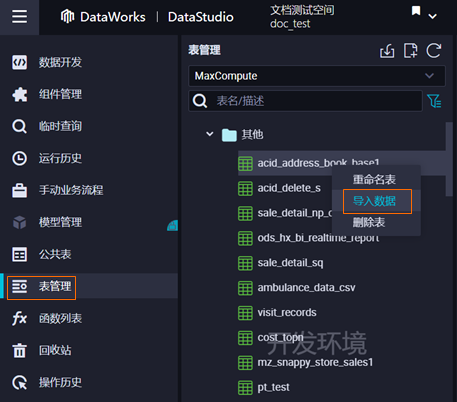
上傳資料
DataStudio(資料開發)僅支援上傳本地CSV檔案或文字檔資料至MaxCompute表。
參考上述步驟,進入資料匯入介面。
在將本機資料匯入開發表對話方塊中,輸入存放資料的開發表,確認表資訊無誤後單擊下一步。
若選擇的表為分區表,您可設定資料匯入到該表的哪個分區,完成後可單擊檢測按鈕,測試分區是否存在。
當填寫的分區不存在時,繼續操作將會建立該分區,並將資料插入到此建立的分區中。
當填寫的分區存在時,將上傳的資料追加在該分區中。
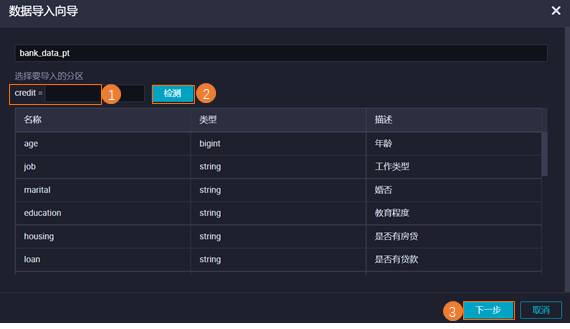
選擇匯入的資料檔案並設定檔格式。
上傳匯入檔案並設定匯入資料的分隔字元、字元集等參數,完成後單擊下一步。
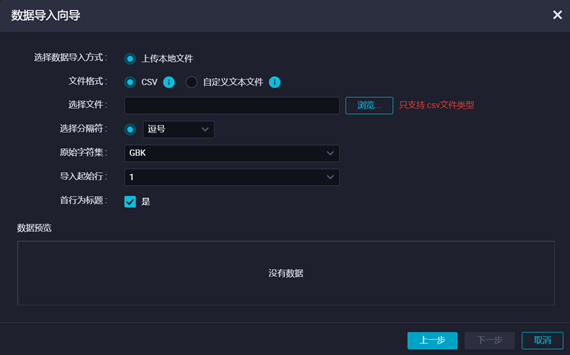
核心參數如下。
參數
配置說明
檔案格式
您可根據待上傳的資料檔案類型選擇檔案格式,當前支援CSV和自訂文字檔兩種檔案格式,其中自訂文字檔支援
.txt、.csv和.log類型的檔案。選擇檔案
單擊瀏覽,根據介面指引選擇待上傳的檔案。
選擇分隔字元
選擇用於切分欄位的分隔字元。支援
英文逗號(,)、Tab、英文分號(;)、空格、|、#、&。說明當匯入自訂文本義檔案時,也支援自訂分隔字元,即設定自訂字元或字串作為欄位分隔符號。
原始字元集
根據需要選擇上傳資料檔案的原始編碼格式。目前支援GBK、UTF-8、CP936、ISO-8859-1。
匯入起始行
設定從待匯入資料檔案的多少行開始匯入。
首行為標題
選擇是否設定待匯入資料檔案的第一行為標題列。
勾選是,首行資料將不上傳。
未勾選,則首行資料上傳。
選擇目標表欄位與源欄位的匹配方式,確認後單擊匯入資料。
您可以選擇按位置匹配或按名稱匹配兩種方式來匹配待上傳的資料與MaxCompute表欄位的對應關係。
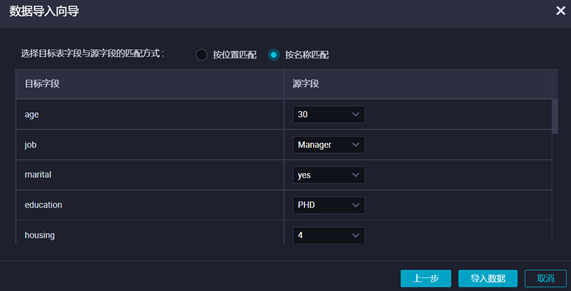
完成後,介面提示資料匯入成功,即完成了從本地上傳資料至MaxCompute表中,您可在臨時查詢頁面中查看已上傳的資料,操作請參見建立臨時查詢。
相關文檔
如您需更豐富的資料上傳功能,可使用DataWorks的上傳與下載模組。上傳與下載支援將本地檔案、資料分析的試算表、OSS檔案等資料上傳至MaxCompute、EMR Hive、Hologres等引擎,詳情請參見資料上傳。