DataWorks智能資料建模的匯入工具,為您提供了資料模型、資料標準等多種類型的對象模板,您可基於不同模板大量建立相應對象。該功能無需多次重複執行建立操作,即可快速產生多個對象,節省大量時間成本。本文為您介紹如何通過大量匯入功能建立智能資料建模的對象。
使用限制
大量匯入僅支援匯入.xlsx格式檔案,每次最多可匯入30000條資料,並且檔案大小不超過10MB。
進入匯入頁面
登入DataWorks控制台,切換至目標地區後,單擊左側導覽列的,在下拉框中選擇對應工作空間後單擊進入資料建模。
在智能資料建模頁面的頂部功能表列,單擊通用工具,進入匯入頁面。
建立匯入任務
不同類型的匯入任務對應的介面存在差異,本文以建立資料域匯入任務為例為您介紹匯入功能,具體使用時請以實際介面為準。
在匯入列表單擊建立匯入任務。
確定匯入類型並下載模板。
在確定匯入類型頁簽,選擇待匯入類型並下載相應模板,根據業務需求填寫模板資訊。
說明選擇匯入類型後,您可先預覽相應的模板資訊,準備相關欄位內容。
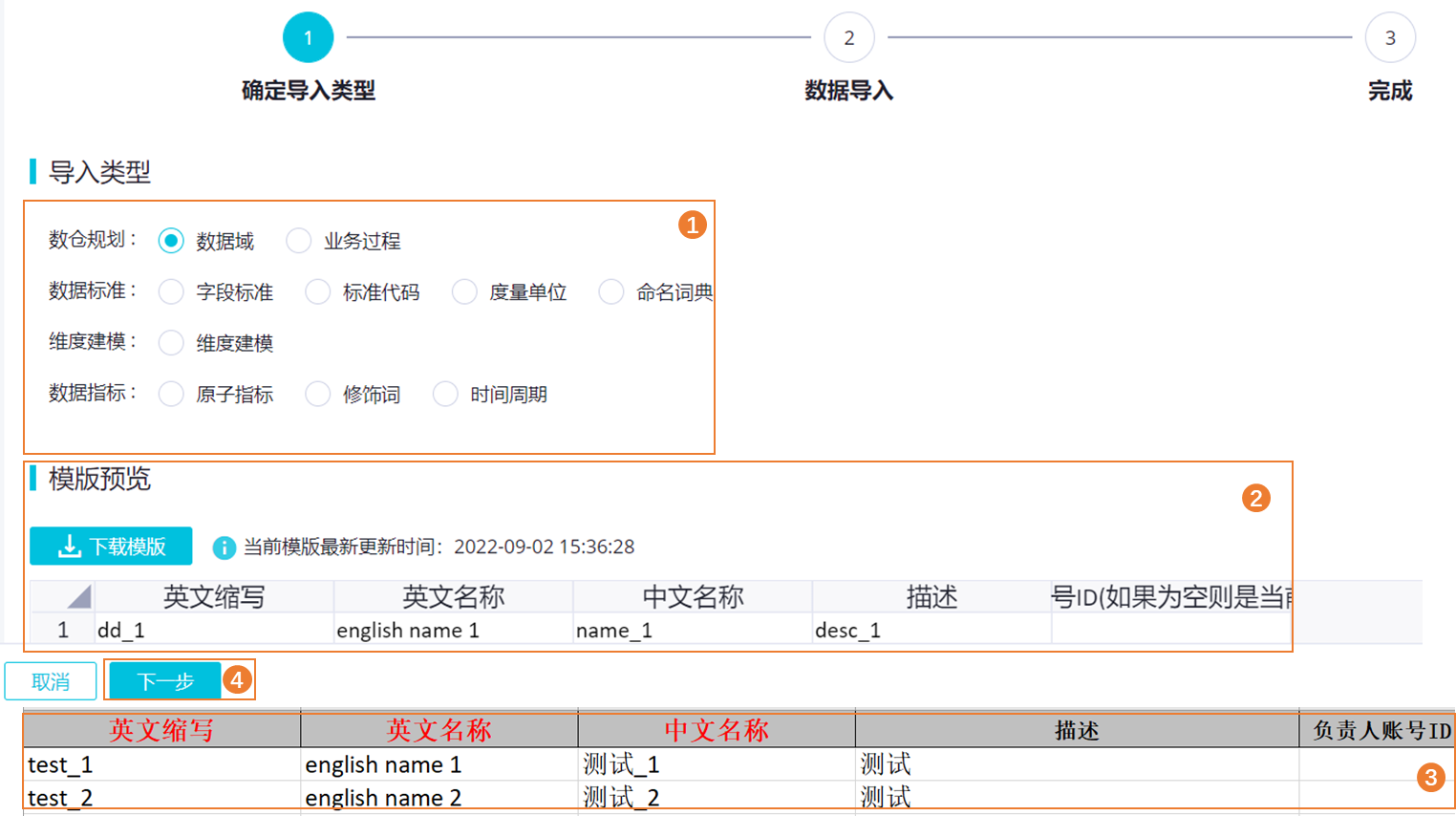
匯入並確認資料資訊。
在資料匯入頁簽上傳並預覽資料檔案。您可選擇僅預覽DataWorks中已存在的同名欄位,根據需要進行同名欄位的刪除、修改等處理。
說明匯入模式及匯入狀態根據所選匯入類型確定。
匯入模式:當DataWorks中已存在匯入檔案的同名對象,則匯入時可選擇跳過該對象,或使用此次匯入的檔案內容覆蓋該對象。
匯入狀態:
匯入並儲存:僅匯入並儲存資料,不產生新的版本
匯入並提交:匯入資料,並將最新匯入的資料提交一個新的版本
大量匯入僅支援匯入
.xlsx格式檔案,每次最多可匯入30000條資料,並且檔案大小不超過10MB。
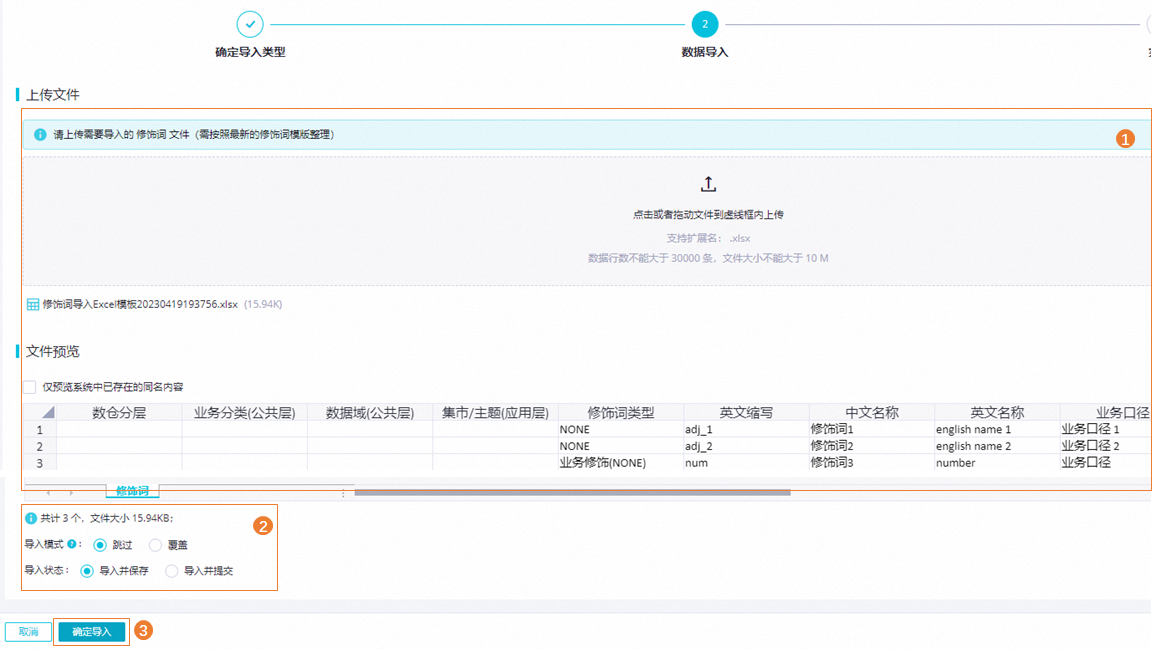
查看匯入結果。
在完成頁簽,您可查看匯入結果詳情。單擊詳情列表資料域後的更多詳情,即可跳轉至該資料域的編輯介面,執行更多資料域相關操作。當匯入狀態為失敗時,您需根據報錯詳情處理異常並重新匯入。
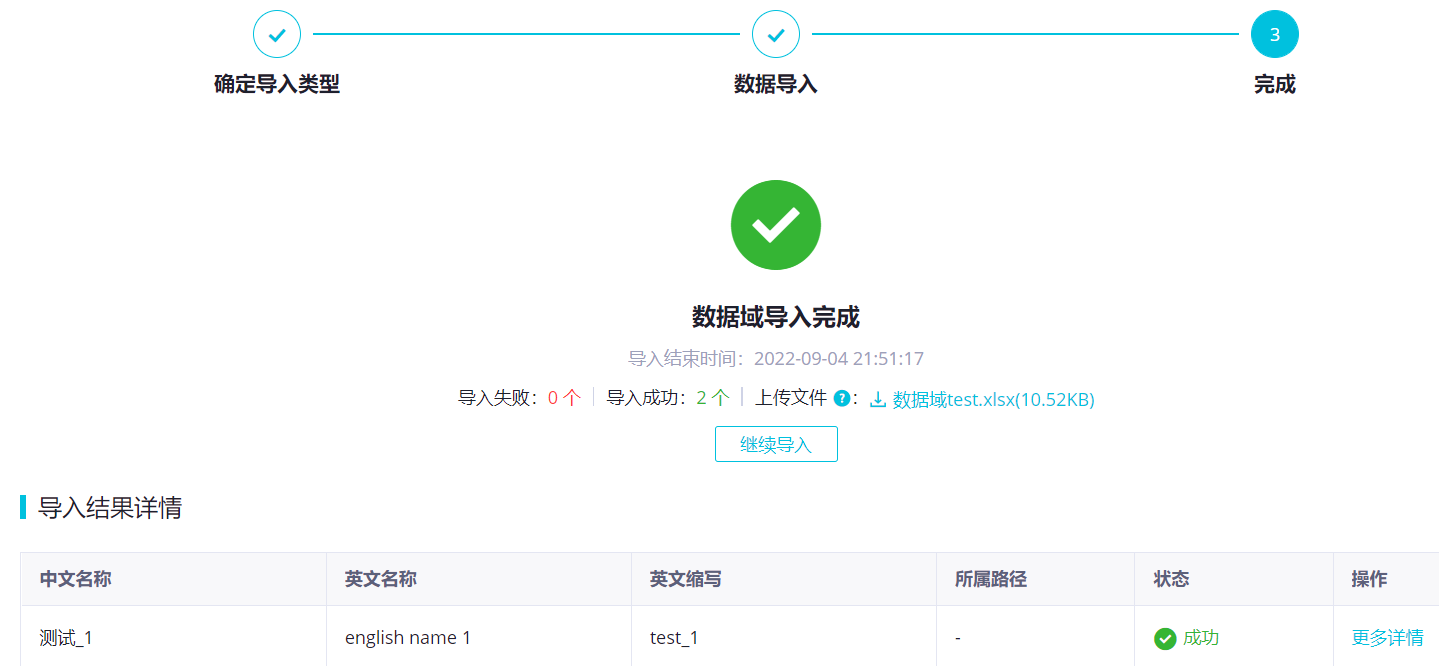
管理匯入任務
在匯入頁面,您可查看所有已建立的匯入任務概況及詳細內容。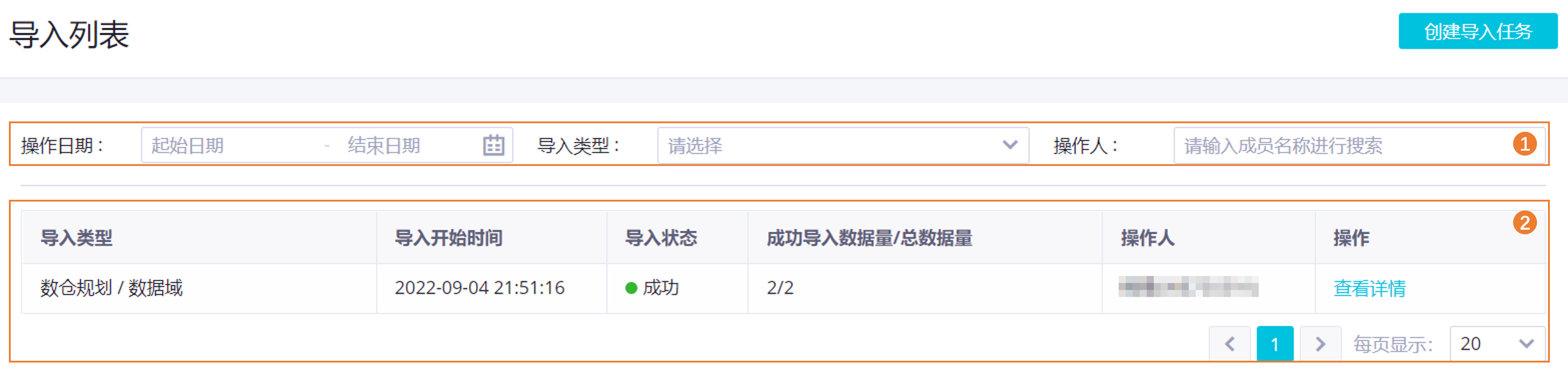
地區 | 描述 |
1 | 在該地區,您可根據建立任務的日期、類型及建立人進行篩選,查看符合要求的匯入任務。 |
2 | 在該地區,您可查看匯入任務的狀態、成功匯入的資料量、本次匯入任務匯入的資料總量等資訊,單擊查看詳情即可查看目標任務的詳細內容。重點關註:
|
後續步驟
匯入任務建立完成後,您可進入相應任務的編輯頁面進行後續的開發使用。