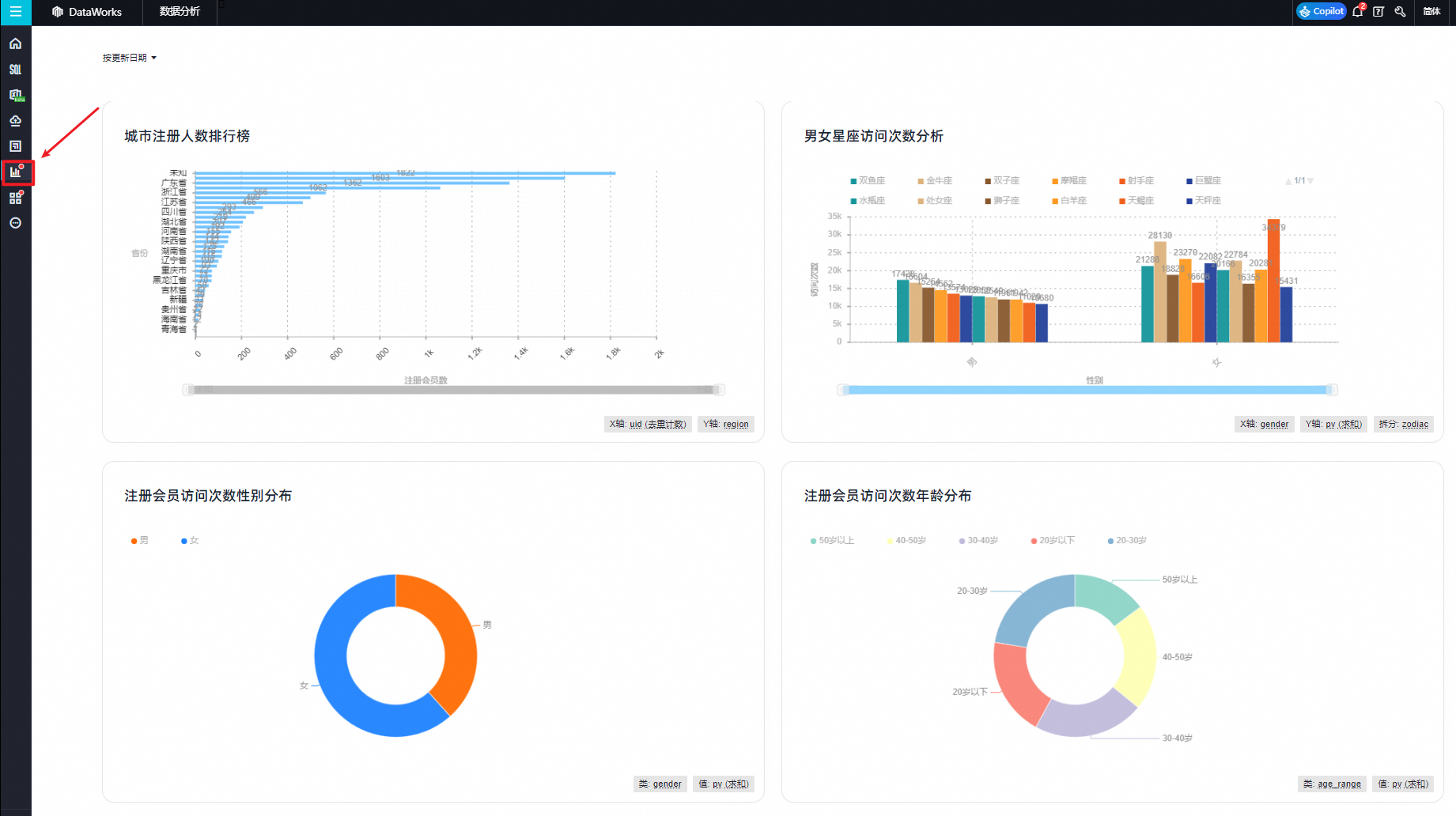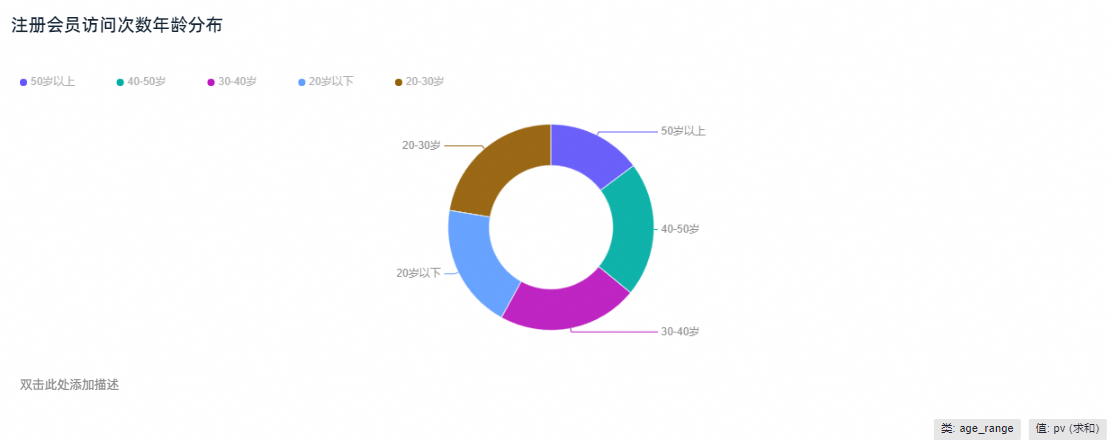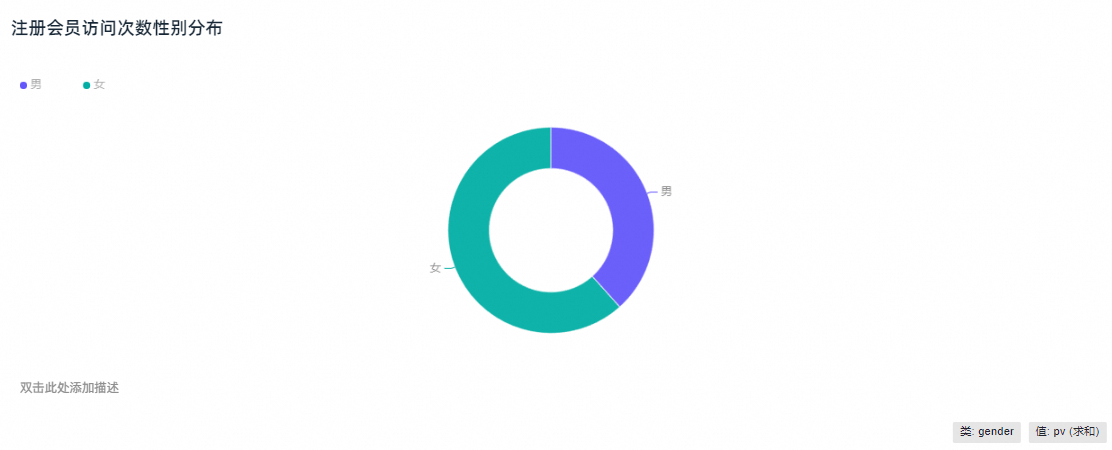在資料分析模組,DataWorks為您提供資料視覺化工具,能夠將加工後的資料以圖表形式直觀展示,便於您快速提取關鍵資訊。本文將以情境樣本形式,為您介紹如何用DataWorks完成使用者畫像資料的可視化展示。
前提條件
在開始樣本前,請確認您已經完成了加工資料。即已通過資料開發DataStudio將資料加工為使用者畫像基本資料。
資料分析情境
本案例通過資料分析對使用者畫像資料進行可視化與分析,具體分析情境如下:
情境 | 圖示 |
| |
| |
| |
|
進入SQL查詢頁面
本樣本在資料分析的SQL查詢功能中進行操作。
登入DataWorks控制台,切換至目標地區後,單擊左側導覽列的,在下拉框中選擇對應工作空間後單擊進入SQL查詢。
配置SQL查詢資料來源
編寫SQL命令
在臨時檔案編輯頁面,輸入如下SQL語句,並單擊 按鈕,查詢
按鈕,查詢ads_user_info_1d表資料,本樣本中dt="20230222"。
-- 若未查詢到目標資料分割,您可命令執行show partitions tablename進行表分區確認。
select * from ads_user_info_1d where dt='業務日期';查詢結果並修改可視化圖表
查詢結果。
您可通過查詢結果左側導航中的
 按鈕對查詢結果進行可視化展示。
按鈕對查詢結果進行可視化展示。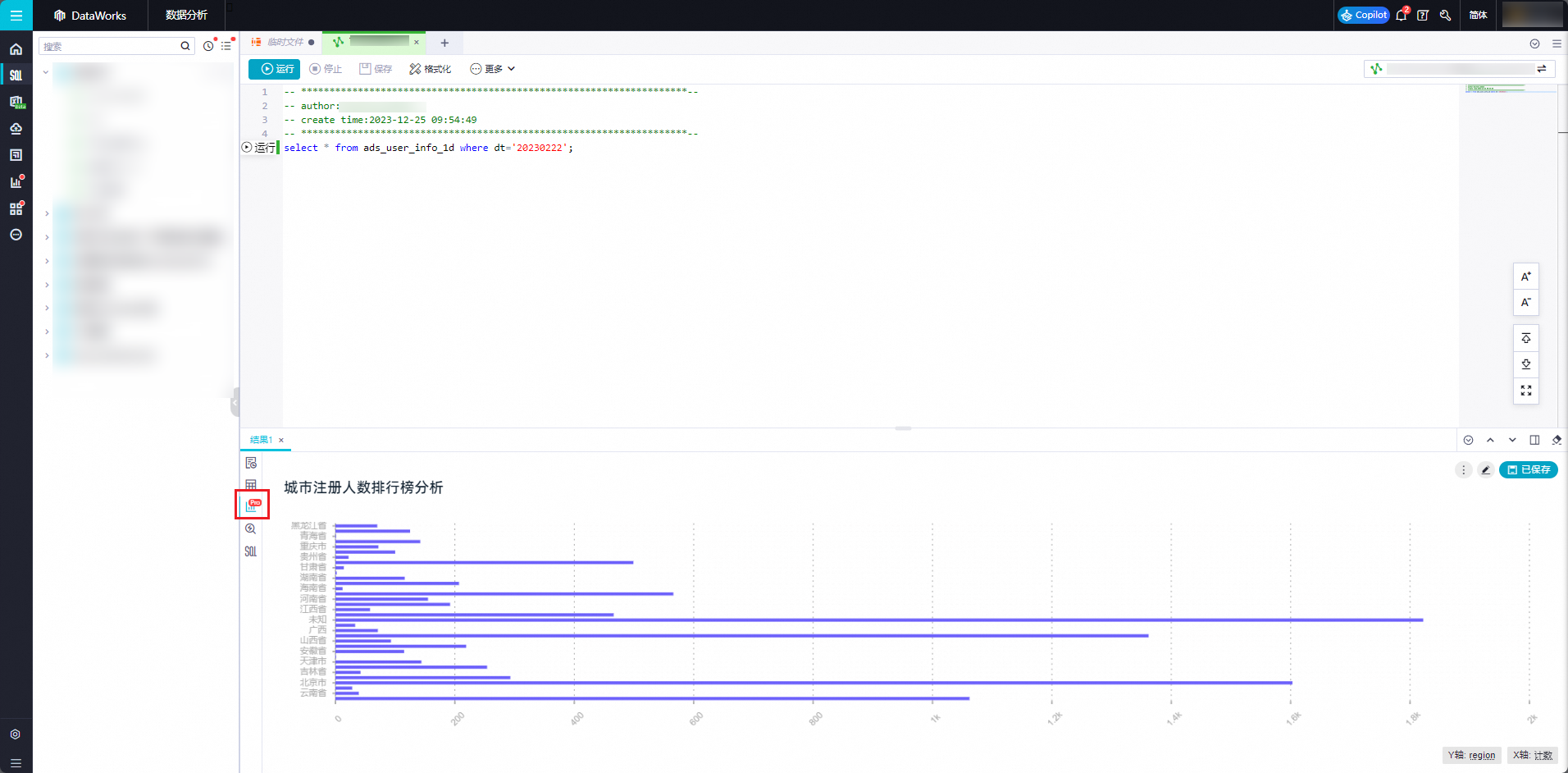
修改可視化圖表。
單擊圖表右上方的
 按鈕,進入圖表編輯頁面。
按鈕,進入圖表編輯頁面。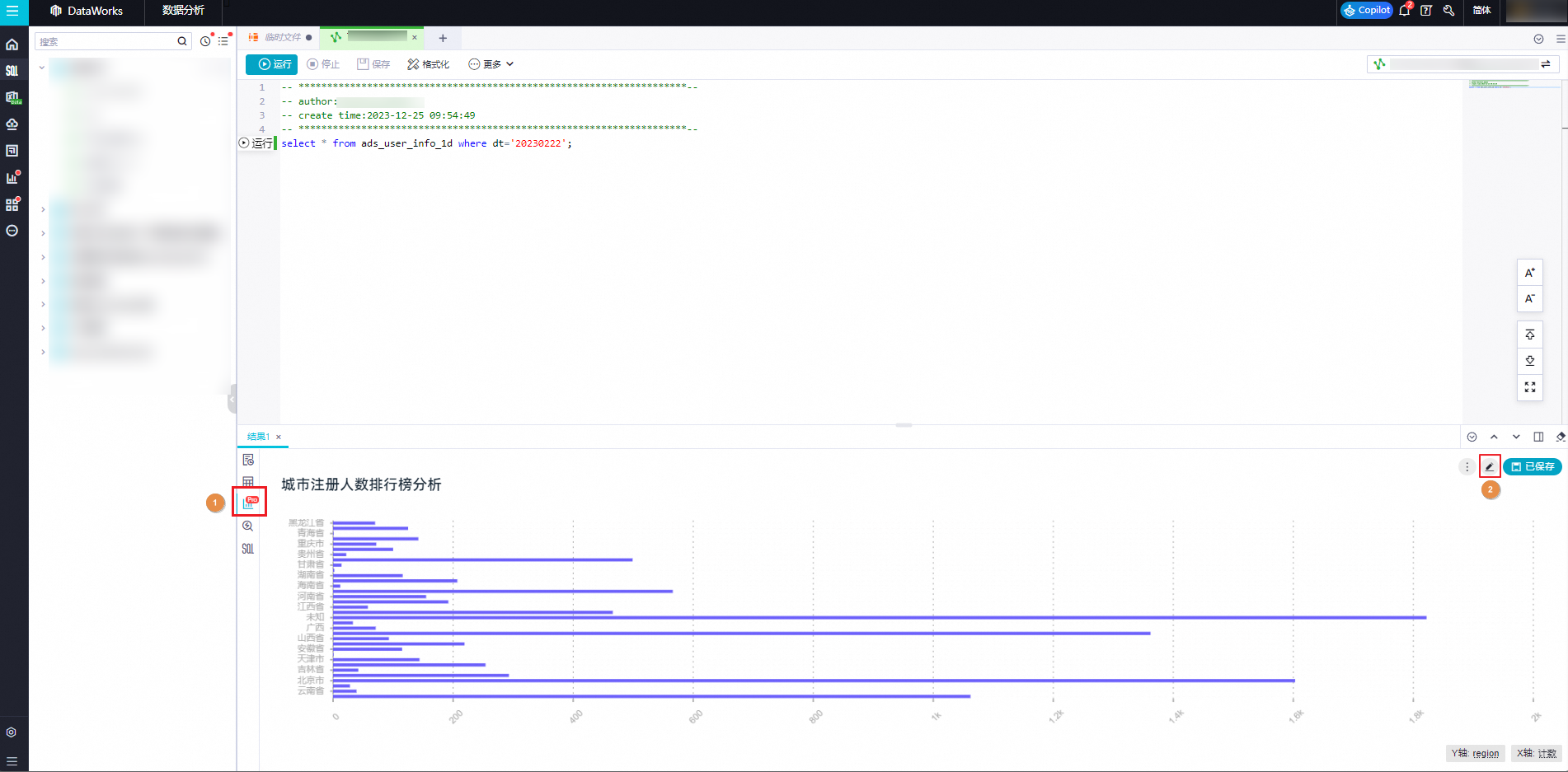
城市註冊人數熱門排行榜
雙擊圖表上方的原始標題,輸入標題內容。
樣式設定。
單擊頁面右側。
資料設定。
單擊頁面左側資料設定,設定X軸欄位為計數(去重計數),Y軸欄位為region。
將uid欄位拖拽到X軸,並在X軸下拉框中,選擇。
將region欄位拖拽到Y軸。
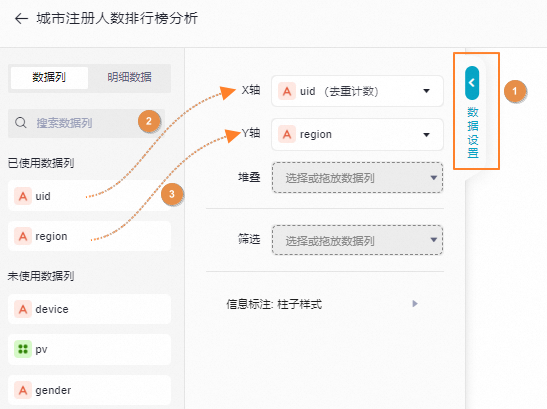
修改橫縱座標軸標題。
單擊頁面右側的樣式設定,在中,點擊詳細並選擇圖表樣式頁簽。
單擊在X軸的軸標題,在標題顯示中設定X軸欄位資訊,將uid改為註冊會員數。
單擊在Y軸的軸標題,在標題顯示中設定Y軸欄位資訊,將region改為省份。
點擊右上方儲存按鈕即可儲存圖表。
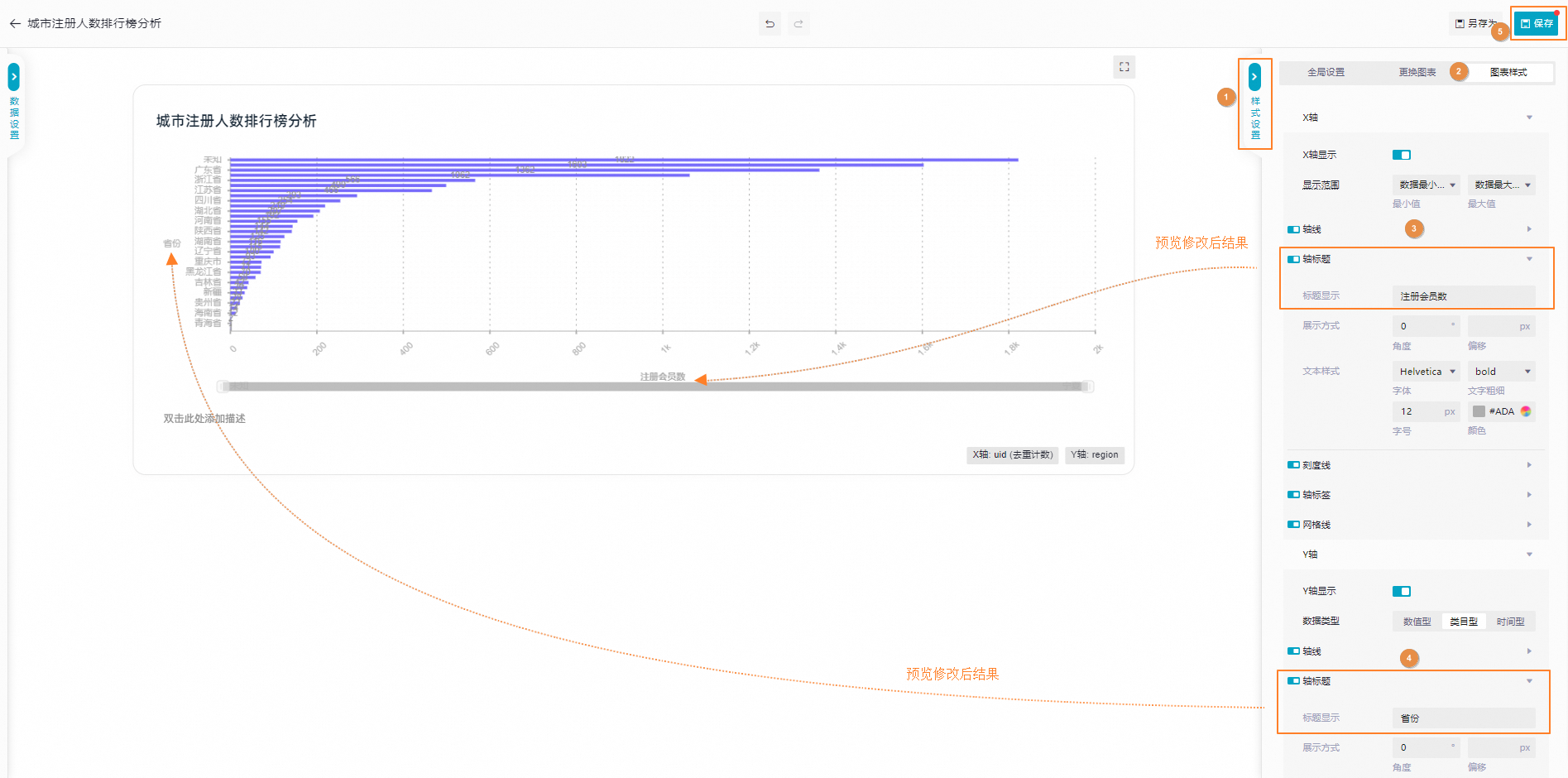
確認最終圖表。
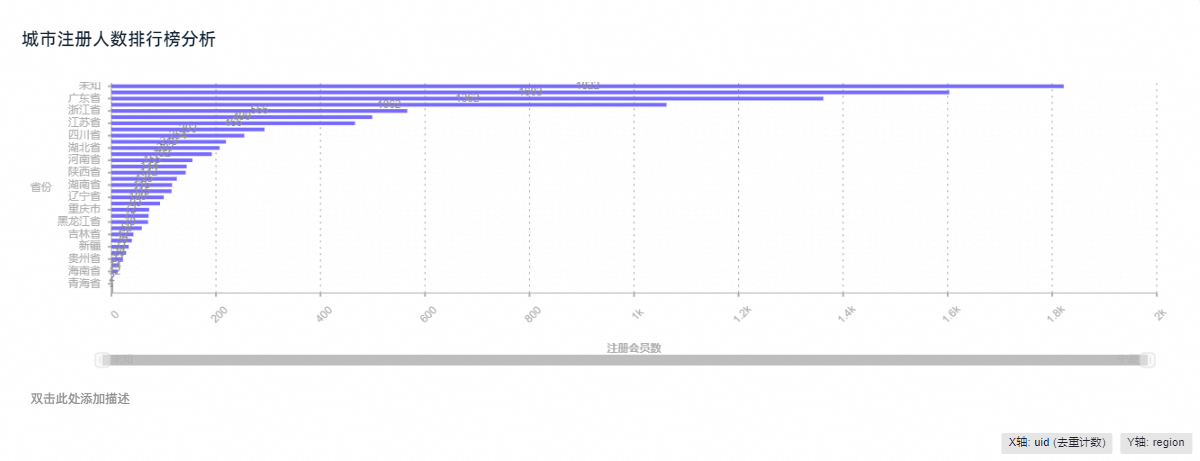
註冊會員訪問次數年齡分布
雙擊圖表上方的原始標題,輸入標題內容。
樣式設定。
單擊頁面右側。
資料設定。
單擊頁面左側資料設定,設定類欄位為age_range,值欄位為pv。
將age_range欄位拖拽到類中。
將pv欄位拖拽到值中,並在值下拉框中選擇。
點擊右上方儲存按鈕即可儲存圖表。
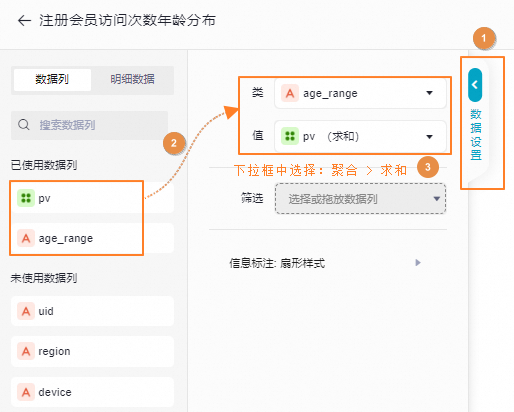
確認最終圖表。

註冊會員訪問次數性別分布
雙擊圖表上方的原始標題,輸入標題內容。
樣式設定。
單擊頁面右側。
資料設定。
單擊頁面左側資料設定,類欄位為gender,值欄位為pv。
將gender欄位拖拽到類中。
將pv欄位拖拽到值中,並在值下拉框中選擇。
點擊右上方儲存按鈕即可儲存圖表。
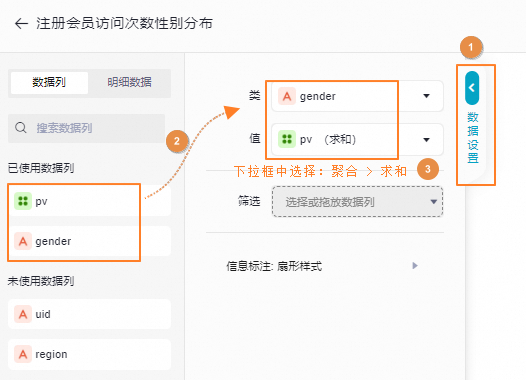
確認最終圖表。
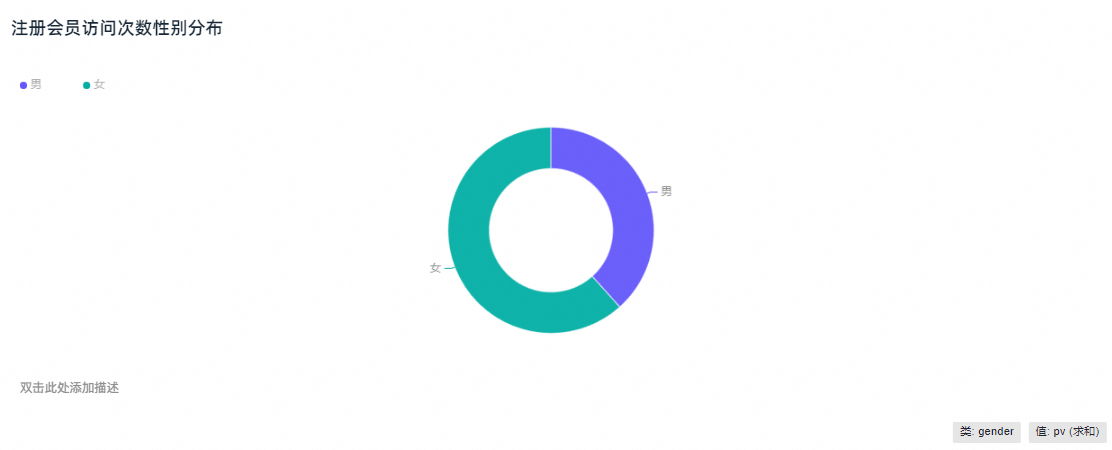
男女星座訪問次數分析
雙擊原始標題,輸入資料表標題內容。
樣式設定。
單擊頁面右側。
資料設定。
單擊頁面左側資料設定,設定欄位資訊:
將gender欄位拖拽到X軸。
將pv欄位拖拽到Y軸,並在Y軸下拉框中,選擇。
將zodiac欄位拖拽到拆分。
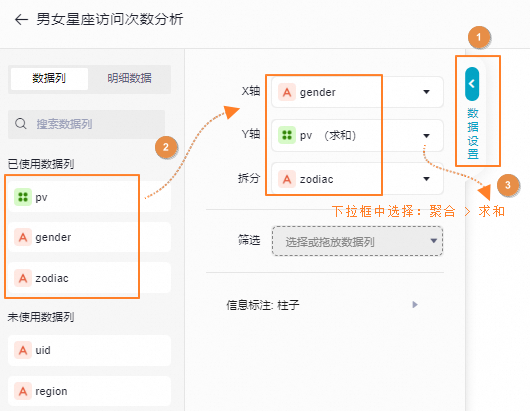
修改橫縱座標軸標題。
單擊右側的樣式設定,在中,點擊詳細並選擇圖表樣式頁簽。
單擊在X軸的軸標題,在標題顯示中可以設定X軸欄位資訊,將gender改為性別。
單擊在Y軸的軸標題,在標題顯示中可以設定Y軸欄位資訊,將pv改為訪問次數。
點擊右上方儲存按鈕即可儲存圖表。
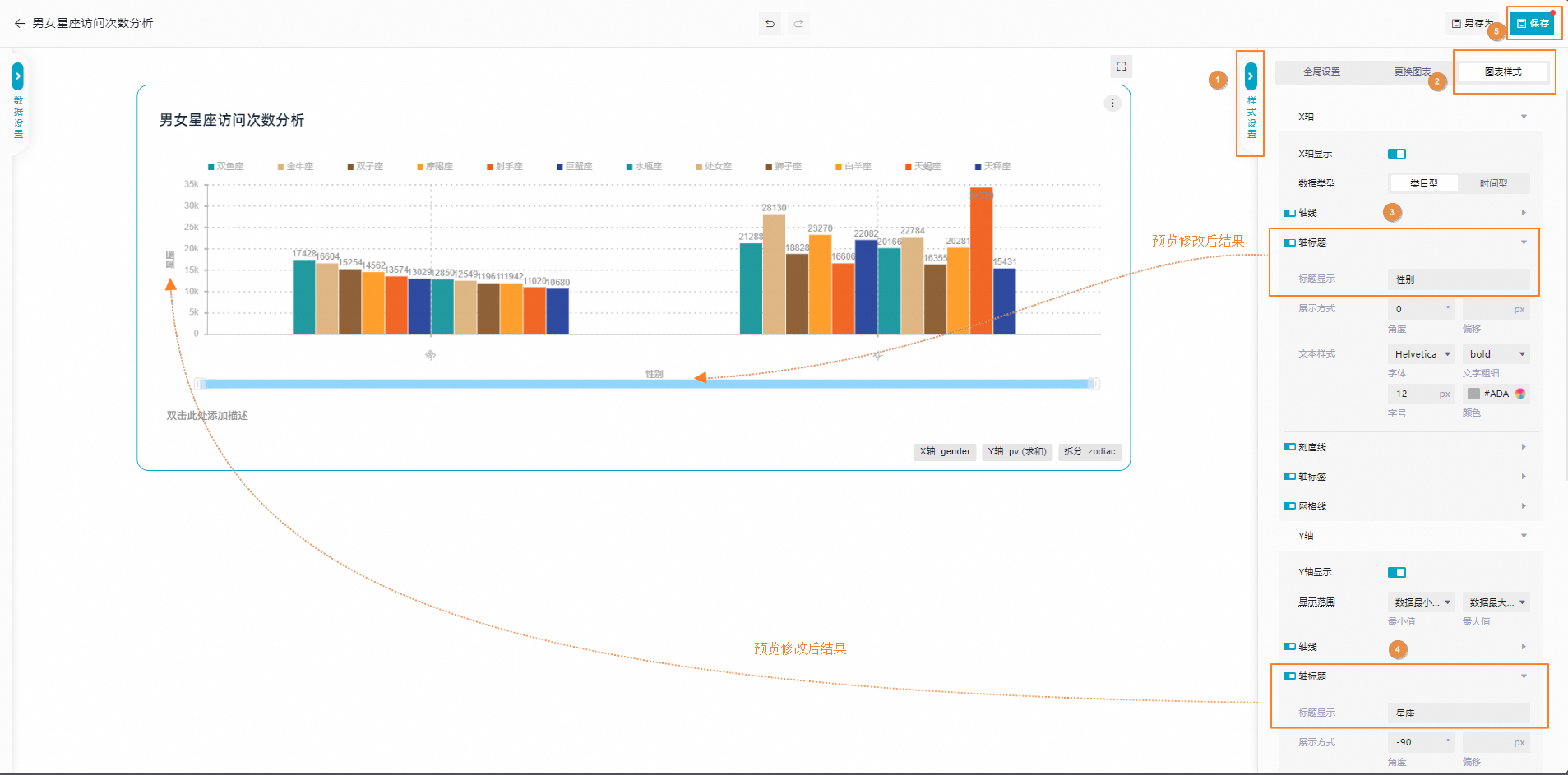
確認最終圖表。

後續操作
在您編輯完圖表後,你可以單擊右上方的儲存按鈕,即可將該結果持久化儲存下來並分享。若您想對加工的資料,做其他樣式的可視化圖表操作,您可以點擊另存新檔按鈕。
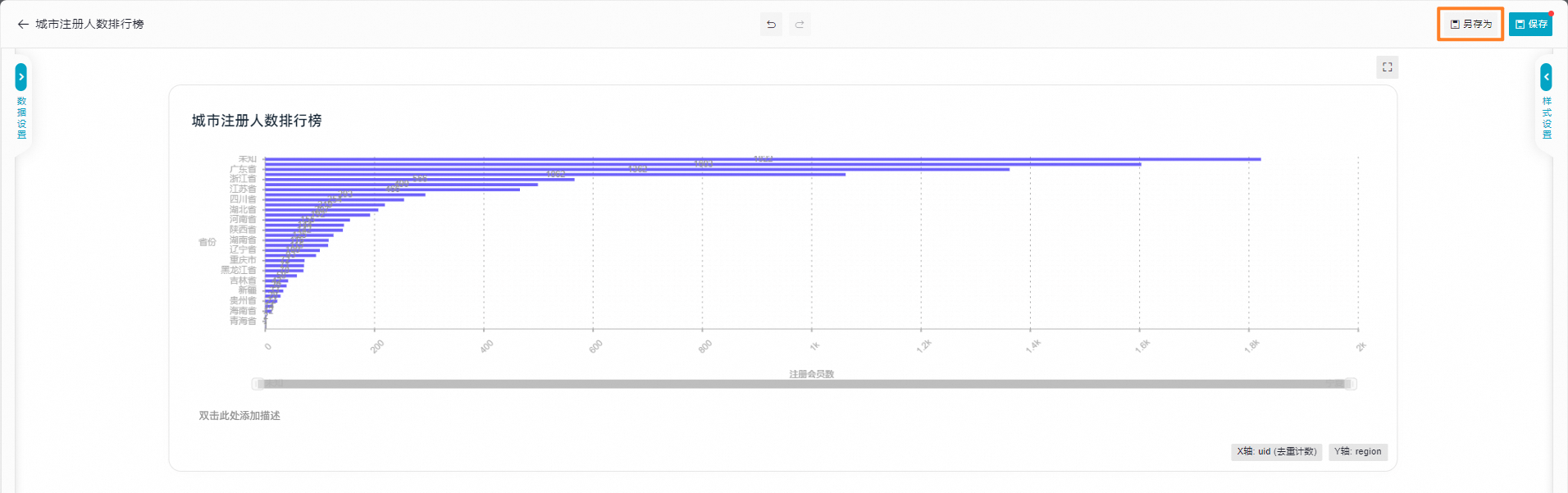
另存新檔的圖表可以在資料分析頁面,在側邊欄導航中單擊卡片按鈕進行查看。