本文介紹如何在Windows作業系統上串連並使用iSCSI卷。
前提條件
- 已建立iSCSI卷。具體操作,請參見建立iSCSI卷。
- 在Windows作業系統中已開啟Microsoft iSCSI Initiator Service服務。

操作步驟
- 登入本地主機(Windows作業系統)。
- 找到並啟動iSCSI啟動器。
- 設定iSCSI門戶。
- 在iSCSI 啟動器屬性對話方塊中,選擇發現頁簽,單擊發現門戶。
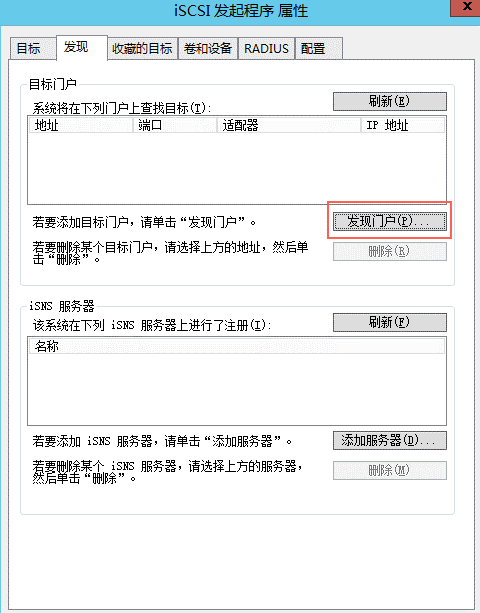
- 在發現目標門戶對話方塊中,配置IP地址並單擊確定。
- 10.0.0.0為塊網關IP地址,您可以在本地塊網關控制台的頁面中擷取。
- 3260為訪問連接埠,保持不變。

- 在iSCSI 啟動器屬性對話方塊中,選擇發現頁簽,單擊發現門戶。
- 串連iSCSI卷。
- 在iSCSI 啟動器屬性對話方塊中,選擇目標頁簽,單擊串連。

- 在串連到目標對話方塊中,選擇目標iSCSI卷並勾選將此串連添加到收藏目標列表。
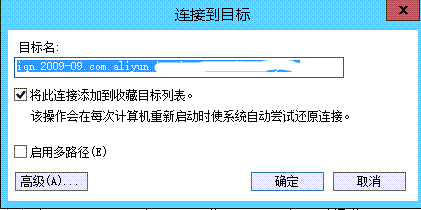
- (可選)在串連到目標對話方塊中,單擊進階,設定CHAP認證資訊。說明 如果您在建立iSCSI卷時,啟用了CHAP認證,則需要在進階設定對話方塊中設定CHAP認證資訊後,才能使用iSCSI卷。在進階設定對話方塊中,勾選啟動 CHAP 登入,並設定名稱和目標機密。
- 在名稱框中輸入建立iSCSI卷時設定的入站CHAP使用者名稱。
- 在目標機密框中輸入建立iSCSI卷時設定的入站CHAP密碼。
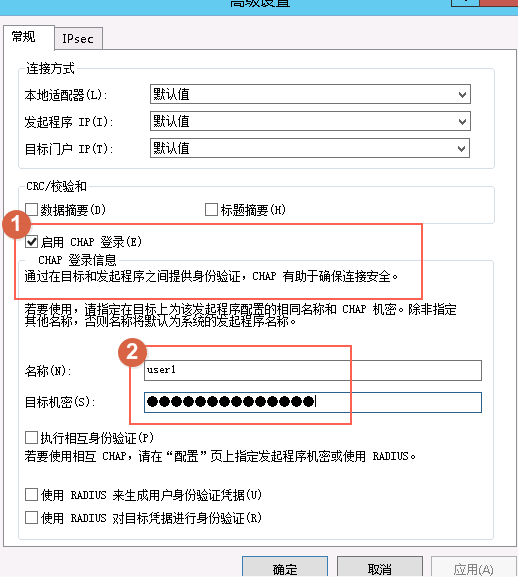
- 返回串連到目標對話方塊,單擊確定。
- 確認串連結果。
目標iSCSI卷的狀態顯示為已串連,則表示串連成功。

- 在iSCSI 啟動器屬性對話方塊中,選擇目標頁簽,單擊串連。
- 開啟電腦管理,按右鍵,即可查看新串連的iSCSI卷。
串連iSCSI捲成功後,您可以在本地主機中使用iSCSI卷。

- 中斷連線iSCSI卷。
- 在iSCSI 啟動器屬性對話方塊中,選擇目標頁簽,單擊取消串連。
當不再使用iSCSI卷時,中斷連線之後,本機電腦中則不再出現相應磁碟。
- 確認取消串連結果。
目標iSCSI卷的狀態顯示為不活動,則表示中斷連線成功。
- 在iSCSI 啟動器屬性對話方塊中,選擇目標頁簽,單擊取消串連。