本文介紹如何通過鏡像部署本地塊網關控制台,包括下載鏡像、安裝鏡像、網路設定和啟用網關等步驟。
前提條件
登入阿里雲帳號,並完成實名認證,詳情請參見註冊阿里雲帳號。
說明建議您使用RAM賬戶登入Cloud Storage Gateway控制台進行相關操作,詳情請參見帳號存取控制。
已開通Cloud Storage Gateway服務。
首次登入Cloud Storage Gateway控制台時,根據頁面提示開通Cloud Storage Gateway服務。
- 已建立阿里雲AK資訊,您可以登入使用者資訊管理主控台擷取您的AK資訊。
背景資訊
Cloud Storage Gateway支援部署在本機資料中心上。當前支援的部署平台包括VMware vSphere、Hyper-V和KVM,您可以在阿里雲Cloud Storage Gateway控制台上下載對應的網關鏡像到本地進行部署。
- 1.0.30及以上版本網關的ova鏡像只支援在vcenter6.0及以上版本的vcenter web頁面部署。
- 在阿里雲Cloud Storage Gateway控制台上下載的鏡像不能匯入ECS使用。
虛擬機器設定要求
確保部署本地塊網關的虛擬機器的基礎硬體滿足以下要求。
- 分配給虛擬機器4個虛擬處理器。
- 分配給虛擬機器8GB及以上記憶體。
- 100GB及以上磁碟空間,適用於安裝虛擬機器鏡像和系統資料。
- 建議採用厚配置部署緩衝盤獲得更好的IO效能,單個緩衝盤大小為20GB及以上。
安裝方式
不同的Hypervisor支援的安裝方式和使用的安裝塊不相同,您可在建立本地塊網關時獲得安裝檔案。
| Hypervisor | 支援的安裝方式 | 安裝檔案的格式 |
| VMware vSphere | 使用OVA匯入方式安裝Cloud Storage Gateway | ova |
| KVM | 使用Virt-Manager通過qcow2 安裝Cloud Storage Gateway | qcow2 |
| Hyper-V | 支援使用現有VHD建立虛擬機器的方式安裝 | vhd |
步驟一:下載鏡像
在頂部功能表列,選擇需要建立塊網關的地區。
在網關列表頁面,選擇目標網關叢集,單擊建立。
- 在網關資訊頁簽中,完成如下配置並單擊下一步。
參數 說明 名稱 輸入網關名稱。 位置 選擇本機資料中心。 類型 選擇iSCSI網關。 在付費類型頁簽中,完成如下配置,並單擊下一步。
參數
說明
付費類型
包括隨用隨付和訂用帳戶,詳情請參見計量項目和計費項目。
如果選擇訂用帳戶,完成塊網關建立後,將跳轉至購買頁面,請根據頁面完成付費,詳情請參見購買Cloud Storage Gateway。
到期後
包括轉後付費和直接回收。
- 在網關啟用頁簽中,根據需求下載鏡像到本地。
步驟二:安裝鏡像
下載鏡像完成後,具體部署步驟請參見如何在本機資料中心部署Cloud Storage Gateway。
步驟三:配置網路
網關鏡像安裝完成後,通過網關命令列控制台配置網關IP。
- 啟動Cloud Storage Gateway,並進入Linux控制台終端。
- 輸入使用者名稱和密碼,進入網關的命令列控制台。使用者名稱預設為root,密碼預設為Alibaba#sgw#1030。
- 選擇語言。
由於虛擬機器版本存在對中文支援的問題,建議選擇英文進行配置。

- 選擇Configure the Network,配置網路。

- 選擇use static ip address,配置IP地址。說明 Netmask格式限制為1~32,例如子網路遮罩若為255.255.255.0,則應填寫24。
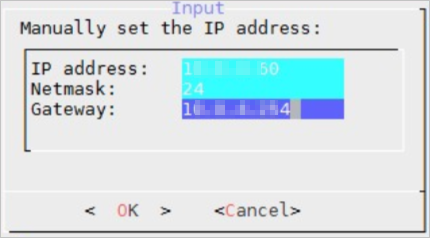
- 選擇config dns,配置DNS。

- 選擇network test,驗證網路設定結果。
顯示如下資訊,表示網路設定成功。
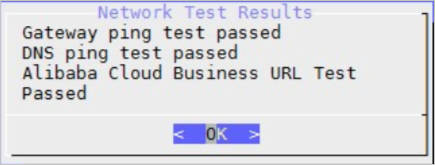
- 選擇use static ip address,配置IP地址。
- 選擇Configure the Date/time,配置NTP伺服器 。
預設使用阿里雲NTP伺服器(ntp.aliyun.com),您也可以選擇手動輸入時間,要求時間必須與阿里雲時間同步。
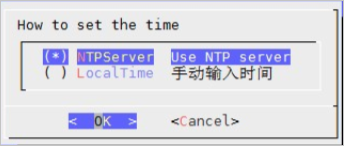
步驟四:啟用網關
- 返回Cloud Storage Gateway控制台。
- 啟用網關。
- (推薦)方法一
- 找到目標塊網關,單擊啟用網關。
- 在啟用網關對話方塊中,完成如下配置,並單擊完成。
- 網關IP:設定網關IP地址。 說明
- 當前瀏覽器必須能連通到該網關IP地址。
- 網關IP地址可以是本機資料中心的內網IP地址。
- 網關IP地址無需公網訪問。
- 使用者名稱:設定登入本地塊網關控制台的使用者名稱。
- 密碼:設定登入本地塊網關控制台的密碼。
- 確認密碼:再次輸入登入本地塊網關控制台的密碼。
- 網關IP:設定網關IP地址。
- 開啟瀏覽器,輸入
https://<塊網關IP地址>,訪問本地塊網關控制台。 - 輸入使用者名稱和密碼,登入本地塊網關控制台。 說明 首次登入本地塊網關控制台時,需輸入阿里雲帳號的AK資訊。您可以登入使用者資訊管理主控台擷取您的AK資訊。
- 方法二
- 找到目標塊網關,單擊下載認證,下載認證到本地。
- 開啟瀏覽器,輸入
https://<塊網關IP地址>,訪問本地塊網關控制台。 - 在Cloud Storage Gateway註冊頁面,完成如下配置並單擊確認。
- 上傳認證:單擊上傳認證,選擇對應認證完成上傳。
- Access Key ID:輸入阿里雲使用者的Access Key ID。
- Access Key Secret:輸入阿里雲使用者的Access Key Secret。
- 使用者名稱:設定登入本地塊網關控制台的使用者名稱。
- 密碼:設定登入本地塊網關控制台的密碼。
- 確認密碼:再次輸入登入本地塊網關控制台的密碼。
說明 您可以登入使用者資訊管理主控台擷取您的AK資訊。 - 啟用網關成功後,登入本地塊網關控制台。
- (推薦)方法一
相關操作
在網關列表頁面,您還可以進行如下操作。
| 操作 | 說明 |
| 刪除網關 | 找到目標塊網關,單擊,刪除網關。 說明 僅支援刪除後付費類型的塊網關。 |
| 修改網關名稱 | 找到目標塊網關,單擊編輯,可修改網關名稱。 |
| 轉預付費 | 隨用隨付類型的網關建立成功後,可轉訂用帳戶類型。 單擊,進入訂用帳戶購買頁面,按需進行購買,詳情請參見隨用隨付轉訂用帳戶。 |
| 重設密碼 | 針對本地部署網關,支援本地控制台密碼重設,找到目標塊網關,單擊,可重新設定使用者密碼。 |