本文介紹如何通過Windows作業系統中的用戶端訪問本地檔案網關。
前提條件
已建立共用,詳情請參見建立SMB共用。背景資訊
通過Windows作業系統中的用戶端訪問本地檔案網關,首先需要將本地檔案網關的共用目錄添加到本地的映射網路磁碟機,建立本地目錄與本地檔案網關的共用目錄之間的映射。建立映射成功後,您可以像操作本地目錄一樣操作共用目錄。說明
- 最大允許掛載16個SMB共用目錄。不同的網關型號受CPU和記憶體的影響限制會有不同,詳情請參見產品規格。
- 掛載成功後,顯示的容量是OSS的容量,按照檔案系統最大容量顯示256TB,目前OSS儲存空間無容量限制。
- 從1.0.35版本開始,如果沒有配置任何使用者,則預設用戶端以Public身份訪問SMB共用目錄;如果已配置使用者,則需要給使用者添加讀寫權限或者唯讀許可權後才能使用該使用者訪問SMB共用目錄。
- 每次變更SMB使用者權限後,掛載時需清理用戶端儲存的使用者資訊,您可使用
net use /delete < share path >命令清理Windows系統中的用戶端資訊,使用此命令無需重啟用戶端。
操作步驟
- 登入本地客戶機(Windows作業系統)。
- 開啟這台電腦,單擊映射網路磁碟機。
- 選擇磁碟機,在檔案夾框中輸入Cloud Storage Gateway掛載點。
Cloud Storage Gateway掛載點包括儲存網關IP地址和共用目錄名稱,請根據實際值替換。您可以在阿里雲Cloud Storage Gateway控制台,找到目標Cloud Storage Gateway,在其共用頁面查看掛載點。
- 單擊完成,並輸入CIFS使用者名稱和密碼。
如果已加入AD,則需要在使用者名稱前添加網域名稱,格式為:<網域名稱><使用者名稱>。
- 掛載完成後,檢查掛載結果。
如果顯示如下類似內容,表示掛載成功。
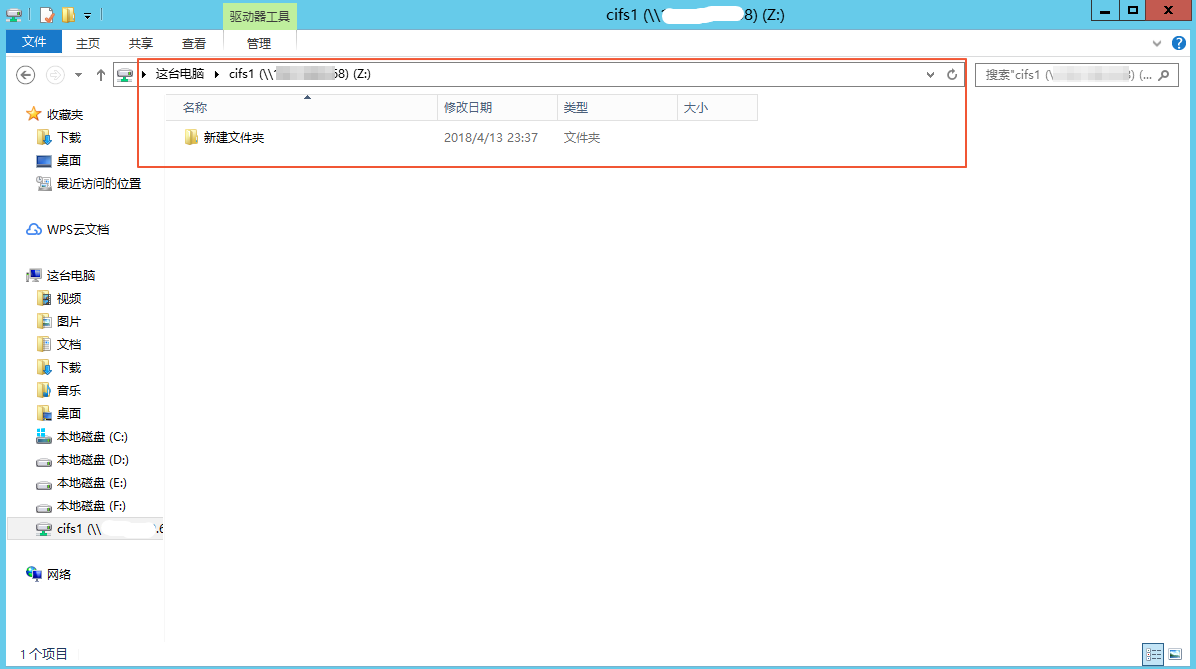
- 訪問共用目錄。
掛載成功後,您可以像操作本地目錄一樣操作共用目錄。如果訪問使用者具有寫入權限,則可以向共用目錄寫入資料;如果訪問使用者只有讀許可權,則只能讀取檔案。
說明 Cloud Storage Gateway的共用目錄與OSS Bucket之間做了同步,您對共用目錄的操作實際也是對OSS進行操作。