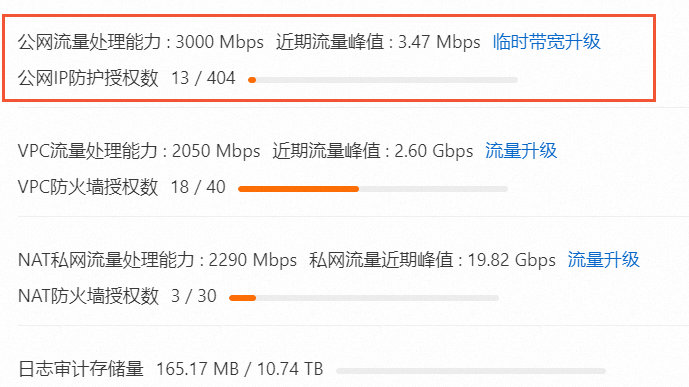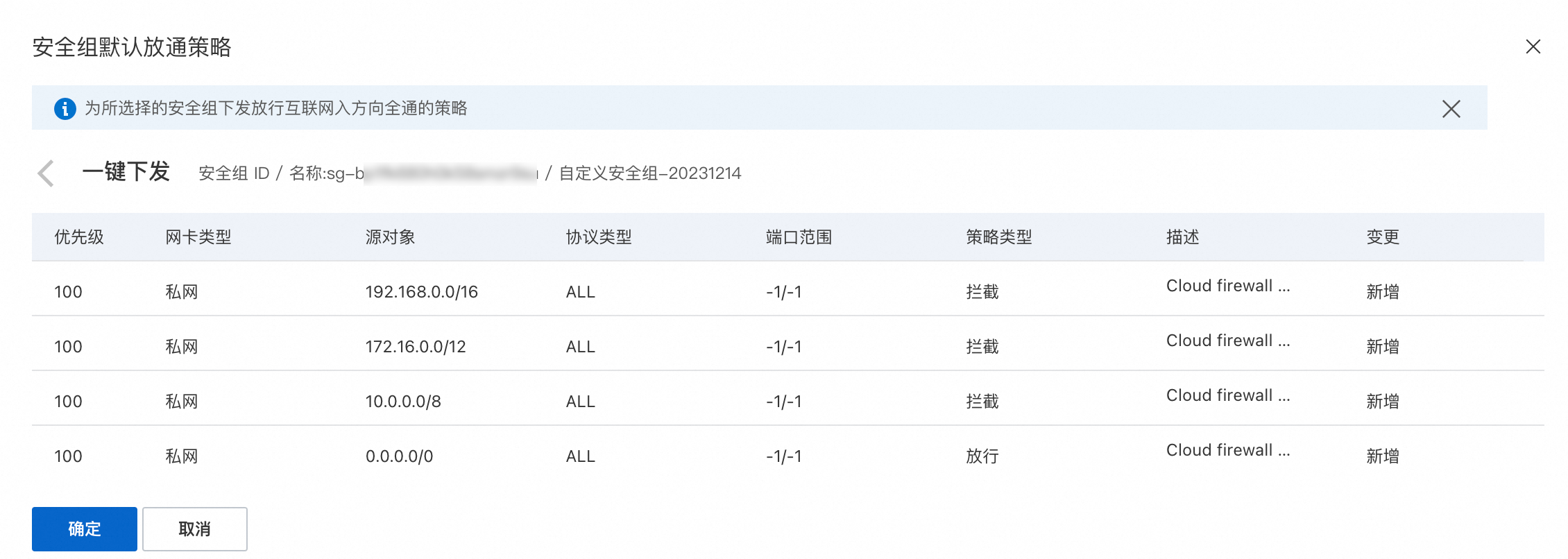您可以使用互連網邊界防火牆,精細化管控業務公網資產出入互連網的訪問流量,減少公網資產在互連網的暴露面,降低業務流量的安全風險。開通互連網邊界防火牆時,您無需更改當前網路拓撲,可以將資源一鍵秒級接入保護,快速實現對互連網出入流量的可視化分析、攻擊防護、存取控制、日誌審計等。
您可以通過視頻指導,快速瞭解如何開啟資產保護。
功能介紹
防護原理
公網資產開啟互連網邊界防火牆後,Cloud Firewall會基於DPI流量分析、IPS入侵防禦規則、威脅情報、虛擬補丁、存取控制策略等,對出向和入向流量進行過濾,判斷流量是否滿足允許存取條件,有效攔截非法的訪問流量,保障公網資產與互連網之間的流量安全。
防護的公網資產範圍(出向+入向):ECS公網IP、ECS EIP、CLB公網IP、CLB EIP、ALB EIP、NLB EIP、EIP(含L2 EIP)、ENI EIP、NAT EIP、HaVip EIP、GA EIP、BastionhostIP資產等。
其中,GA EIP有以下限制:
該加速IP所屬GA執行個體必須為標準型執行個體。
加速IP類型必須為Elastic IP Address類型。
該加速IP所屬加速地區不能為阿里雲POP點。
查看加速地區是否為阿里雲POP點,請參見ListAvailableBusiRegions。
互連網邊界防火牆的防護情境樣本如下圖所示:

對業務的影響
建立、開啟及關閉互連網邊界防火牆時,您無需更改當前的網路拓撲,可以將資源一鍵秒級接入保護或關閉保護,對業務無影響。建議您在業務低峰期開啟互連網邊界防火牆。
防護規格
互連網邊界防火牆的防護規格分為可防護的公網IP數量和公網流量處理能力。
防護規格 | 說明 | Cloud Firewall訂用帳戶版(進階版、企業版、旗艦版) | Cloud Firewall按量版 |
可防護公網IP數 | 可開啟互連網邊界防火牆開關的公網IP數量。 | 取決於您購買的可防護公網IP數量和可處理的總流量峰值。如果配額不足,您可以升級規格。具體操作,請參見查看資產的防護情況。 不同Cloud Firewall版本擁有不同的公網IP配額限制,具體內容,請參見訂用帳戶。 | 根據實際開啟防護的公網IP數和處理的總流量峰值計費,不存在配額限制。詳細計費內容,請參見隨用隨付。 |
公網流量處理能力 | 處理的互連網總流量峰值,計費標準為互連網出向或入向流量頻寬取最高值。 |
查看資產的防護情況
開啟防火牆開關
一鍵開啟資產保護
如果沒有開啟新增资产自动保护,您可以手動為公網資產開啟互連網邊界保護。
在左側導覽列,單擊防火牆開關。
在互聯網邊界防火牆頁簽,單擊IPv4或IPv6頁簽,手動開啟公網資產保護。
如果在公網資產列表中沒有需要開啟保護的資產,您可以在公網資產列表右上方單擊同步資產,同步當前阿里雲帳號及其成員帳號的資產資訊。資產同步預計需要1~2分鐘。
單個開啟保護
在公網資產列表中找到需要開啟保護的公網資產,在操作列單擊開啟保護。
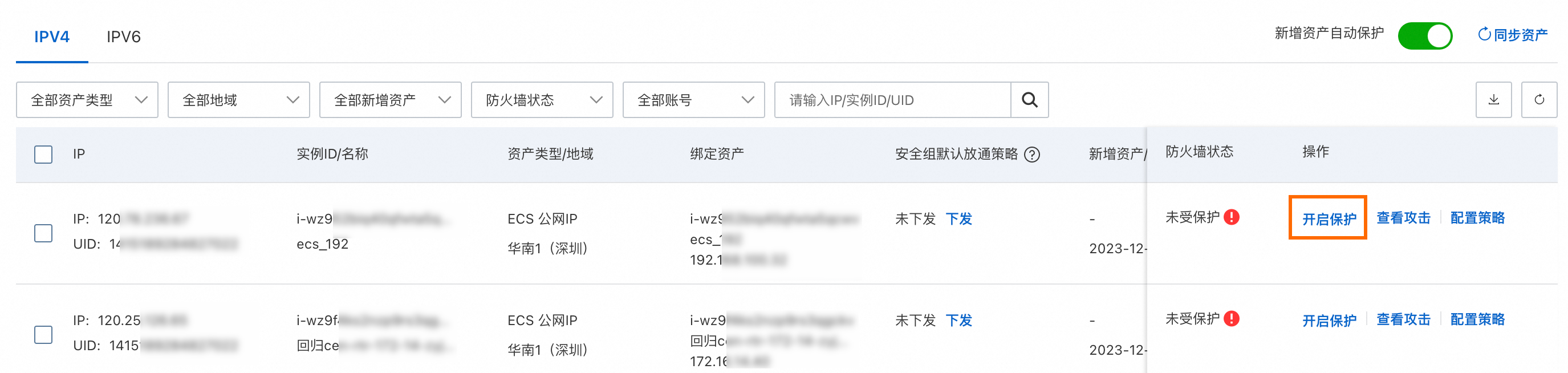
批量開啟保護
在公網資產列表中選中多個需要開啟保護的公網資產,在列表下方單擊開啟保護。
您也可以在資料統計地區單擊開啟保護,根據公網IP、地區和資產類型維度,一鍵開啟所有公網資產的互連網邊界保護。
開啟新增資產自動保護
開啟新增资产自动保护後,當前阿里雲帳號及其成員帳號下如果有新增的公網資產,Cloud Firewall將自動開啟新增資產的互連網邊界保護。
在左側導覽列,單擊防火牆開關。
在互聯網邊界防火牆頁簽,開啟新增资产自动保护開關。

後續步驟
建立互連網邊界防火牆後,您可以為互連網邊界防火牆設定存取控制策略、查看公網資產訪問日誌等,以便您更好地管控公網資產和互連網之間的流量訪問。
配置存取控制策略
如果您未配置任何存取控制策略,Cloud Firewall預設允許存取流量。您可以建立互連網邊界存取控制策略,精細化管控公網資產訪問互連網的流量。
在頁面,定位到目標互連網邊界防火牆的操作列,單擊配置策略,選擇配置該公網資產的出向或者入向存取控制策略。具體操作,請參見配置互連網邊界存取控制策略。
查詢審計日誌
在頁面的頁簽,設定篩選條件,查看公網資產和互連網的訪問日誌。更多資訊,請參見日誌審計。
查看流量分析
查看攻擊防護資料
在頁面,定位到目標互連網邊界防火牆的操作列,單擊查看攻擊,選擇查看公網資產出向或者入向的攻擊防護資料。具體資訊,請參見入侵防禦。
查看公網流量處理情況
在左側導覽列,單擊概覽,然後在概覽頁面右上方單擊已購規格用量,查看公網流量的處理能力、近期流量峰值、公網IP防護授權數使用方式。