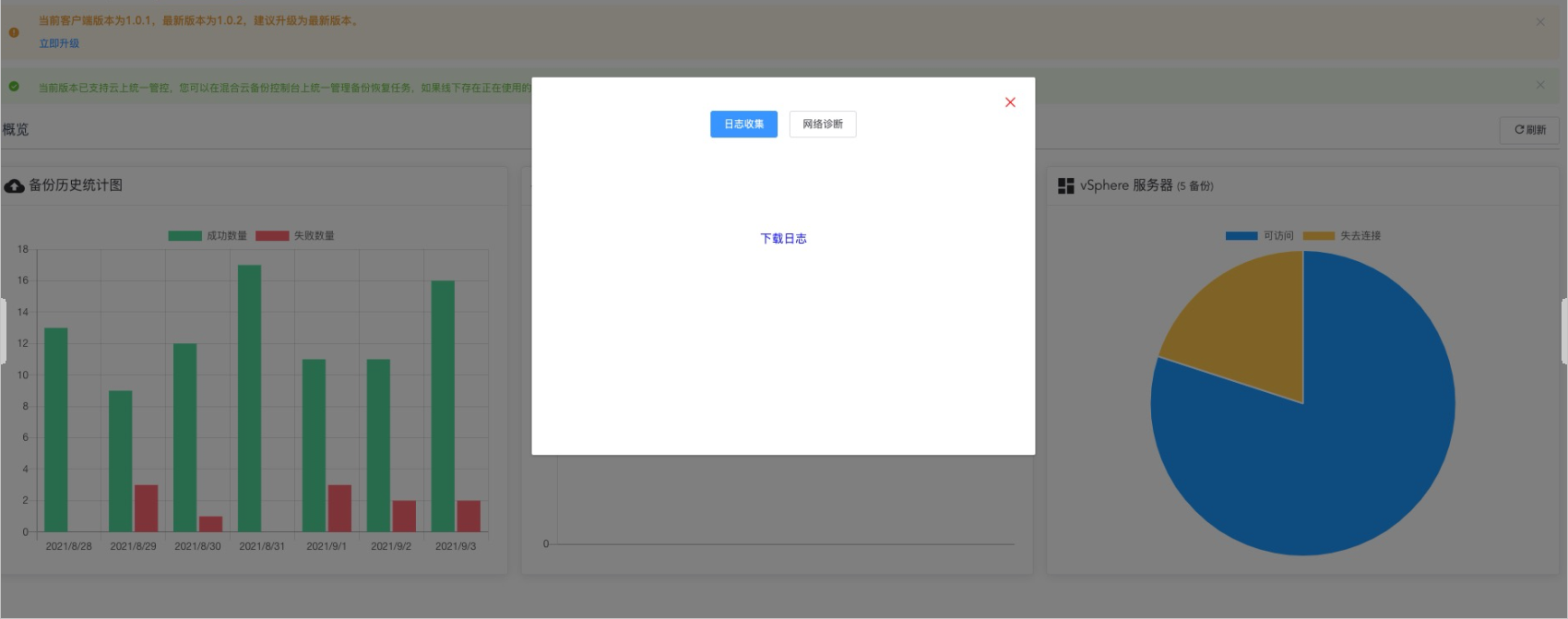本文介紹如何在雲備份控制台將線下VMware虛擬機器從一個主機或儲存位置遷移上雲。
前提條件
已瞭解阿里雲ECS執行個體對作業系統和VMware平台的使用限制。更多資訊,請參見VMware虛機遷移使用限制。
背景資訊
VMware虛擬機器移轉服務主要針對VMware環境的虛擬機器提供非侵入式的無代理整機遷移功能,其原理是基於VMware的快照以及磁碟層級的資料讀取功能,將虛擬機器整機全盤遷移到ECS上。
步驟一:建立遷移網關
在左側導覽列,選擇。
在頂部功能表列左上方,選擇所在地區。
在VMware虛機遷移頁面,單擊建立遷移網關。
說明單個地區僅支援建立一個遷移網關。
在建立遷移網關面板,配置如下參數,然後單擊建立。
參數
說明
網關名稱
為此遷移網關命名。名稱不得超過64個字元。
軟體平台
當前僅支援vSphere。
網路類型
Virtual Private Cloud:網關通過專線傳輸遷移資料時,選擇此項。
公網:無法使用專用網路的情境下選擇此項。
用HTTPS傳輸資料
資料加密儲存到備份庫後,您可以選擇是否使用HTTPS傳輸資料。使用HTTPS傳輸資料更安全。如果修改了此項配置,在下一次遷移任務開始時生效。
在遷移網關頁簽,單擊,選擇下載網關和下載認證。
說明網關用於串連阿里雲備份服務,認證用於啟用該用戶端。您也可以返回用戶端列表,在任意時間選擇下載。
步驟二:安裝用戶端
下載用戶端和認證後,需要安裝該用戶端。安裝後您可以在用戶端上進行遷移任務。安裝用戶端的具體操作步驟如下:
登入vSphere Web Client。
在左側導覽列,選中要進行部署的虛擬機器,右鍵選擇部署OVF模板。
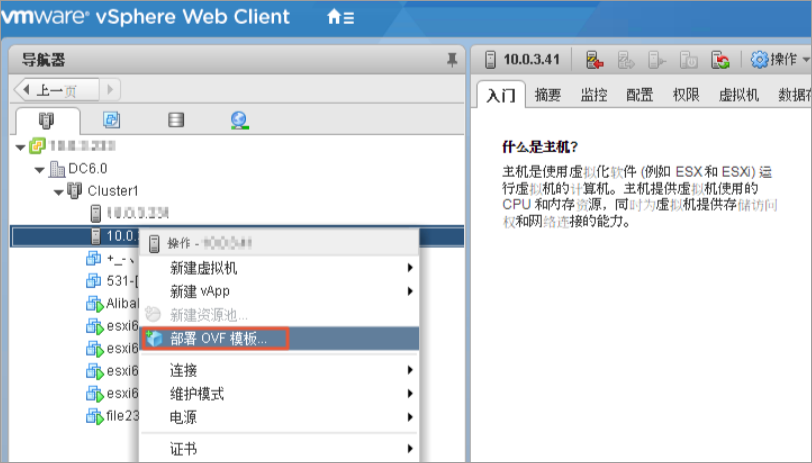 說明
說明關於如何部署OVF模板,更多資訊,請參見部署OVF模板。
部署OVF模板。
在部署OVF模板頁面,選擇本地檔案。單擊瀏覽選擇已下載的網關安裝包,然後單擊下一步。

輸入OVF的名稱,選擇部署位置,然後單擊下一步。
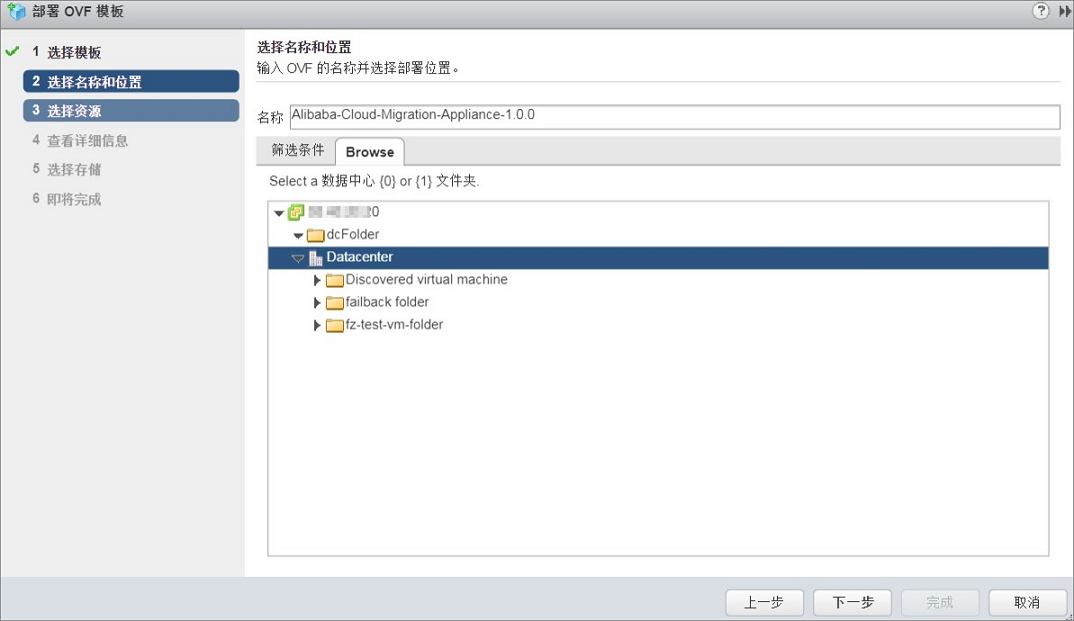
選擇運行已部署模板的位置,然後單擊下一步。
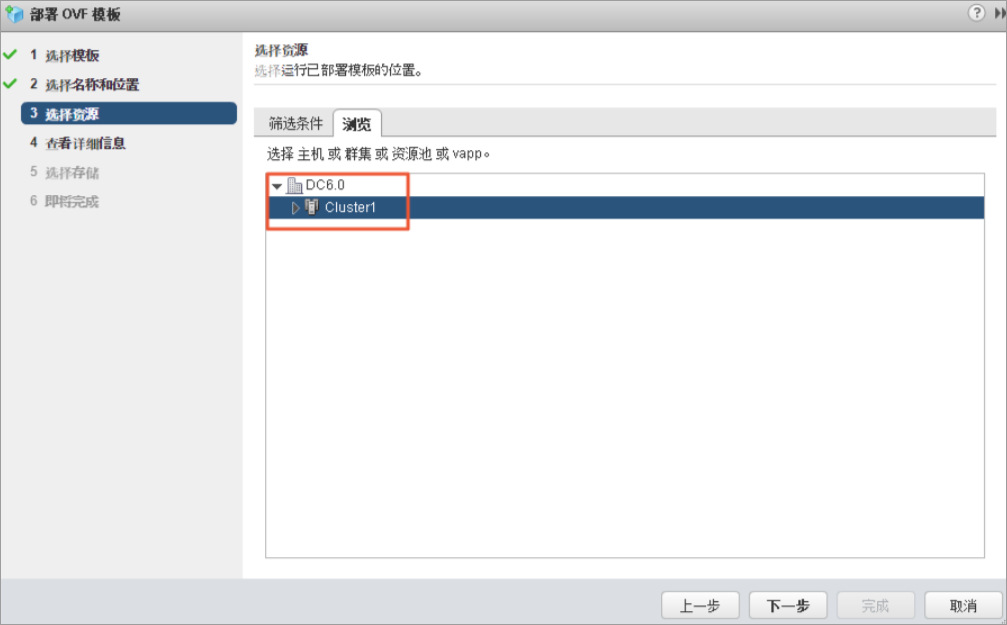
驗證模板詳細資料,然後單擊下一步。
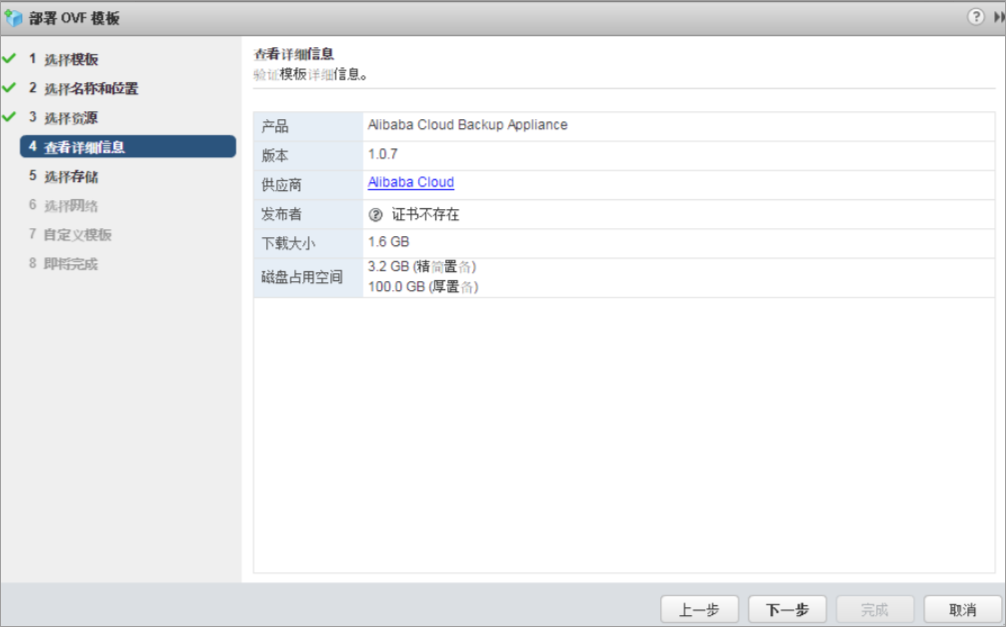
根據需要選擇虛擬磁碟格式,選擇儲存已部署模板檔案的位置,然後單擊下一步。
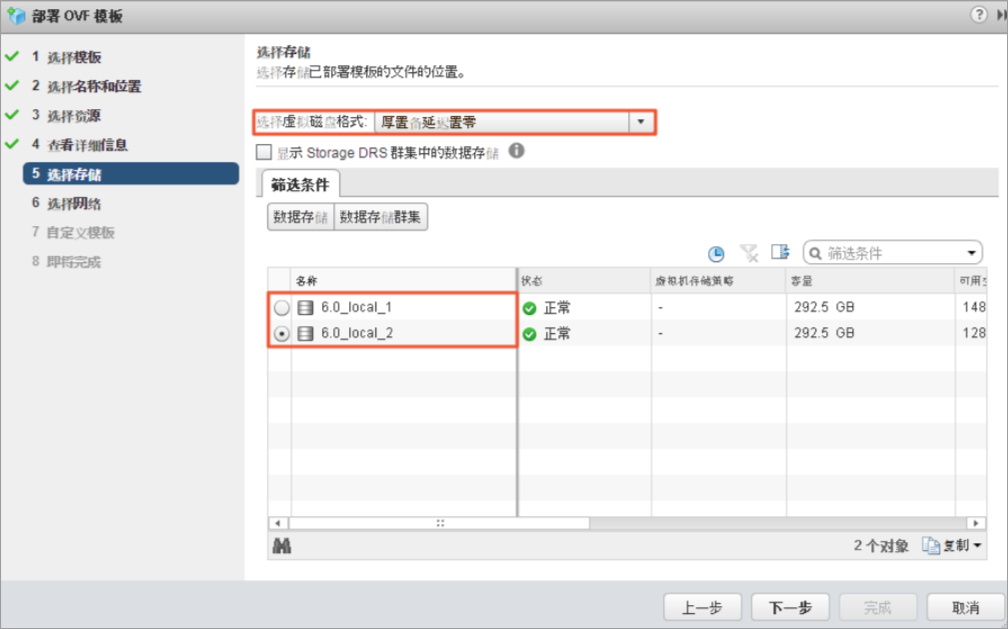
為每個源網路選擇目標網路,然後單擊下一步。
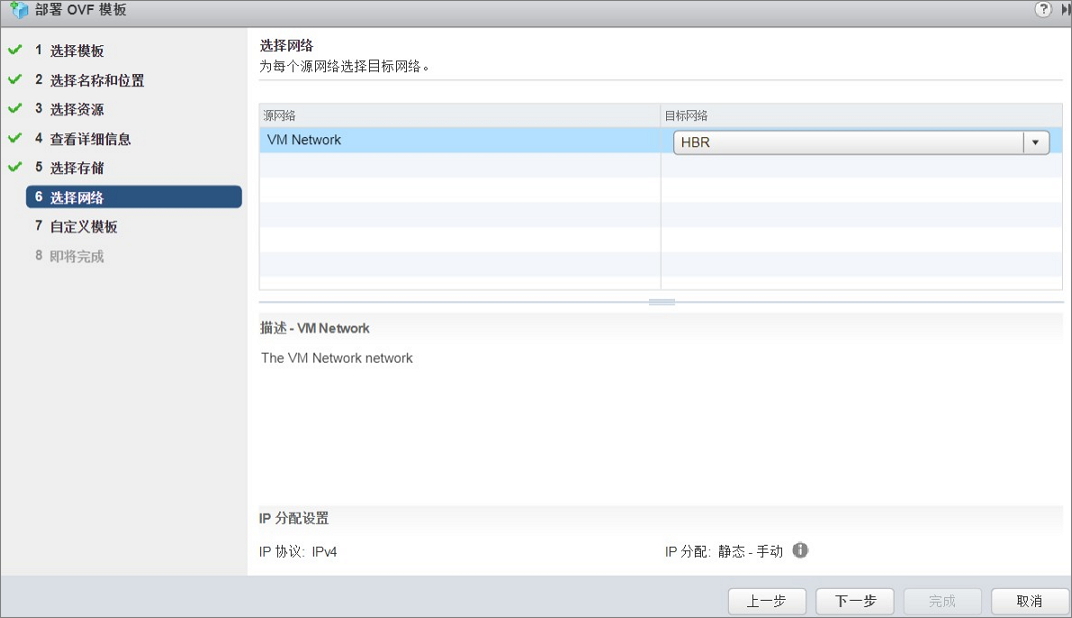
自訂該軟體解決方案的部署屬性,然後單擊下一步。
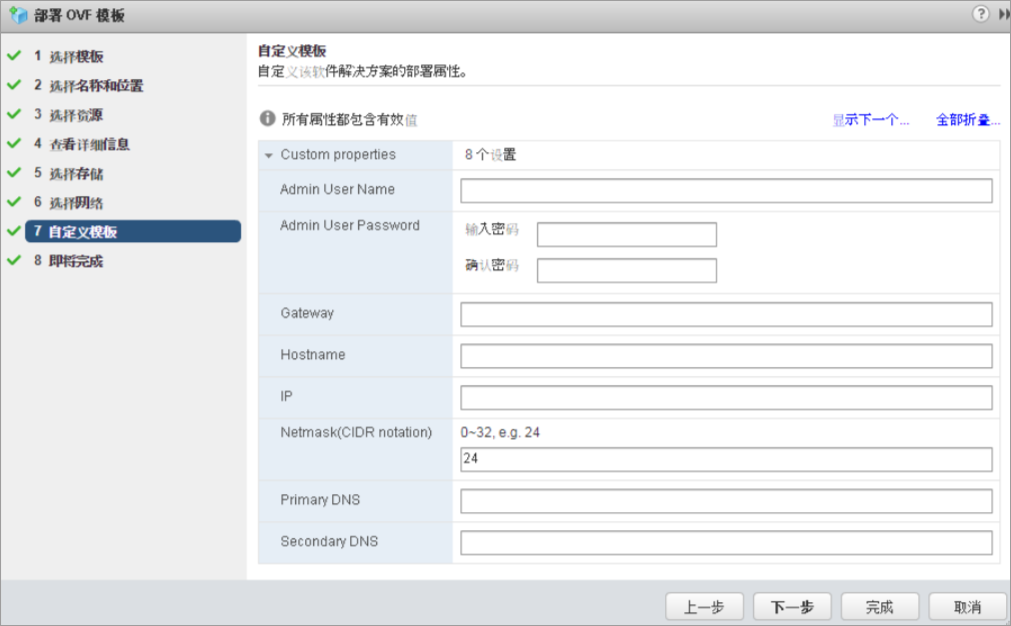
查看配置資料,然後單擊查看配置資料,然後單擊完成。
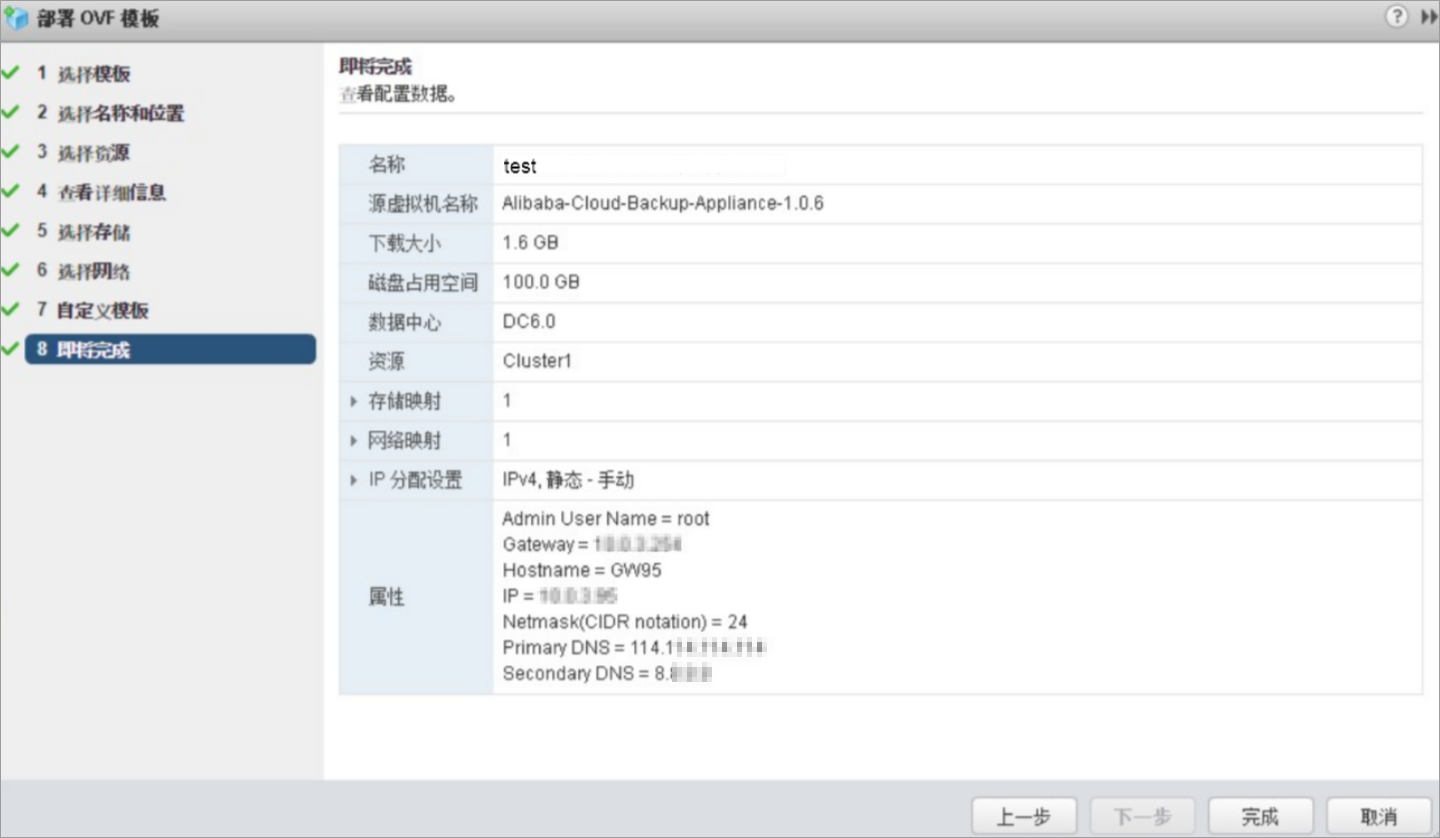
在近期任務中查看任務狀態,等待任務完成。

部署完成後,啟動使用OVF範本部署的虛擬機器。開啟瀏覽器,在地址欄輸入
http://hostname:8011。說明hostname是您使用OVF範本部署的虛擬機器的IP地址。在啟用網關頁面,輸入所需參數,然後單擊註冊登入雲備份網關。各參數說明如下:
參數
說明
AccessKey ID
阿里雲帳號或RAM使用者的AccessKey ID和AccessKey Secret。推薦使用RAM使用者的AccessKey ID和AccessKey Secret。更多資訊,請參見為RAM使用者建立AccessKey。
AccessKey Secret
認證檔案
選擇在控制台下載的認證。認證啟用後如果虛擬機器關機超過5天,認證會失效,需要重新下載認證並啟用。
啟用成功後,單擊確定將跳轉至雲備份控制台。
步驟三:添加vCenter
在左側導覽列,選擇。
在頂部功能表列左上方,選擇所在地區。
在遷移網關頁簽,單擊操作欄下的查看。
單擊添加vCenter伺服器。
在添加vCenter伺服器面板,填寫伺服器網路地址、使用者名稱和密碼,然後單擊建立。
密碼中若包含以下特殊字元,可能會導致無法添加vCenter伺服器:
` ^ ~ = ; ! / ( [ ] { } @ $ \ & # % +說明建議您建立一個專門用於備份的VCenter伺服器帳號(具備Administrator許可權),密碼中的特殊字元建議使用半形句號(.)。
步驟四:遷移VMware虛擬機器
在遷移網關頁簽,單擊操作欄下的查看。
在遷移網關管理的vCenter頁面,單擊操作欄下的遷移。

在建立遷移計劃面板,按照以下說明填寫各項參數,然後單擊下一步。

參數
說明
遷移計劃名稱
為該遷移計劃命名。可不填,預設名字隨機分配。
遷移計劃
選擇立即遷移或指定時間遷移。
選擇指定時間遷移時,需指定遷移開始時間,精確到秒。
強制使用靜默快照
選中:強制使用靜默快照備份,如果無法使用靜默快照,則備份失敗。
未選中(預設):首先嘗試使用靜默快照備份,如果無法使用靜默快照,則使用標準快照。
是否使用增量遷移
您可以選擇是否使用增量遷移。
使用增量遷移時,需要指定增量同步處理頻率間隔,單位為小時、天、周。
選擇待遷移虛機,單擊下一步。
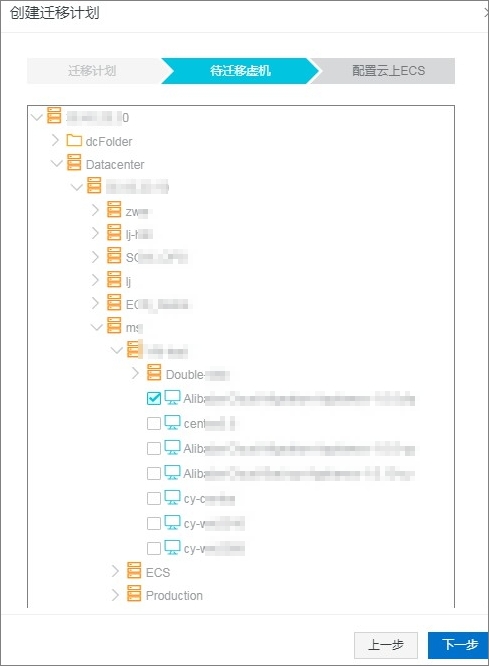
在配置雲上ECS頁簽,為每台源虛擬機器設定ECS。

在左側單擊選擇要配置的源虛擬機器。
在右側,參照下表,為當前源虛擬機器設定雲上ECS。
重要選擇安全性群組時,請確保允許出方向的TCP 80、443連接埠以及UDP 53連接埠。
參數
說明
專用網路
從專用網路列表選擇恢複時使用的VPC網路。
交換器
從交換器列表選擇恢複時使用的交換器。
執行個體類型
雲上ECS執行個體的類型。
執行個體規格
雲上ECS執行個體的規格。
儲存類型
雲上ECS執行個體的儲存類型。
高效雲端硬碟
SSD雲端硬碟
安全性群組
從安全性群組列表選擇建立雲上ECS時使用的安全性群組。
IP地址類型
雲上ECS執行個體的IP地址。
DHCP:動態分配IP地址。
手動指定:手動設定IP地址。
IP地址
僅當IP地址類型取值為手動指定時,該參數需要配置。用於指定ECS執行個體的IP地址。
分配公網IP
雲上ECS執行個體是否分配公網IP地址。
恢複後啟動系統
遷移完成後,是否啟動ECS執行個體。
建立系統鏡像
是否建立系統鏡像。
如果您需要為每台源虛擬機器設定相同的雲上ECS,參照上表配置相應的參數配置當前源虛擬機器,單擊儲存配置到當前虛擬機器。然後單擊複製配置到所有虛擬機器。然後單擊建立,為每台源虛擬機器設定雲上ECS。
在遷移狀態頁簽,您可以查看遷移進度。

如果使用了增量遷移,待虛擬機器移轉完成後,您可以執行以下操作。
單擊同步記錄,您可以查看增量遷移的資料大小、遷移的狀態等資訊。
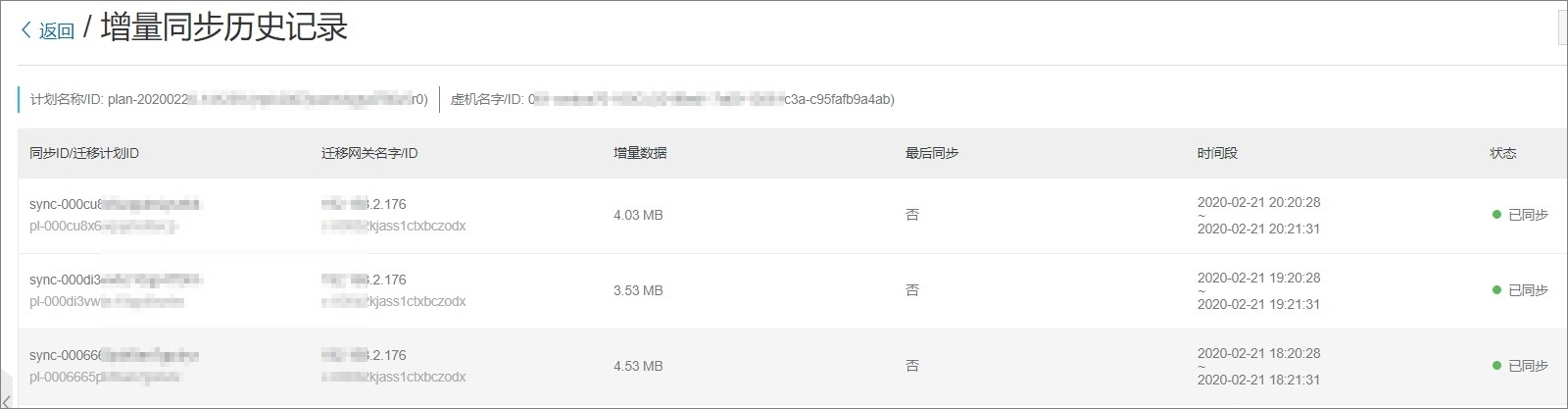
單擊建立ECS,在彈出框中選擇遷移驗證或完成遷移。
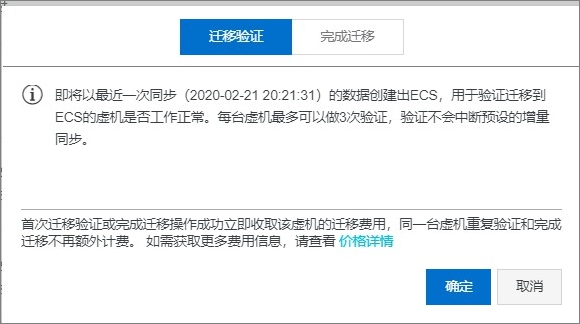
單擊遷移驗證,即將以最近一次同步(例如,2020-02-21 20:21:31)的資料建立ECS,用於驗證遷移到ECS的虛擬機器是否工作正常。每台虛擬機器最多可以做3次驗證,驗證不會中斷預設的增量同步處理。確認進行遷移認證,請單擊確定,開始建立ECS,待ECS建立完成後,您可以單擊繼續遷移,將清除已經建立的ECS並繼續遷移。
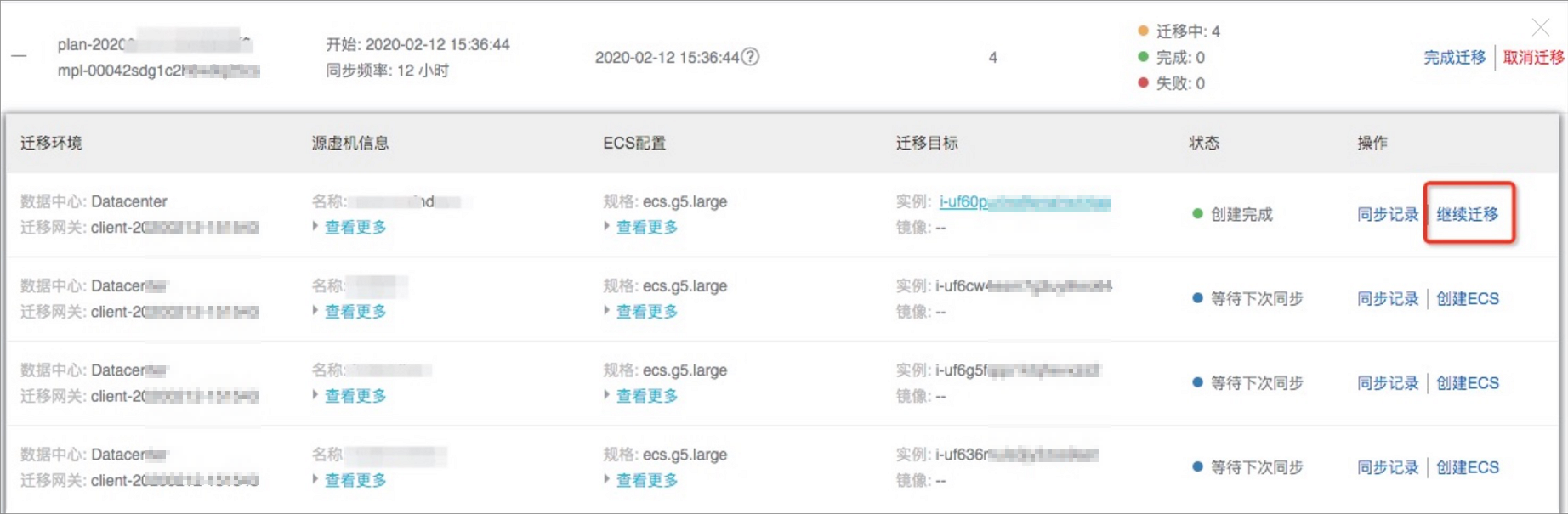
單擊完成遷移,即將以最近一次同步(例如,2020-02-21 20:21:31)的資料建立遷移完成的ECS,並不再進行同步。您也可以選擇完成遷移之前做最後一次增量同步處理來將上次同步之後的資料更新到遷移完成的ECS中。
說明最後一次增量同步處理會增加完成遷移操作所需要的時間。
首次遷移驗證或完成遷移操作成功立即收取該虛擬機器的遷移費用,同一台虛擬機器重複驗證和完成遷移不再額外計費。如需擷取更多費用資訊,請參見價格詳情
單擊取消遷移,即取消本次遷移任務。
收集日誌方法
您可以在雲備份網關處於登入或未登入狀態下收集日誌。
未登入狀態
當雲備份網關處於未登入狀態,日誌收集步驟如下:
開啟瀏覽器,在地址欄輸入線下用戶端的登入地址
http://hostname:8011。左上方單擊診斷。
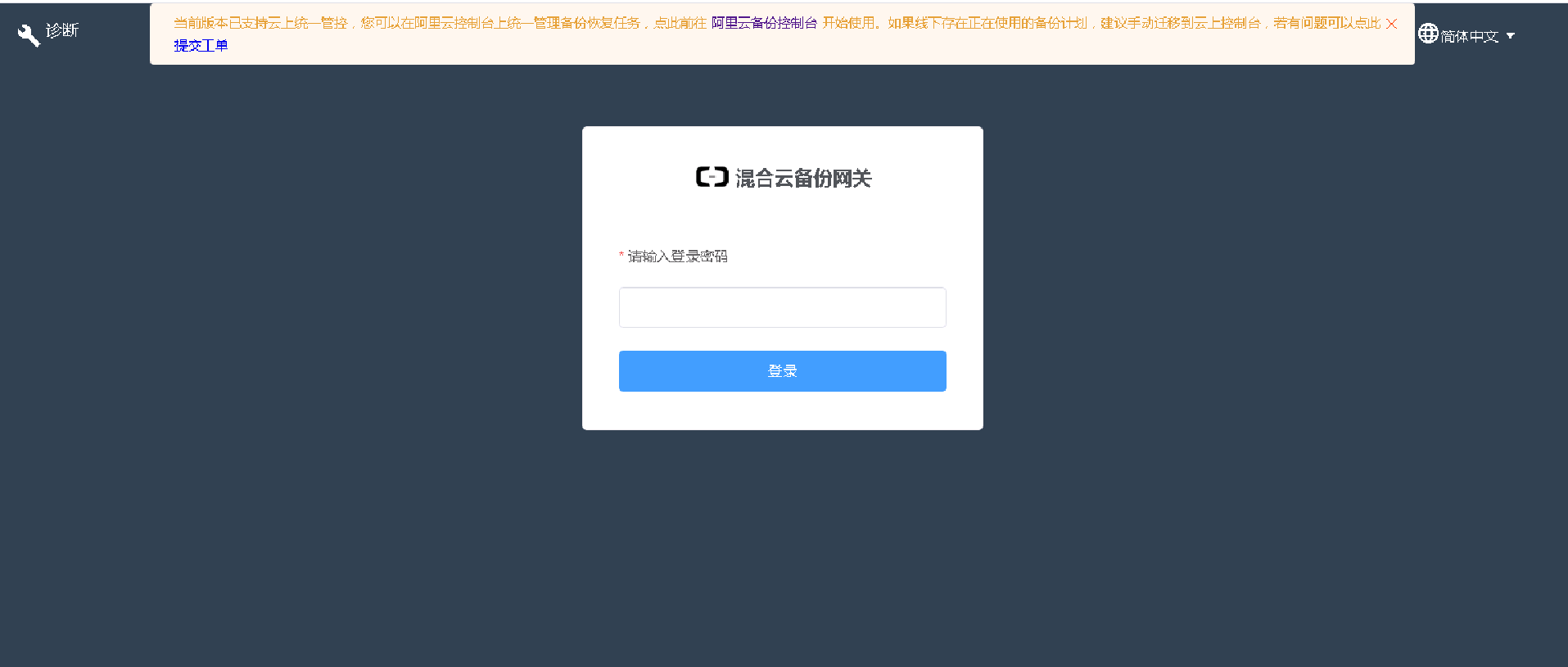
選擇。

登入狀態
當雲備份網關處於登入狀態,日誌收集步驟如下:
單擊admin右側的
 ,然後單擊診斷。
,然後單擊診斷。選擇。