Background
OceanBase Developer Center (ODC) allows users to apply for permissions on partitioning plans from the administrator of the public resource console.
After a user creates a partitioning plan task in Task Center, the administrator can approve the task on the Tasks page in Task Center. The user can view the task information and approval status on the Tasks page in Task Center.
Task list
The task list displays the tasks in the last 48 hours.
After you enter the target database connection, click Task Center in the top navigation bar to open the Task Center panel. Click the Partition Plan tab to view the partitioning plan tasks.
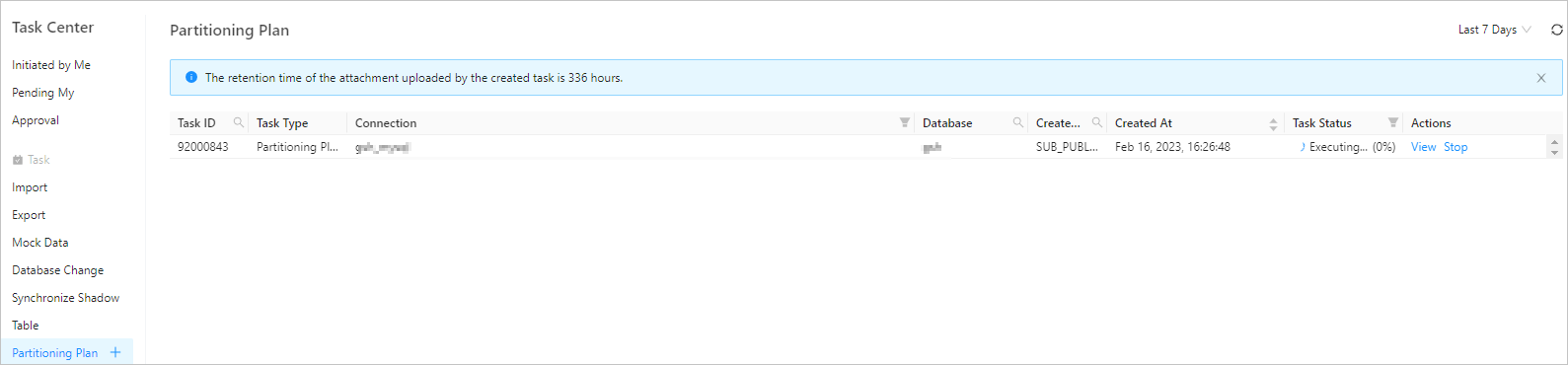
The following table describes the columns contained in the task list on this tab. You can filter and sort the tasks in the list.
Column | Description |
Task ID | The ID of the task. |
Task Type | The type of the task specified when you created the task. |
Connection | The name of the database connection to which the task belongs. You can click the filter icon |
Database | The name of the target database where the task operates. You can click the search icon |
Created By | The user who created the task. You can click the search icon |
Created At | The date and time when the task was generated. |
Task Status | The current status of the task. ODC provides different management actions for tasks in different states. |
Actions | Provides task management operations such as View, Approve/Reject, and Abort.
|
Create a partitioning plan task
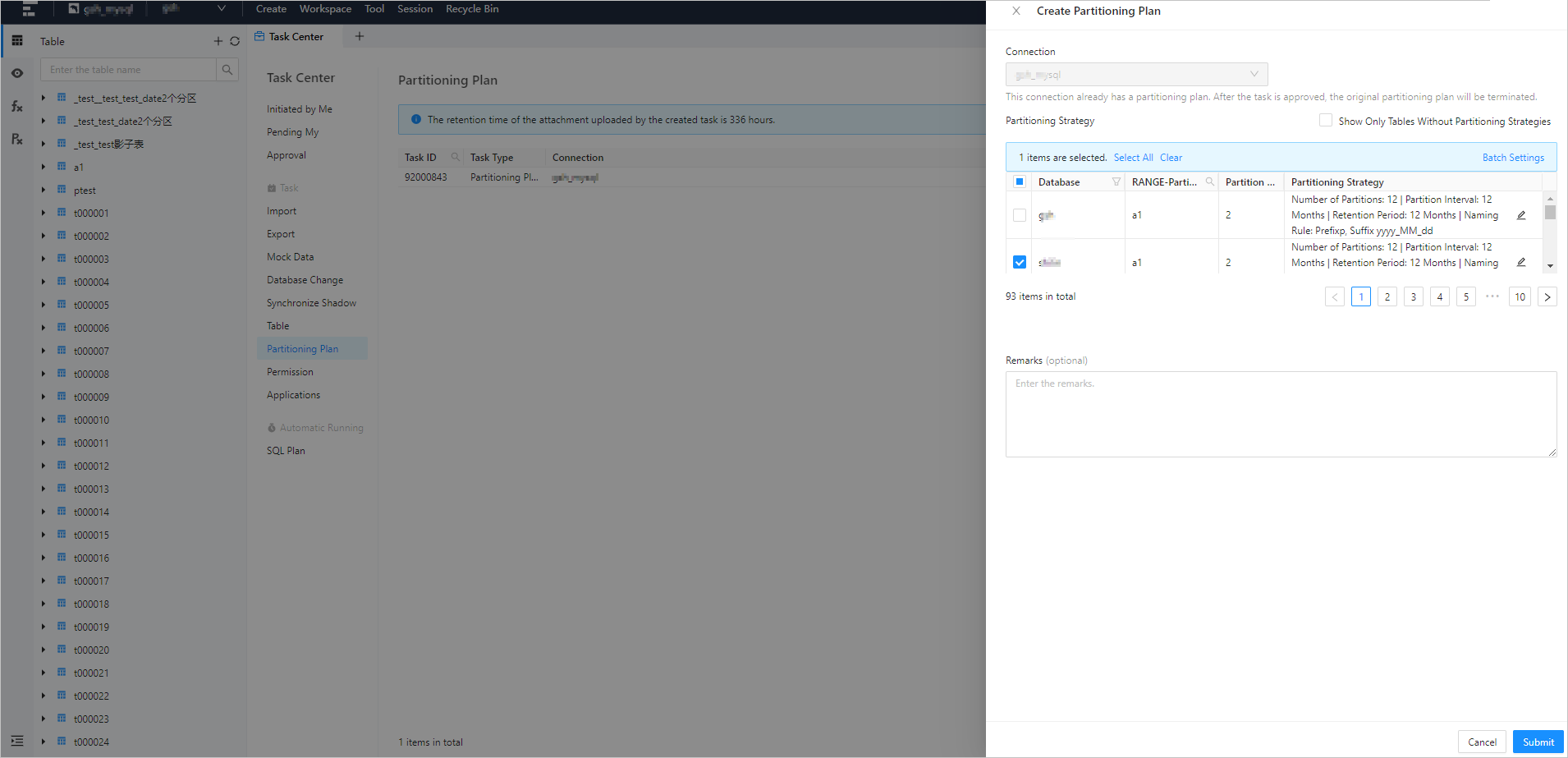
In the task center panel that pops up, click + on the right side of Partition Plan, and a new partitioning plan panel will pop up.
In the Create a partition plan panel, specify the following information.
Parameter
Description
Connection
The connection to which the partitioning plan belongs. The default value is the current connection.
Partition policy
The information about the partitioning strategy. Search for and select a RANGE-partitioned table in the database and edit its partitioning strategy.
You can select Only tables that are not set are displayed on the right side of Partition policy to display only tables with no partitioning strategies.
You can also select multiple RANGE-partitioned tables and configure a partitioning strategy for them at a time.
In the Partition policy column, click the edit icon and then you can edit the number of partitions to create, partitioning interval, retention period, and naming rules.
Remarks (Optional)
Enter the reason for application.
Click Submit.
NoteAfter you submit the application, the task will automatically match the default partitioning plan task application process in the public resource console. For more information about task processes, see Manage task processes.
View a partitioning plan task*
Task information
Click Task Center in the top navigation bar, and click the Partition Plan tab. In the task list on the tab, click View in the Actions column of the target task to view its details.
In the Task Details panel, click the Task Information tab and view the basic task information and task settings.
Item
Description
Basic task information
You can view the task status, task ID, task type, connection, inspection cycle, remarks, creator, and creation time.
Task settings
You can view the partitioning strategy of the RANGE-partitioned table selected when you created the partitioning plan task.
In the task information panel, click Initiate Again in the lower-right corner to initiate the task again.
Task Process
In the Task Details panel, click the Task Process tab to view information about the task process, including the task initiation information, approval status, execution status, and completion status.
You can click Initiate Again in the lower-right corner of the panel to re-initiate the task.
Associated records
In the Task Details panel, click the Associated Records tab to view information including the task ID, database, creation time, task status, and supported actions such as view.
You can click Initiate Again in the lower-right corner of the panel to initiate the task again.
Task logs
In the Task Details panel, click the Task Logs tab and view all logs and alert logs of the task.
Item
Description
All Logs
Displays the INFO, ERROR, and WARN logs of the task. You can click Find, Download, or Copy to search for, download, or copy all logs.
Alert Logs
Displays the ERROR and WARN logs of the task. When a task fails, you can view the error message in the alert logs. You can click Find, Download, or Copy to search for, download, or copy alert logs.
Click Initiate Again to initiate the task again.