Background
OceanBase Developer Center (ODC) allows administrators with permissions on the public resource console to define change task processes. Other users with the read-only permissions can initiate change tasks based on the defined task processes.
Users with this special permission can modify, view, and disable change task processes in the public resource console. Supported task processes include data import, export, and mocking, database changes, partition plan, shadow table and connection permission application.
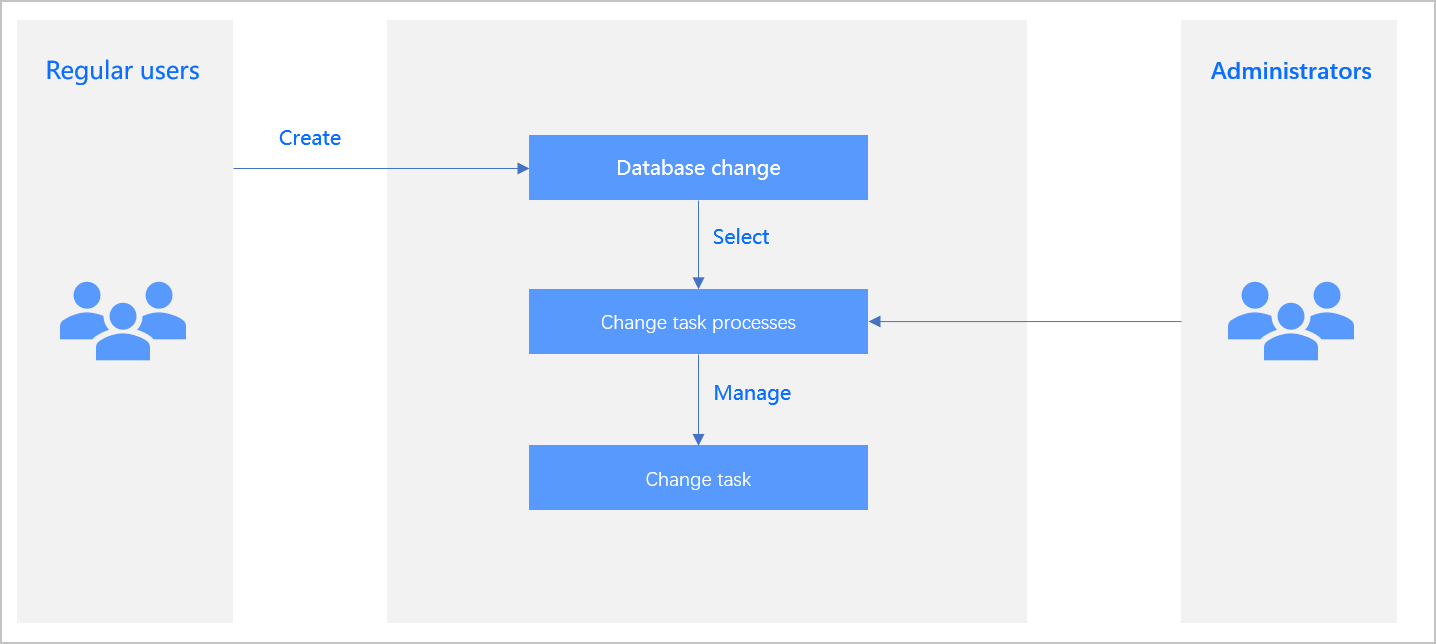
Create a task process
The following example shows how to create a connection permission application process in ODC. Procedure:
Log on to ODC as the administrator, and go to the Public Resource Console page. In the left-side navigation pane, click Task Process to go to the task process management page.
In the upper-right corner of the Task Process Management page, select the desired task process type and click Create Process. The Create Task Process panel is displayed.
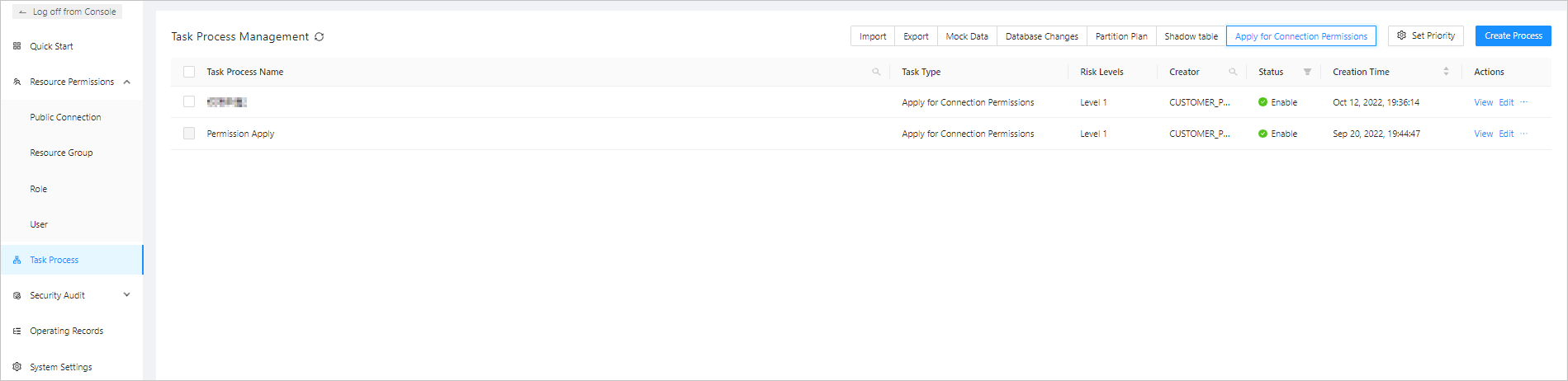
In the Create Task Process panel, specify the following parameters.
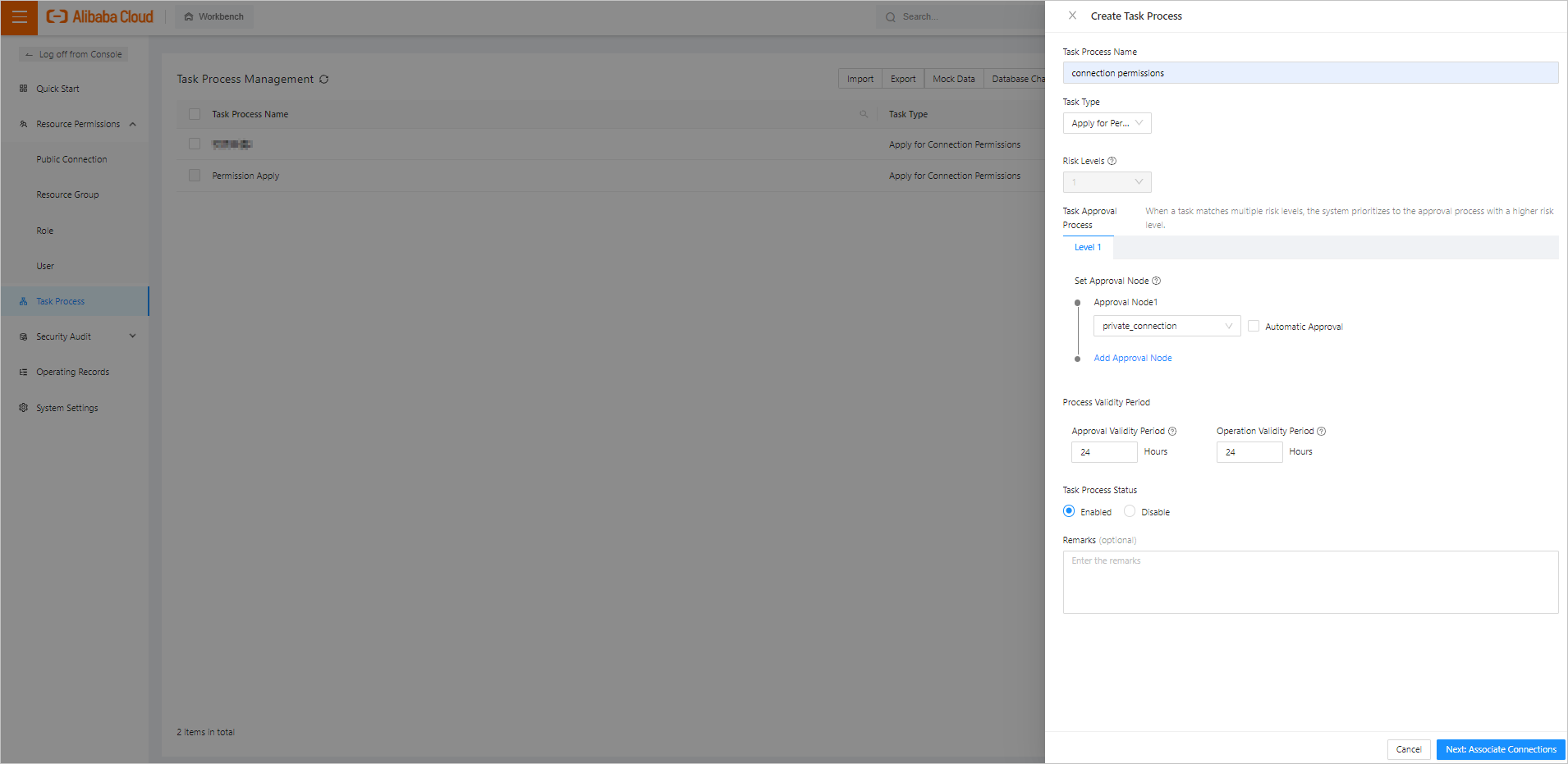
Item
Description
Task Process Name
The name of the task process.
Task Type
The task type, which can be Import, Export, Mock Data, Database Change, and Apply for Permission.
Risk Levels
The risk levels.
Task Approval Process
The approval nodes for the task process.
Process Validity Period
The validity period for approval and execution. If the execution times out, the task will expire.
Task Process Status
You can enable or disable the task process.
Remarks (Optional)
You can enter the description of the task process.
Click Next: Associate Connection to select the associated public connections.
Specify Associate Connection.
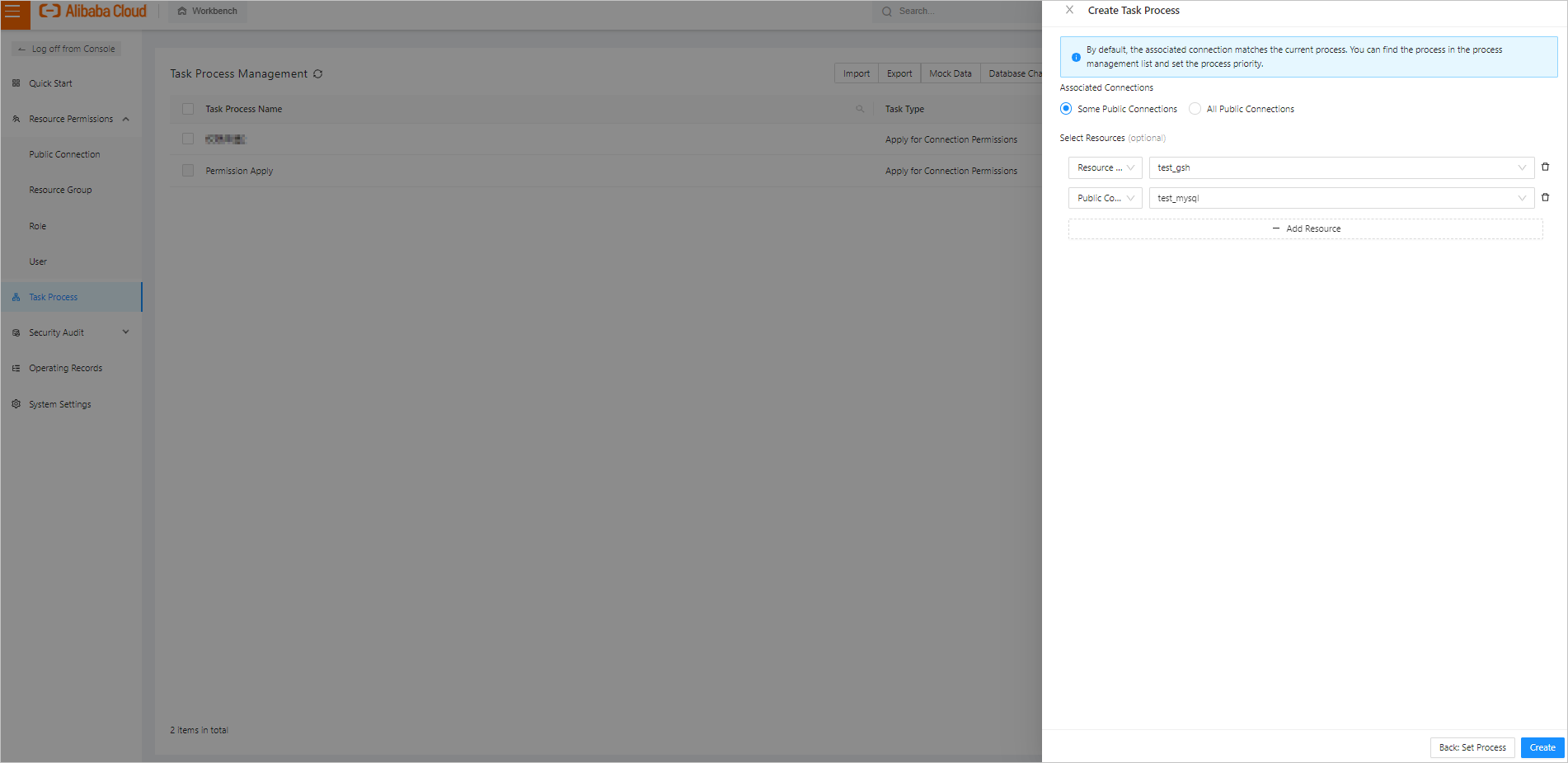
Item
Description
Some Public Connections
When you select Some Public Connections, you need to add public connections or public connections in resource groups.
All Public Connections
Associates all public connections.
After you specify the preceding information, click Create in the lower-right corner of the panel.
Manage task processes

Log on to ODC as the administrator, and go to the Public Resource Console page. In the left-side navigation pane, click Task Process to display the Task Process Management page on the right.
The information of task processes is displayed in a list on the Task Process Management page. On this page, you can perform the following operations:
Click the refresh icon to manually refresh the list.
Search for task processes by using the search box in the upper-right corner of the list.
Select the check box
 to delete multiple task processes at a time.
to delete multiple task processes at a time.
List of task processes
The information of task processes is provided by columns, which are described in the following table. A filter is provided on top of some columns for you to filter task processes.
Column | Description |
Column | Description |
Task Process Name | The name of the task process. |
Task Type | The type of the task. You can click the filter icon |
Risk Levels | The number of risk levels. The default value is 1. You can modify the value as needed. The maximum value is 10. |
Creator | The user who initiated the task. You can click the search icon |
Status | The status of the task process. You can click the filter icon |
Created At | The time of the last action on the task process. |
Actions | The actions you can take. Valid values: View, Edit, and Disable/Enable.
|
View a task process
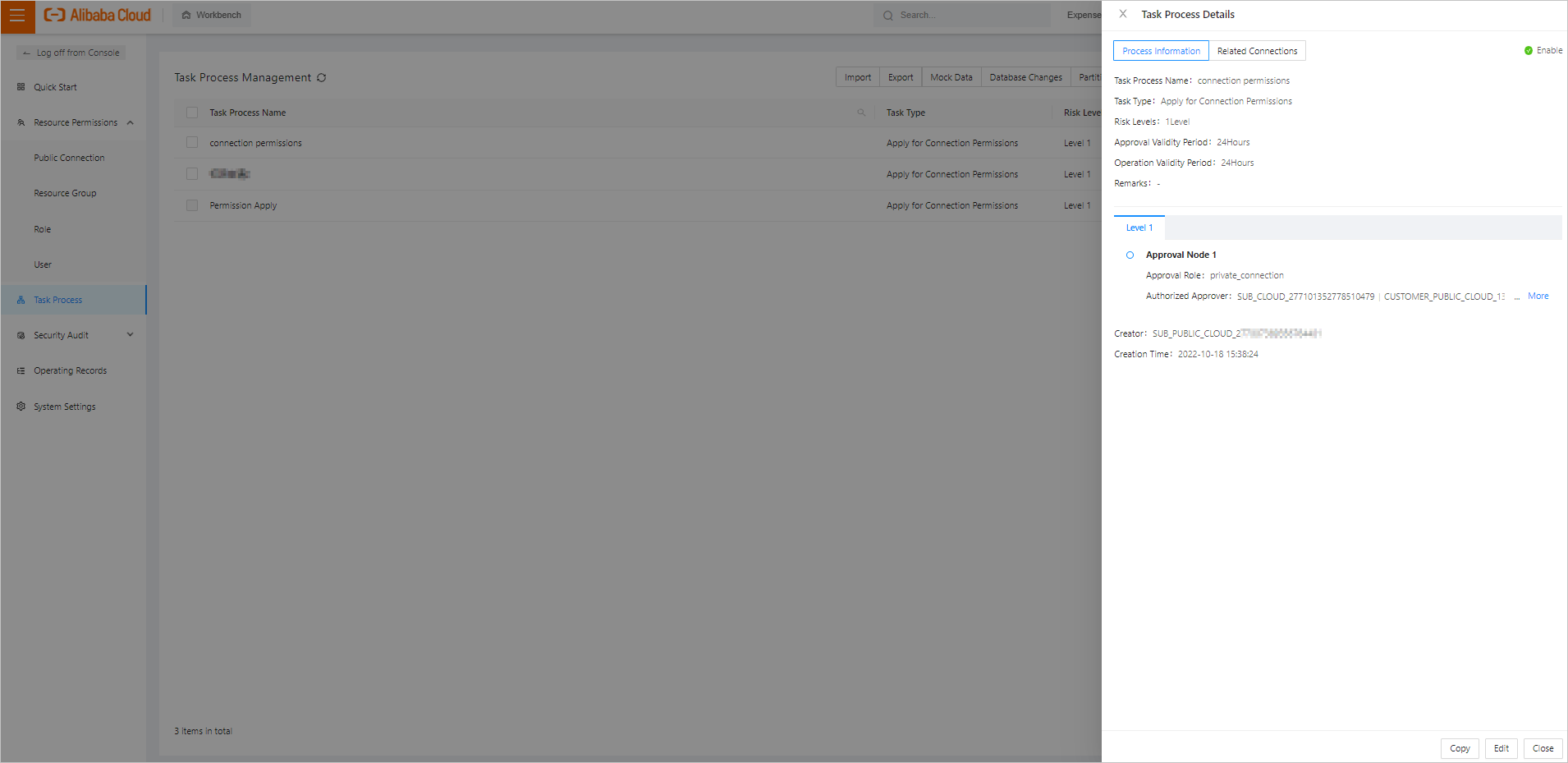
On the Task Process Management page, click View in the Actions column of the target task process. The Task Process Details panel appears.
View process information
Item | Description |
Item | Description |
Basic information | Displays the basic information of the task process in the following fields: Task Process Name, Task Type, Risk Levels, Approval Validity Period, Valid Waiting Period, Operation Validity Period, and Remarks. |
Level | Displays the task level information, which contains the approval node, approval role, and approval user. |
Creator | Displays the user who initiated the task. |
Creation time | Displays the time of the last action on the task process. |
View associated connections
Item | Description |
Item | Description |
Associated Connection | The associated public connections. |
Task Task Process Status | The status of the task process. |
Edit a task process
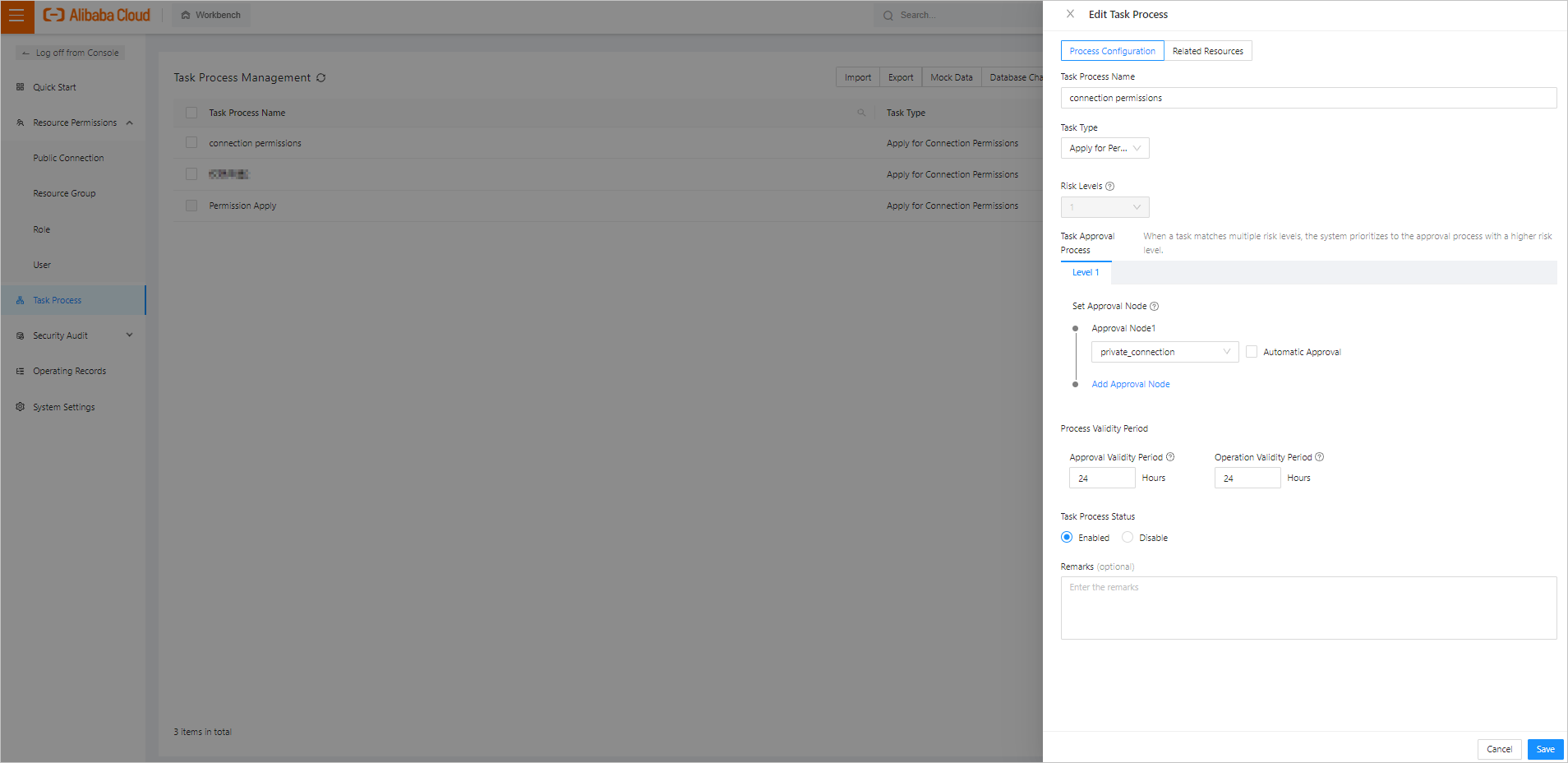
Click Edit in the Actions column of the task process list. The Edit Task Process panel appears.
Field | Description |
Field | Description |
Task Process Name | The name of a task process can contain up to 110 characters in length, and can contain digits, English letters, and Chinese characters. The names of task processes in the same organizational structure must be unique. |
Task Type |
|
Risk Levels | The default value is 1. You can modify the value as needed. The maximum value is 10. We recommend that you set this parameter to 3. |
Task Approval Process |
|
Process Validity Period | You can specify the validity period of approval. If the specified period expires, the approval is automatically terminated. The default value is 24 hours (1 day). You can modify the value as needed. The maximum value is 240 hours (10 days).
|
Task Process Status | You can enable or disable the task process. You cannot initiate tasks of a disabled process. |
Remarks | The description of the task process. It can contain up to 200 characters in length. |
Set priorities of task processes
On the Task Process Management page, click Set Priority.

In the Set Priority panel, select the task type. In the list in the Process Priority section, drag and drop the icon in the Sort column of a task process to adjust the priority order of the task process.
Tasks will be executed based on the priority order set by the administrator in the Set Priority panel in the public resource console.
If a connection is associated with multiple processes, the tasks within the connection are matched against the processes by the priority order.
After the adjustment, click Save in the lower-right corner of the panel. The priority is set.
Disable a task process
Click Disable in the Actions column of the target task process. In the dialog box that appears, click OK.
After a task process is disabled, it is no longer displayed on the task initiation page, which means you cannot initiate tasks of it.
 to filter the task processes by task type. The following task types are supported: import, export, data mocking, partition plan, shadow table and database change.
to filter the task processes by task type. The following task types are supported: import, export, data mocking, partition plan, shadow table and database change.  to search for the creator.
to search for the creator. 