Overview
OceanBase Developer Center (ODC) allows you to create private and public connections. A private connection is created in ODC by a user who obtains the database access information that is not shared with all users for the sake of security. The administrator can create public connections in ODC, and combine multiple public connections to create resource groups. In this way, users in a resource group can use the public connections in this group.
Log on to ODC as the administrator, and go to the Public Resource Console page. In the left-side navigation pane, choose Resource Permissions> Public Connections to display the Public Connections page.

Create a public connection
Click Create Public Connection in the upper-right corner of the Public Connections page. The Create Public Connection panel appears.
Specify the following fields in the Create Public Connection panel.
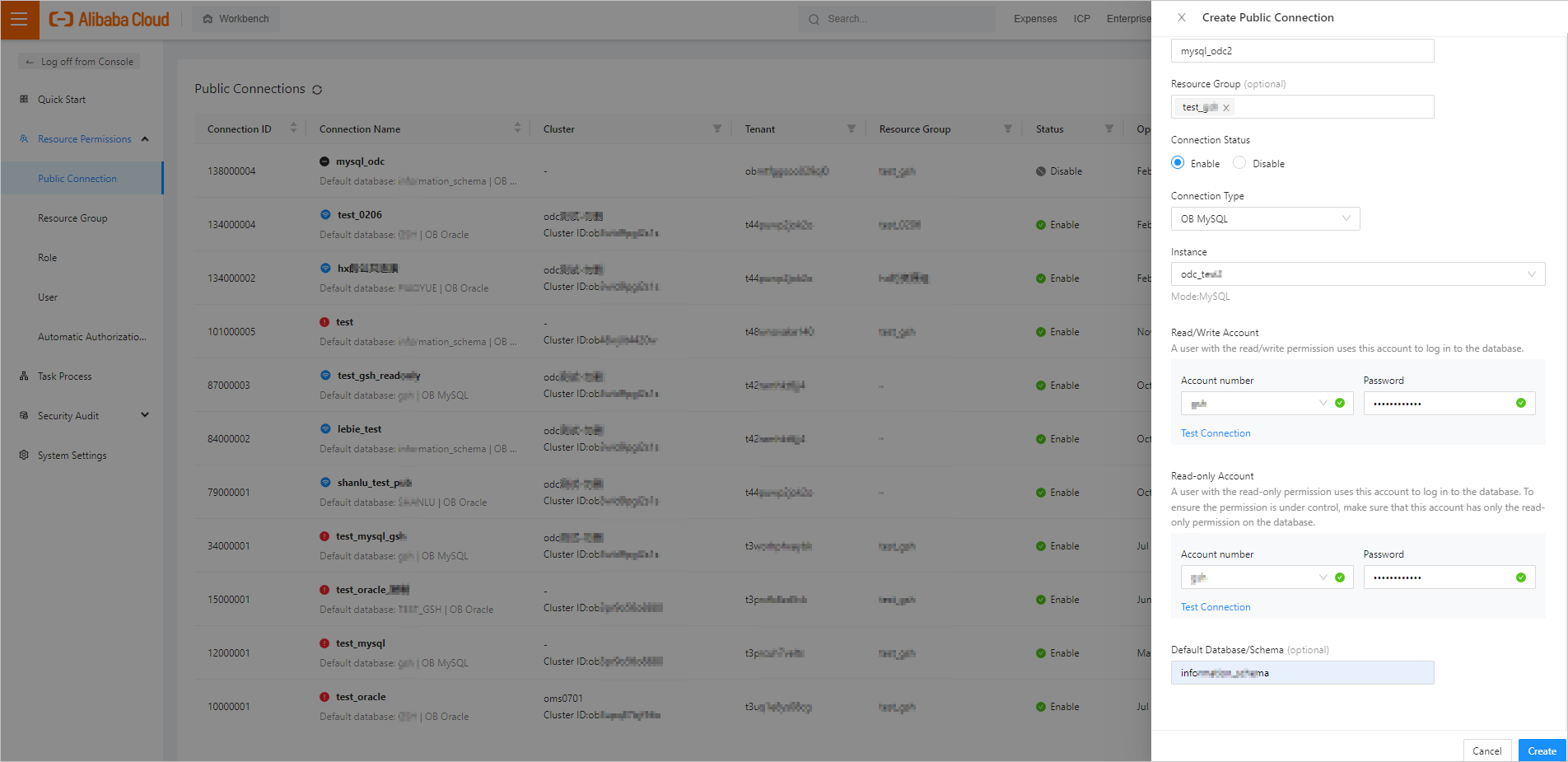
Field | Description |
Connection Name | Specify the name of the connection. |
Resource Group (optional) | Click the field and select the resource group from the drop-down list. For more information about resource groups, see Manage resource groups. |
Connection Status | The default connection status is Enable. You can manually change the status to Disable. A disabled connection cannot be accessed. |
Instance | Select a database instance, you can select a cluster instance or a tenant instance. |
Read/Write Account | Specify Account number and Password for accounts that have permissions to read and write the database. An ODC user with the read/write permissions can use this account to access OceanBase Database. |
Read-only Account | Specify Account number and Password for accounts that have only permissions to read the database. An ODC user with the read-only permissions can use this account to access OceanBase Database. |
Default DatabaseDefault Database/Schema (optional) | When you connect to a database in a MySQL tenant, you must specify the default database for the connection. You do not need to specify this field when you connect to a database in an Oracle tenant. |
After you specify the preceding information, click Create in the lower-right corner of the panel. The connection is created.
After you click Create, a warning message will appear in the following cases:
The read/write account is disconnected.
The read/write account has insufficient permissions.
The read-only account is disconnected.
The read-only account has insufficient permissions.
Manage public connections
The information of public connections is displayed in a list on the Public Connections page. On this page, you can perform the following operations:
Use the search icon
 above the list to find the target connection.
above the list to find the target connection.Use
 to filter connections by type, authority, and label. Button The refresh button can refresh the list information.
to filter connections by type, authority, and label. Button The refresh button can refresh the list information.Use
 to filter connections by type, authority, and label. Button The refresh button can refresh the list information.
to filter connections by type, authority, and label. Button The refresh button can refresh the list information.Refresh the list information through
 .
.Adjust the column width of the connection list.
Public connection list

The information of public connections is provided by columns, which are described in the following table. A filter is provided on top of some columns for you to filter connections.
Column | Description |
Connection ID | The sequence number of the connection. You can click Connection ID to sort the connection IDs in ascending or descending order. |
Connection Name | The name of the connection and the host and port information. You can click the name of a connection to go to the corresponding connection management page. The icon before the connection name indicates the status of the connection. Blue indicates valid, red indicates invalid, and gray indicates that the database password is not saved. You can click Connection Name to sort the connection names in ascending or descending order. |
Cluster | The cluster information. You can click the filter icon |
Tenant | The tenant information. You can click the filter icon |
Resource Group | The name of the resource group to which the connection belongs. You can click the filter icon |
Status | The current connection status. Valid values: Enable/Disable. You can click the filter icon |
Operation Time | The last time when the connection was edited, or the time when the connection was created if the connection has not been edited. |
Actions | The actions you can take. Valid values: View, Edit, Copy, and Disable/ Enable.
|
View a public connection
Click View in the Actions column. The Public Connection Information panel appears. You can see the Connection Details and Related User tabs.
Field | Description |
Connection Details |
|
Related User | Displays the information about the users who can access the current public connection in fields such as Name, Role, and Permissions. |
Edit | In the lower-right corner of the Public Connection Information panel, you can click Edit to go to the Edit Public Connection panel. |
Edit a public connection
Click Edit in the Actions column of the public connection information list. The Edit Public Connection panel appears.
The Edit Public Connection panel displays all the fields you specified when you created the connection. Connection Type cannot be modified after the connection is created.
After the editing is complete, click Save.
 to filter the cluster information. If you select Empty, you can filter connections that do not belong to any clusters.
to filter the cluster information. If you select Empty, you can filter connections that do not belong to any clusters.