本文為您介紹如何使用資料轉送對資料移轉任務進行大量操作。
背景資訊
資料轉送支援在 遷移工作清單 頁面,對資料移轉任務進行大量操作。不同狀態的資料移轉任務支援不同的大量操作。
資料移轉任務的狀態 | 支援的大量操作 |
未配置 | 無 |
未啟動 | 大量啟動、批量修改警示配置 |
運行中 | 運行中的任務在不同情境下,支援的大量操作也不同。
|
修改中 | 批量修改警示配置 |
合并中 | 批量修改警示配置 |
已暫停 | 大量復原、批量結束、批量修改警示配置、批量跳過全量校正(處於已進入全量校正階段)。 |
失敗 | 大量復原、批量結束、批量修改警示配置、批量跳過全量校正(處於已進入全量校正階段)。 |
已完成 | 批量結束 |
結束中 | 無 |
已結束 | 無 |
如果您在選擇多個任務進行某項大量操作時,有些任務不符合該項大量操作適用的情境。資料轉送會在彈出對話方塊中提示您可以進行該項大量操作的任務。
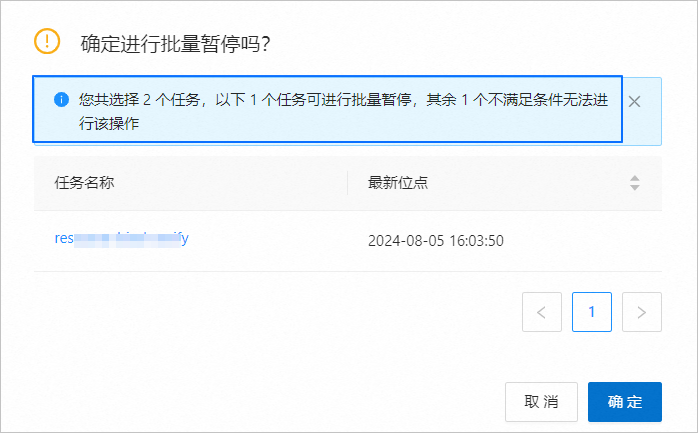
進入遷移工作清單頁面
登入 OceanBase 管理主控台。
在左側導覽列,單擊 資料轉送 > 資料移轉,即可進入 遷移工作清單 頁面。
您可以在該頁面選擇需要進行大量操作的資料移轉任務,並執行相關大量操作。
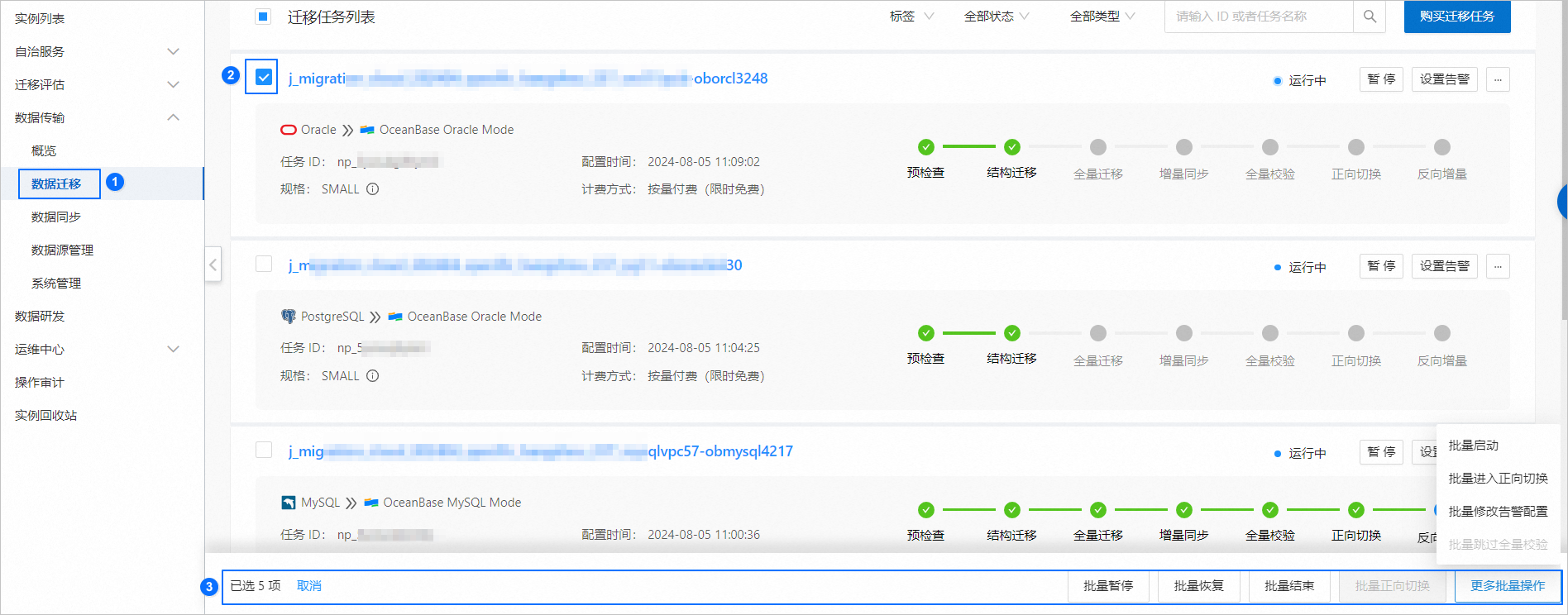
大量暫停
資料轉送支援對處於 運行中 狀態的資料移轉任務進行 大量暫停 操作。
在 遷移工作清單 頁面,選擇需要暫停資料移轉任務。
單擊頁面下方的 大量暫停。
在彈出對話方塊中,單擊 確定。
該對話方塊會提示您可以進行大量暫停的任務個數、任務名稱和最新位點。
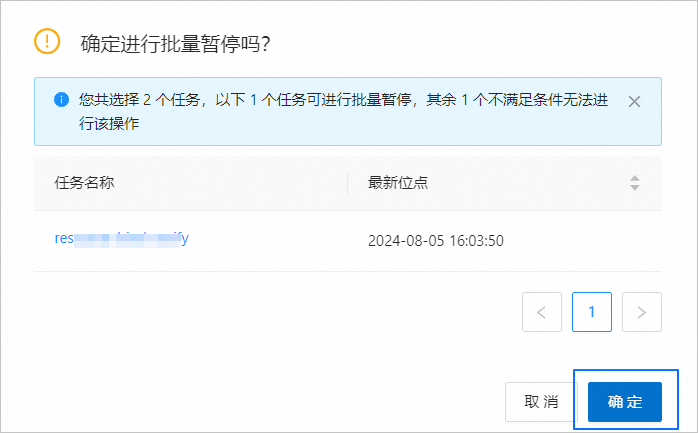
待大量暫停成功後,頁面會進行提示並告知您大量暫停成功的任務個數。
如果有操作失敗的任務,請根據頁面提示進行排查。
大量復原
資料轉送支援對處於 已暫停 和 失敗 狀態的資料移轉任務進行 大量復原 操作。
在 遷移工作清單 頁面,選擇需要恢複的資料移轉任務。
單擊頁面下方的 大量復原。
在彈出對話方塊中,單擊 確定。
該對話方塊會提示您可以進行大量復原的任務個數、任務名稱和最新位點。
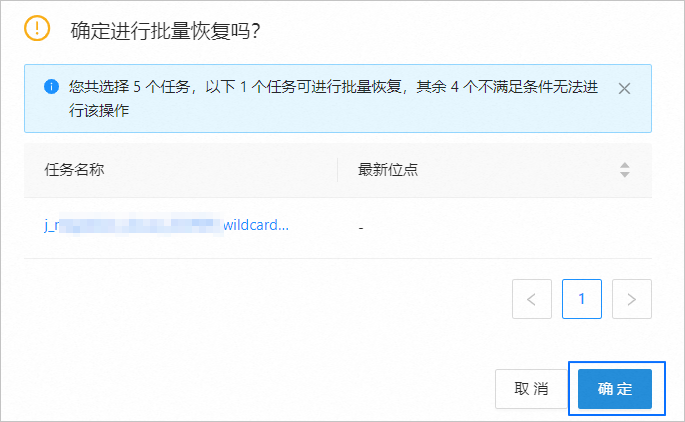
待大量復原成功後,頁面會進行提示並告知您大量復原成功的任務個數。
如果有操作失敗的任務,請根據頁面提示進行排查。
批量結束
資料轉送支援對處於 已暫停、失敗 和 已完成 狀態的資料移轉任務執行 批量結束 操作。
在 遷移工作清單 頁面,選擇需要結束的資料移轉任務。
單擊頁面下方的 批量結束。
在彈出對話方塊中,單擊 確定。
該對話方塊會提示您可以批量結束的任務個數、任務名稱和最新位點。
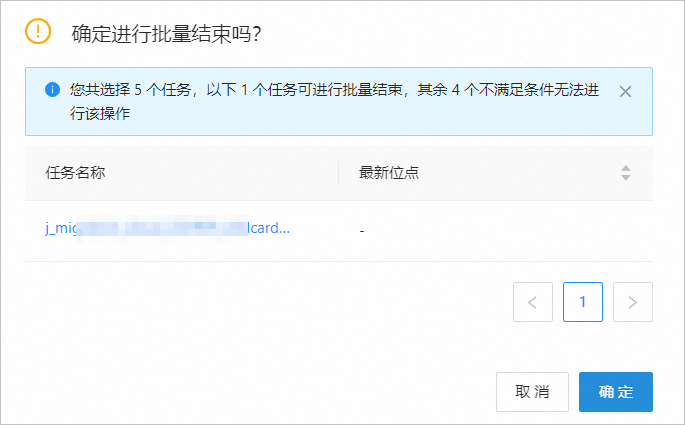
待批量結束成功後,頁面會進行提示並告知您批量結束成功的任務個數。
如果有操作失敗的任務,請根據頁面提示進行排查。
批量正向切換
資料轉送支援對處於 運行中 狀態,且處於正向切換的同一卡點步驟(除切換預檢查步驟外)的資料移轉任務進行 批量正向切換 操作。
處於正向切換的同一卡點步驟是指所選任務處於正向切換的同一個子步驟。正向切換的子步驟包括啟動正向切換、切換預檢查、啟動目標端 Store、確認源端停寫、確認同步追平停寫位點、停止正向同步、執行資料庫物件處理和啟動反向增量。
正向切換的子步驟會根據建立任務時選擇的遷移類型而變化。
在 遷移工作清單 頁面,選擇需要批量正向切換的資料移轉任務。
單擊頁面下方的 批量正向切換。
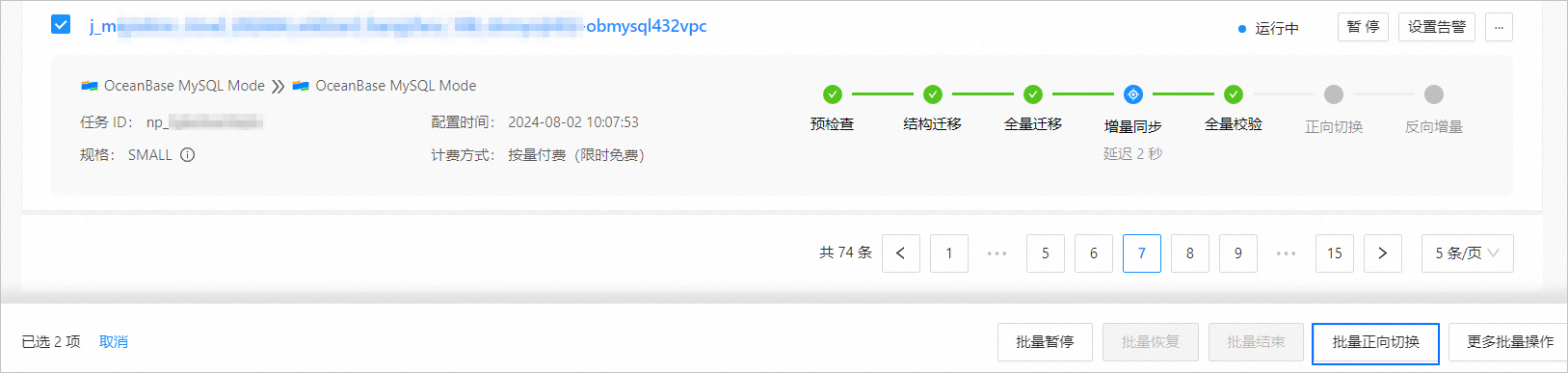
在彈出對話方塊中,單擊 確定。
該對話方塊會提示您可以批量正向切換的任務個數、任務名稱和最新位點。
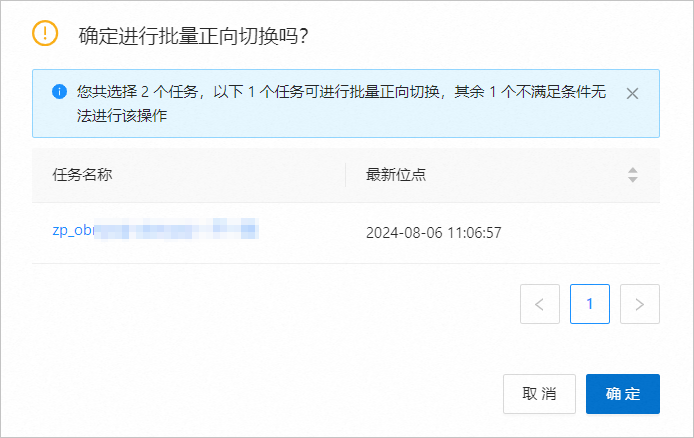
在 批量正向切換 對話方塊,根據介面提示依次進行操作。
啟動正向切換
單擊 啟動正向切換 地區右上方的 確認啟動,即可大量啟動正向切換。您也可以單擊任務後的 啟動,進行單個任務啟動。
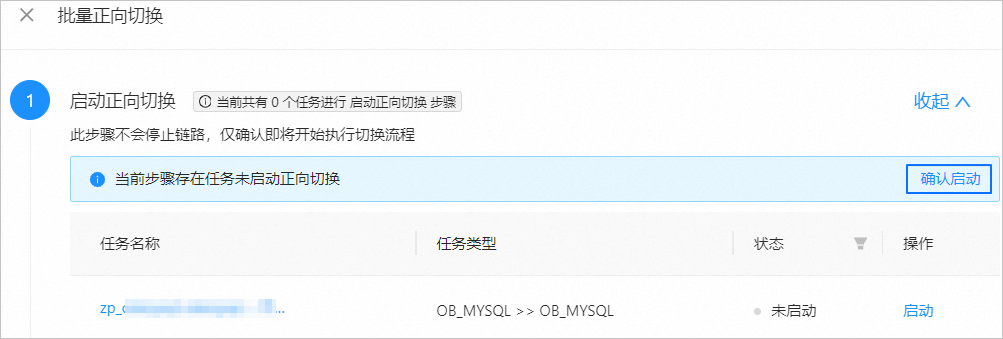
切換預檢查
該步驟用於檢查當前任務狀態是否具備切換條件。如果預檢查通過,會自動執行下一步操作。如果預檢查未通過,會提示報錯詳情。
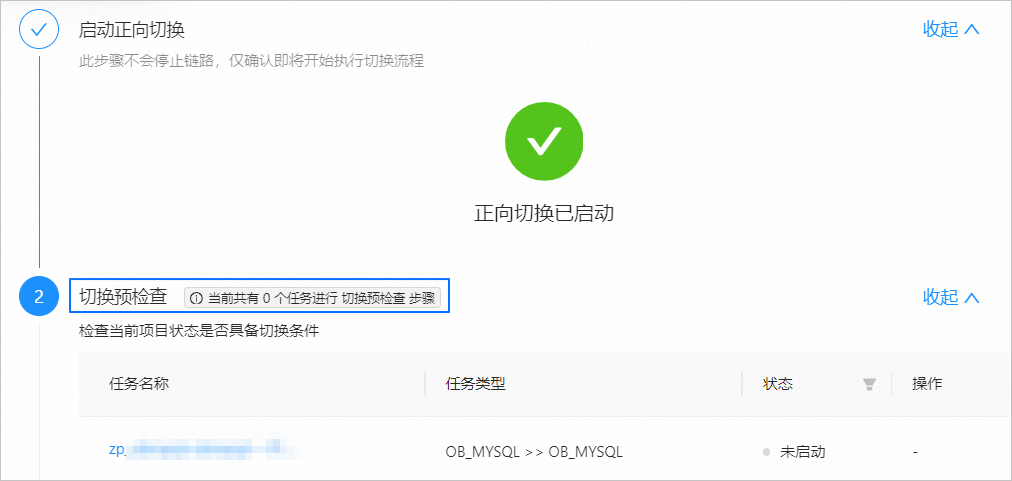
如果預檢查未通過,您可以進行 重試 或 跳過 操作。如果單擊 跳過,您需要在彈出的對話方塊中,再次單擊 跳過。
啟動目標端 Store
啟動目標端增量拉取,建立並啟動目標端 Store。如果啟動失敗,您可以進行 重試 或 跳過 操作。
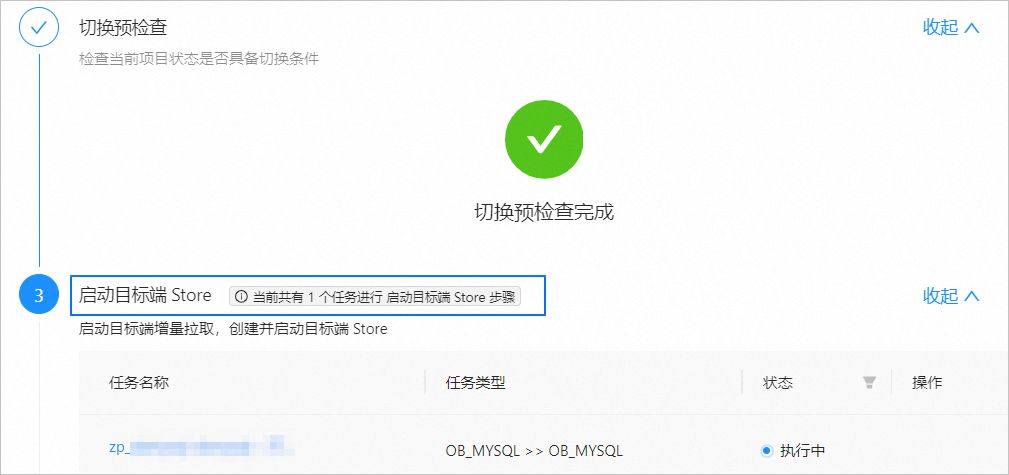
確認源端停寫
單擊 確認源端停寫 地區右上方的 確認,即可批量運行該子步驟。您也可以依次單擊任務後的 確認,進行單個任務運行。
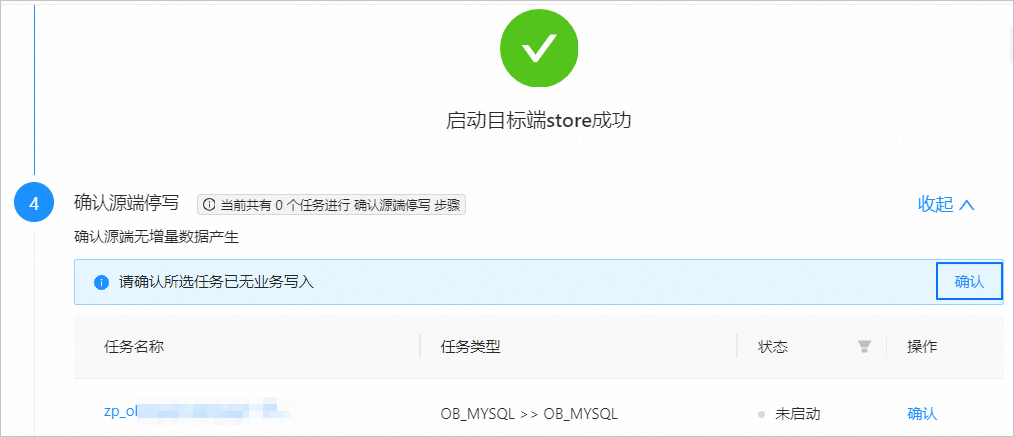
確認同步追平停寫位點
資料轉送自動檢查源端和目標端處於一致位點。檢查完成後,展示當前增量同步處理延遲時間和增量同步處理位點。在同步追平停寫位點失敗的情境下,您可以進行 重試 或 跳過 操作。
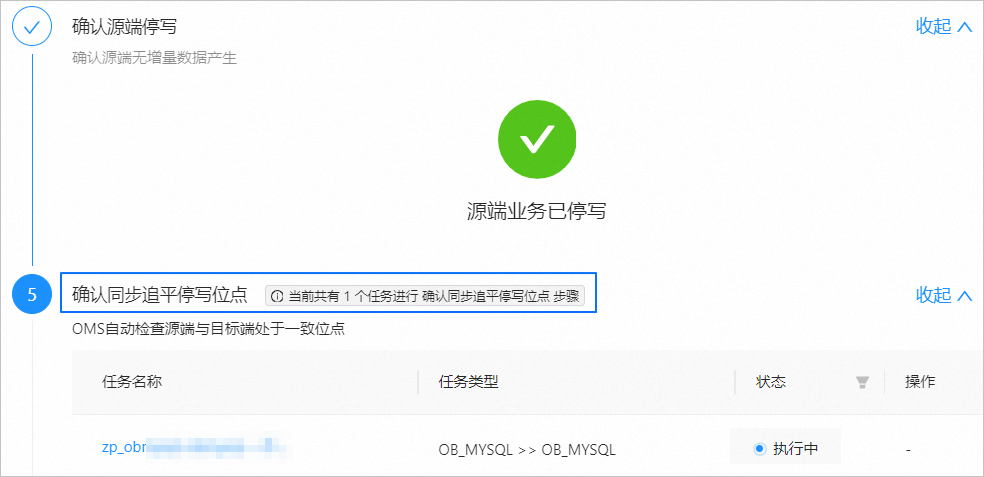
停止正向同步
停止源端到目標端的增量同步處理。如果停止失敗,您可以進行 重試 或 跳過 操作。
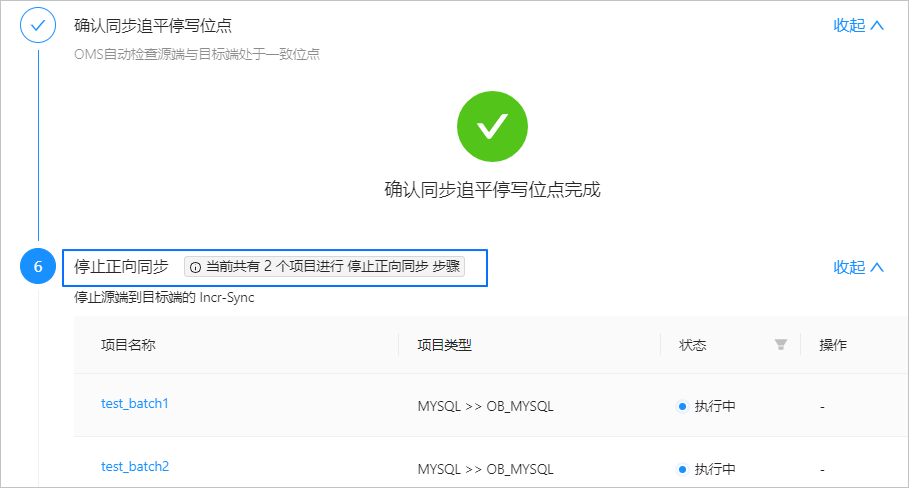
執行資料庫物件處理
單擊 執行資料庫物件處理 地區右上方的 標記完成,即可批量執行資料庫物件。您也可以依次單擊執行各個任務後的 標記完成,進行單個任務運行。待全部標記完成後,進行下一步。
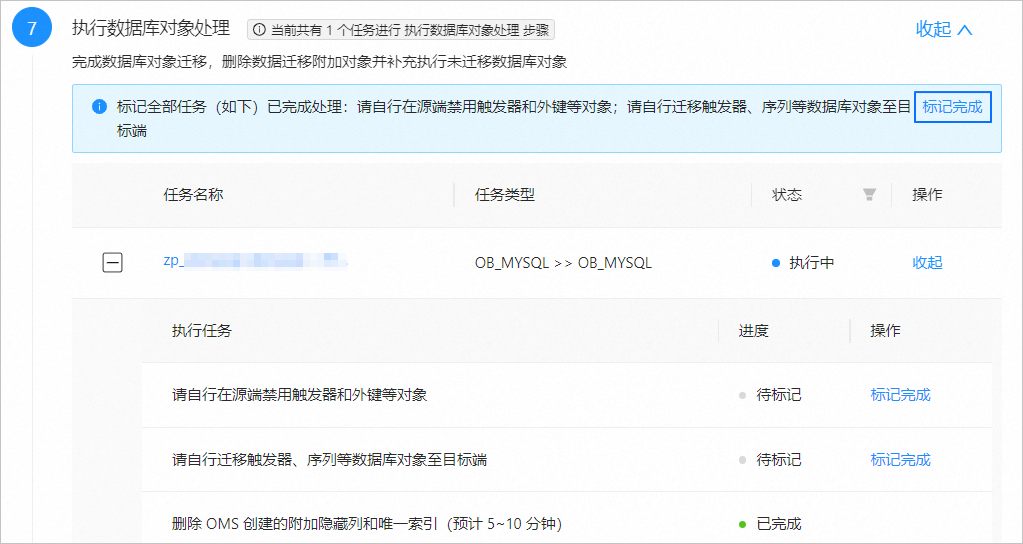
啟動反向增量
單擊 啟動反向增量 地區右上方的 確認啟動,即可大量啟動目標端到源端的增量寫入。您也可以依次單擊各個任務後的 啟動,進行單個任務啟動。等待頁面提示 反向增量啟動成功 即可。
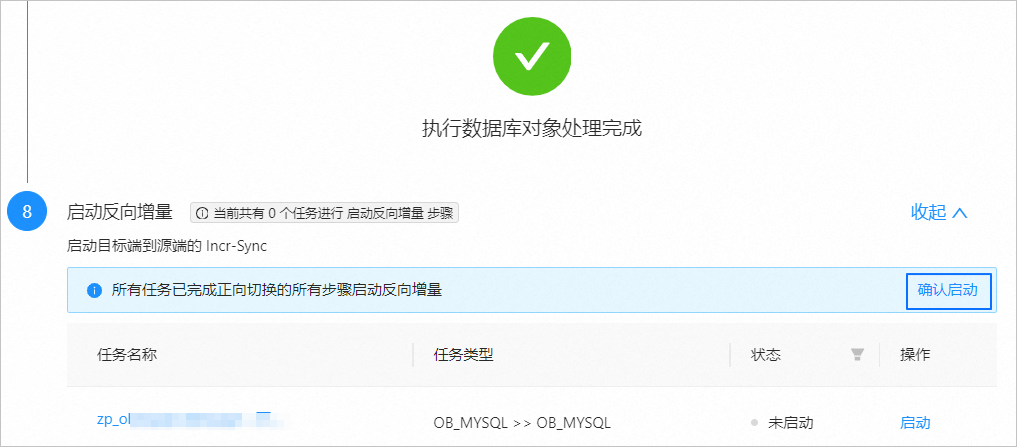
大量啟動
資料轉送支援對處於 未啟動 狀態的資料移轉任務進行 大量啟動 操作。
在 遷移工作清單 頁面,選擇需要大量啟動的資料移轉任務。
單擊頁面下方的 更多大量操作 > 大量啟動。
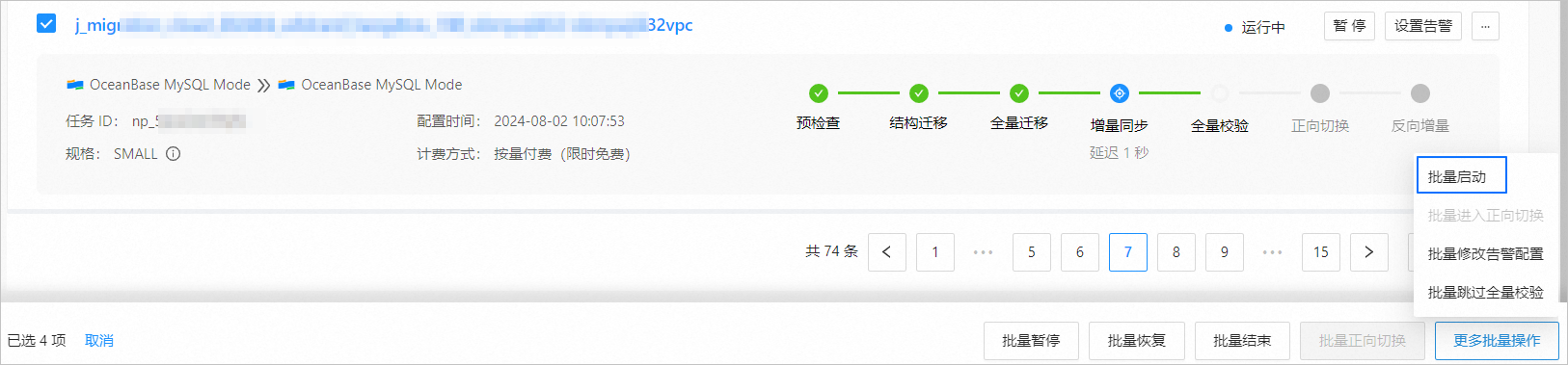
在彈出對話方塊中,單擊 確定。
該對話方塊會提示您可以進行大量啟動的任務個數、任務名稱和最新位點。
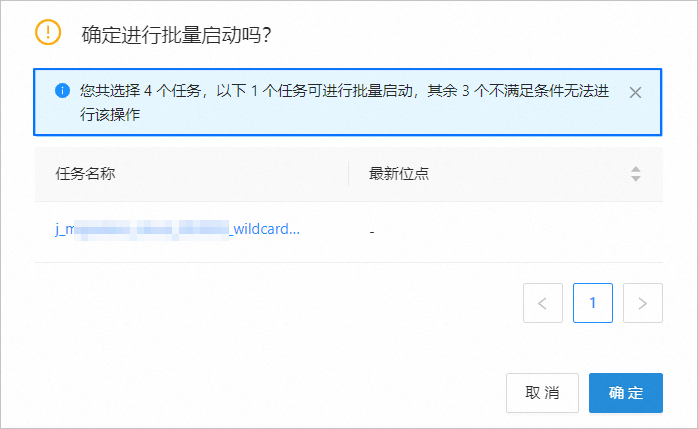
待大量啟動成功後,頁面會進行提示並告知您大量操作成功的任務個數。
如果有操作失敗的任務,請根據頁面提示進行排查。
批量進入正向切換
資料轉送支援對處於 運行中 狀態,且已完成 全量校正 的資料移轉任務進行 批量進入正向切換 操作。
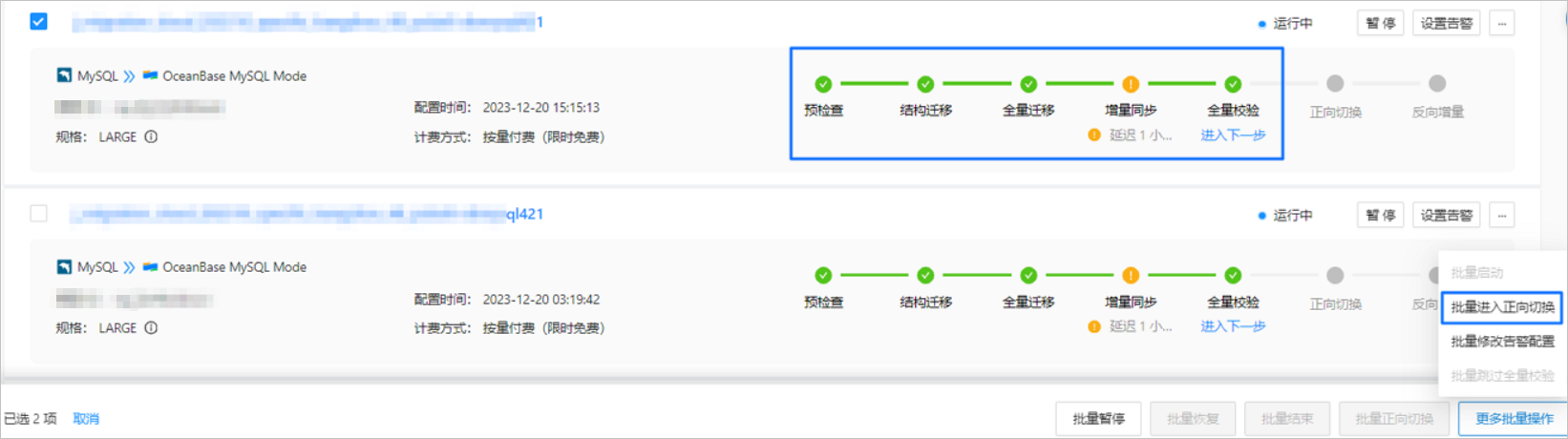
在 遷移工作清單 頁面,選擇需要批量進入正向切換的資料移轉任務。
單擊頁面下方的 更多大量操作 > 批量進入正向切換。
在彈出對話方塊中,單擊 確定。
該對話方塊會提示您可以批量進入正向切換的任務個數、任務名稱和最新位點。
待批量進入正向切換成功後,頁面會進行提示並告知您大量操作成功的任務個數。
如果有操作失敗的任務,請根據頁面提示進行排查。
批量修改警示配置
資料轉送支援對處於 未啟動、運行中、修改中、合并中、已暫停 和 失敗 狀態的資料移轉任務進行 批量修改警示配置 操作。
在 遷移工作清單 頁面,選擇需要批量修改警示配置的資料移轉任務。
單擊頁面下方的 更多大量操作 > 批量修改警示配置。

在 大量設定警示 對話方塊,配置各項參數。
您可以在 遷移工作清單 頁面查看目標任務是否已設定警示配置。如果未設定警示配置,您可以根據業務需求選擇是否開啟 任務狀態監控 或 增量延遲監控。如果目標任務已設定警示配置,您可以進行修改。
重要批量修改警示配置將覆蓋所選任務原有的監控警示設定,請謹慎操作。
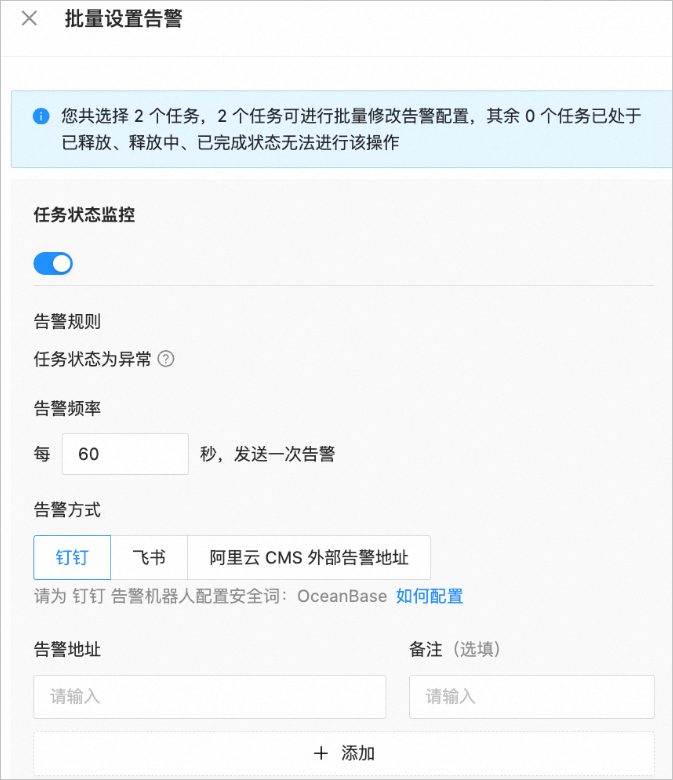
分類
參數
描述
開啟任務狀態監控
警示規則
任務狀態為異常。
包括預檢查、結構遷移、全量遷移和增量遷移或增量同步處理任務啟動和運行過程中,出現的全部異常。
警示頻率
設定發送一次警示的間隔時間,取值範圍為 60 秒 ~ 604800 秒之間。即不能少於 60 秒,不能超過 7 天(604800 秒)。
警示方式
資料轉送支援 DingTalk、飛書 和 阿里雲 CMS 外部警示地址 三種警示方式。
警示地址
選擇需要的警示方式後,請輸入相應警示機器人的警示地址。詳情請參見 配置警示地址。
備忘(選填)
警示地址的備忘資訊。
開啟增量延遲監控
增量延遲
設定增量延遲的警示閾值。
如果資料移轉任務中,增量同步處理延遲超過設定的閾值,便會觸發警示。
警示頻率
設定發送一次警示的間隔時間,取值範圍為 60 秒 ~ 604800 秒之間。即不能少於 60 秒,不能超過 7 天(604800 秒)。
警示方式
資料轉送支援 DingTalk、飛書 和 阿里雲 CMS 外部警示地址 三種警示方式。
警示地址
選擇需要的警示方式後,請輸入相應警示機器人的警示地址。詳情請參見 配置警示地址。
備忘(選填)
警示地址的備忘資訊。
單擊 提交。
您還可以單擊 提交並測試,測試警示監控資訊是否發送成功。警示監控訊息會通過CloudMonitor平台添加的連絡方式發送至接收人。
如果您需要查看資料移轉或資料同步任務的警示監控訊息,請參見 查看任務警示資訊。
批量修改警示設定成功後,頁面會進行提示。如果有操作失敗的任務,請根據頁面提示進行排查。
批量跳過全量校正
資料轉送支援對處於已進入全量校正階段,但全量校正還未執行成功的 運行中、已暫停、失敗 狀態的資料移轉任務進行 批量跳過全量校正 操作。

在 遷移工作清單 頁面,選擇需要批量跳過全量校正的資料移轉任務。
單擊頁面下方的 更多大量操作 > 批量跳過全量校正。
在彈出對話方塊中,單擊 確定。
該對話方塊會提示您可以批量跳過全量校正的任務個數、任務名稱和最新位點。
待批量跳過全量校正成功後,頁面會進行提示並告知您大量操作成功的任務個數。
如果有操作失敗的任務,請根據頁面提示進行排查。