本文介紹通過Bastionhost訪問Windows作業系統主機的具體操作步驟。
前提條件
授權Bastionhost登入主機
登入雲資料庫專屬叢集控制台。
在頁面左上方,選擇目標地區。
找到目的地組群,單擊操作列中的詳情。
在左側單擊Bastionhost列表,找到目標Bastionhost,單擊操作列的關聯Bastionhost。

勾選目標主機,單擊下一步。

建立Bastionhost帳號。
單擊建立Bastionhost帳號,在彈出的建立Bastionhost帳號對話方塊,填寫以下參數。

參數
說明
使用者名稱
Bastionhost帳號名稱。要求如下:
不超過50個字元。
由大小寫字母,數字,特殊字元任意三項組成。
特殊字元為:
_-.%
密碼
Bastionhost帳號密碼。要求如下:
長度為8~64個字元。
由大寫字母、小寫字母、數字、特殊符號組成。
特殊符號如
@,#,$等。
確認密碼
輸入與密碼一致的欄位,以確保密碼正確輸入。
姓名
使用者姓名,長度不超過100個字元。
郵箱
非必填,使用者郵箱。
手機號
非必填,使用者手機號。
單擊建立。
授權主機。
單擊目標Bastionhost帳號操作列中的授權主機,進入雲Bastionhost控制台。
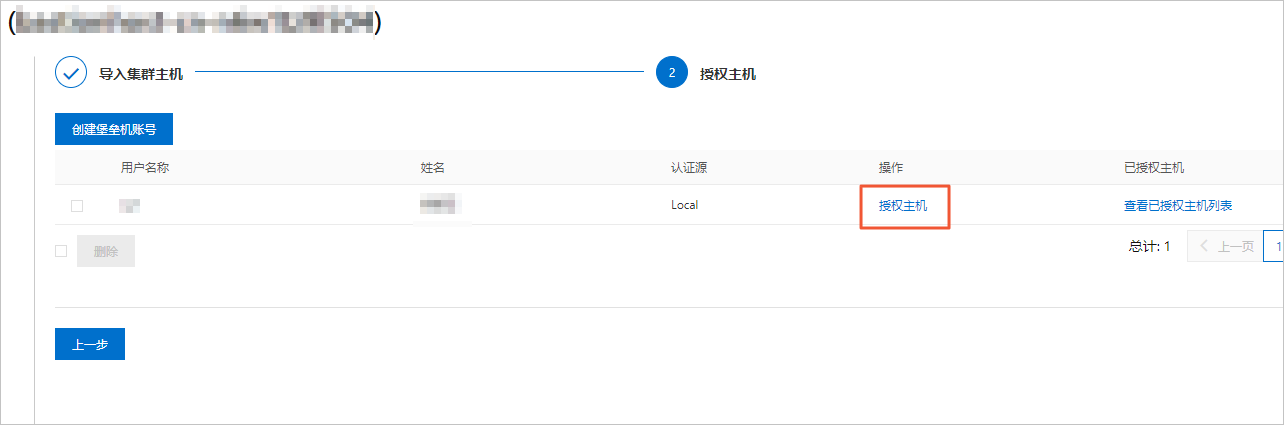
在使用者頁面,找到目標Bastionhost帳號,單擊操作列中的授權主機。

在已授權主機頁簽,單擊授權主機。
在授權主機面板,勾選目標主機,然後單擊確定。
說明授權完成後,返回授權主機嚮導頁面,單擊已授權主機列中的查看已授權主機列表,查看已授權主機列表。
通過Bastionhost訪問主機
在本地Windows系統主機中開啟遠端桌面連線工具(Mstsc)。
輸入Bastionhost營運地址,並單擊串連。
Bastionhost營運地址格式為
<Bastionhost營運地址>:63389。例如kagp******-public.bastionhost.aliyuncs.com:63389。RDP連接埠號碼預設為63389。如果您需要修改Bastionhost的營運連接埠,請參見配置Bastionhost。

在遠端桌面連線對話方塊,單擊是。
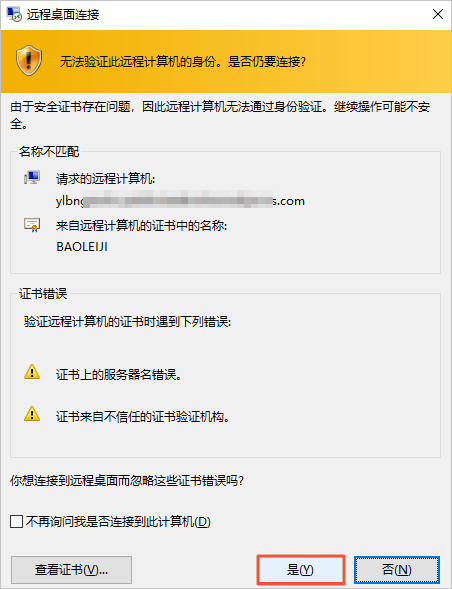
在login對話方塊,輸入Bastionhost的使用者名稱和密碼,單擊Login。

如果Bastionhost使用者開啟了雙因子認證,請填寫雙因子驗證碼。
Bastionhost使用者雙因子認證配置說明,請參見開啟雙因子認證。

- 選擇主機。

在資產管理頁面,雙擊需要進行營運的主機,即可登入目標主機進行營運操作。
