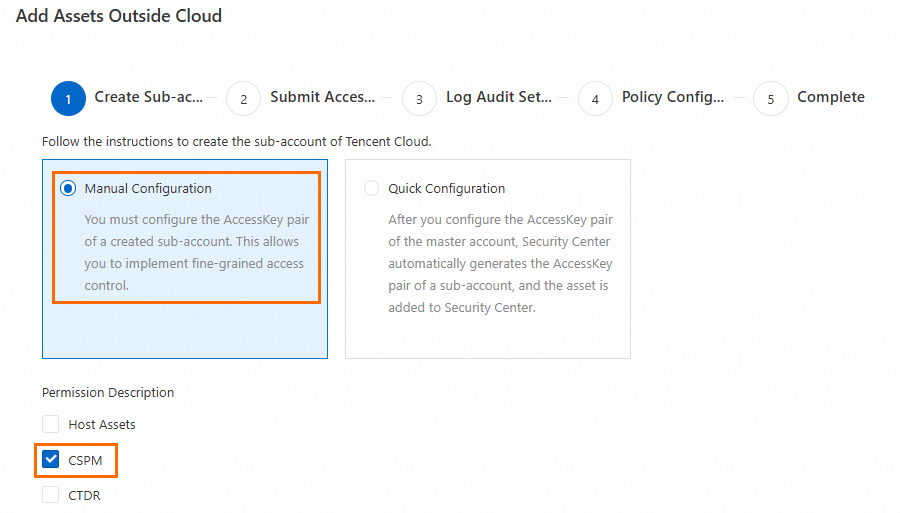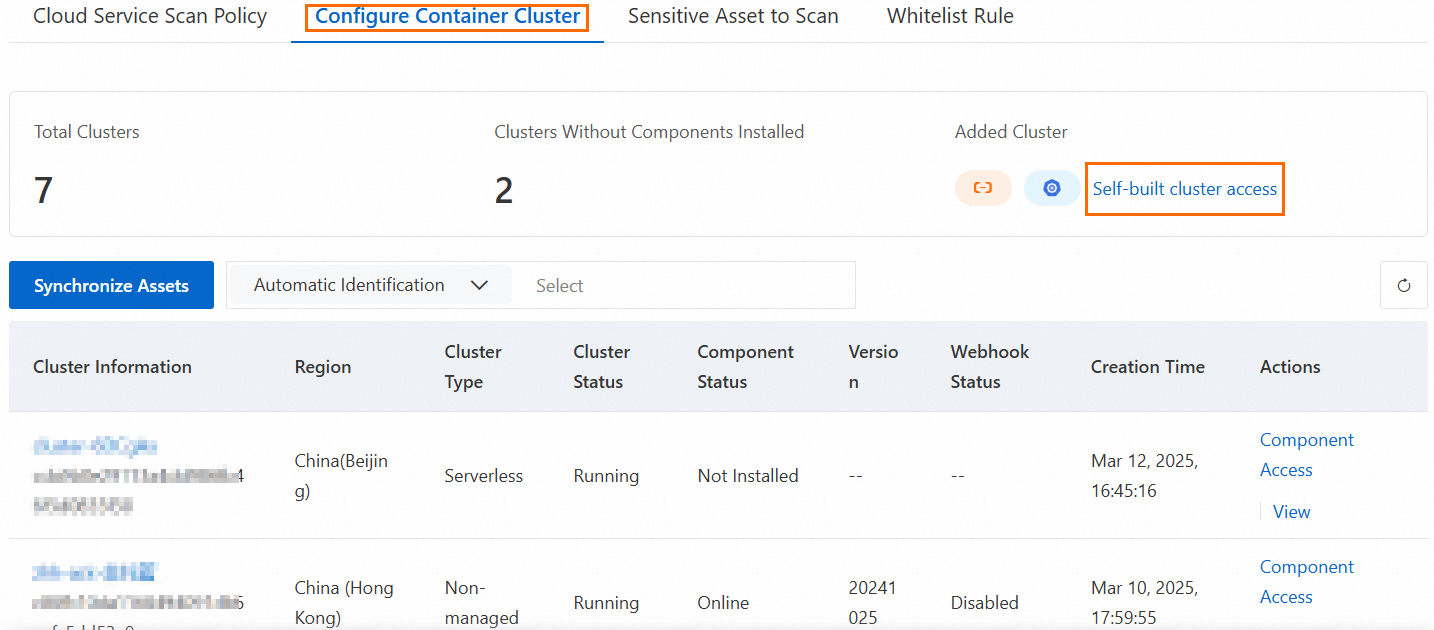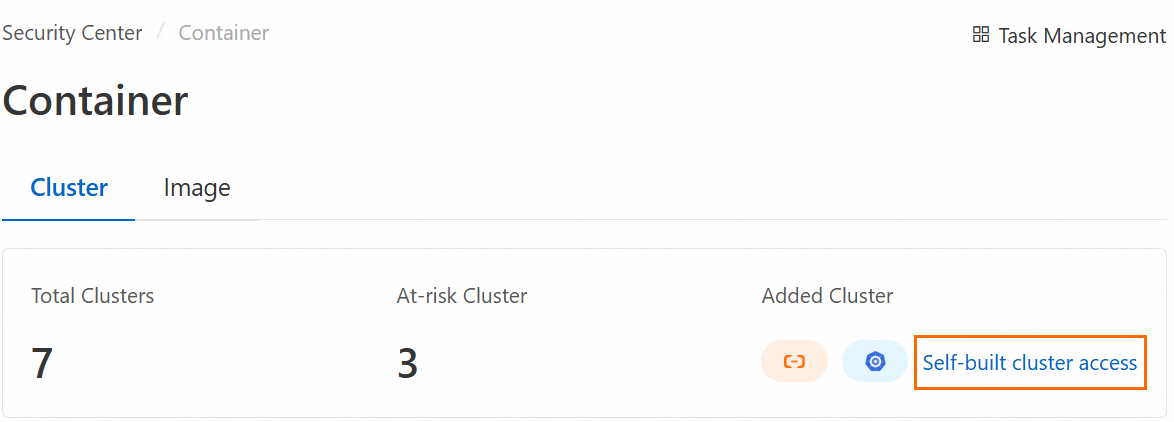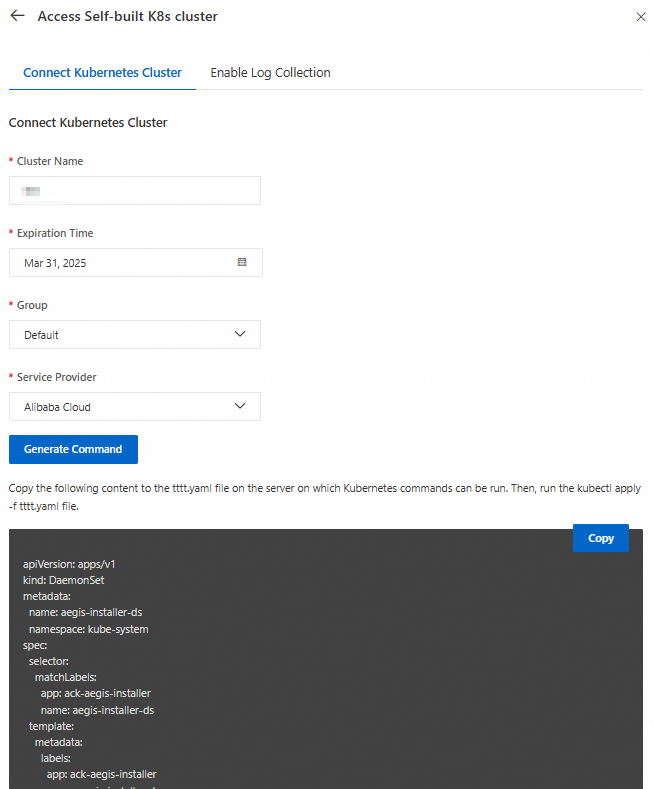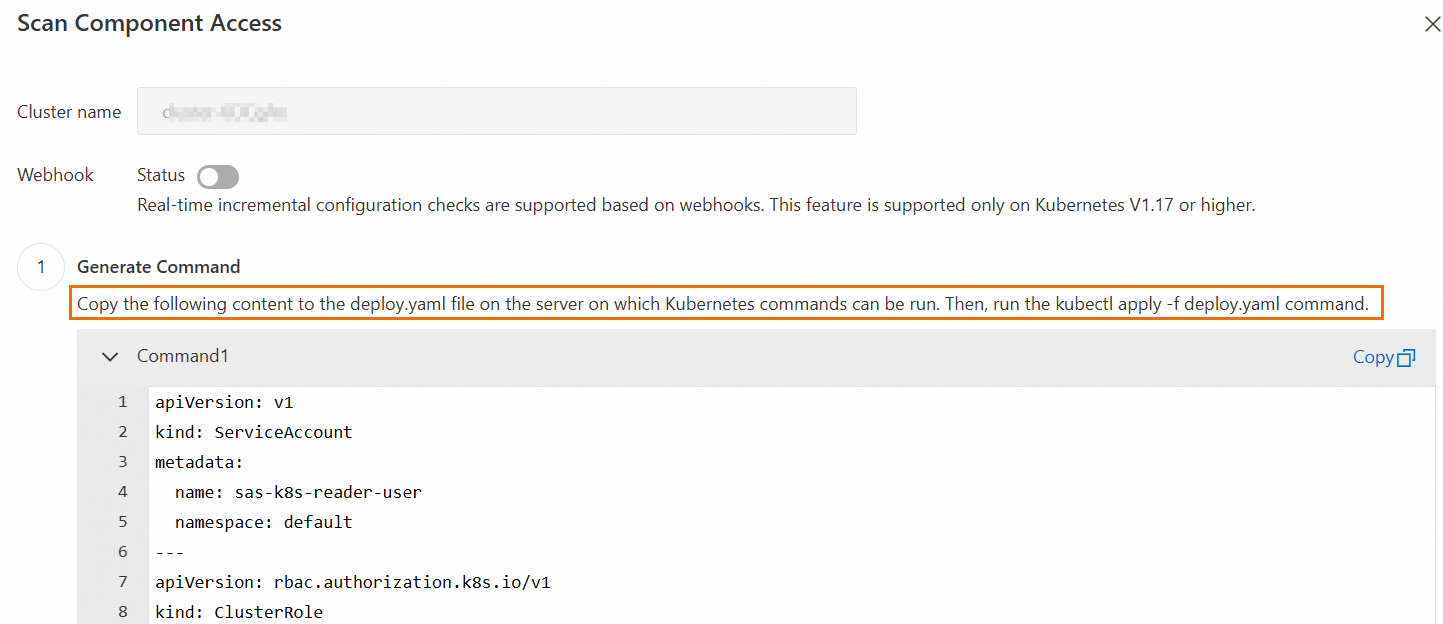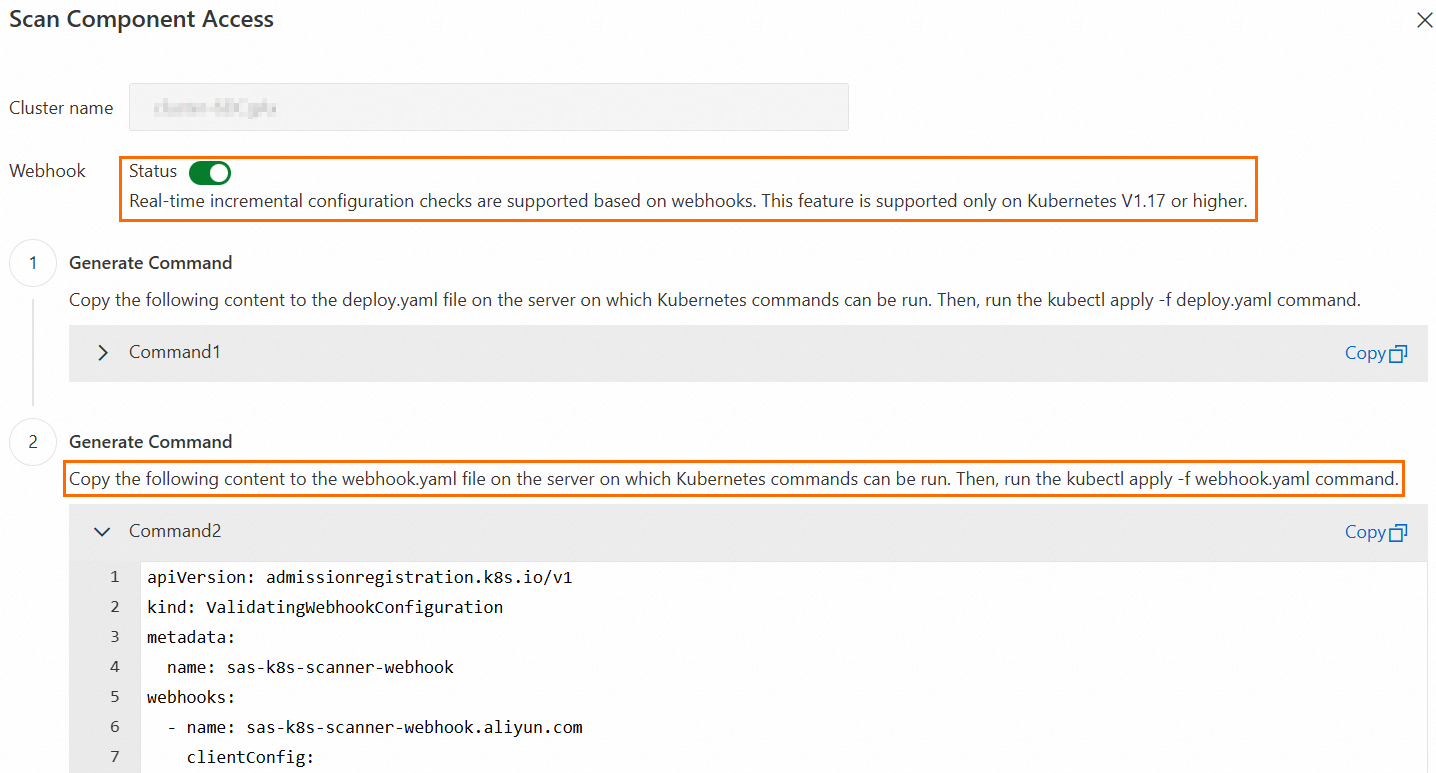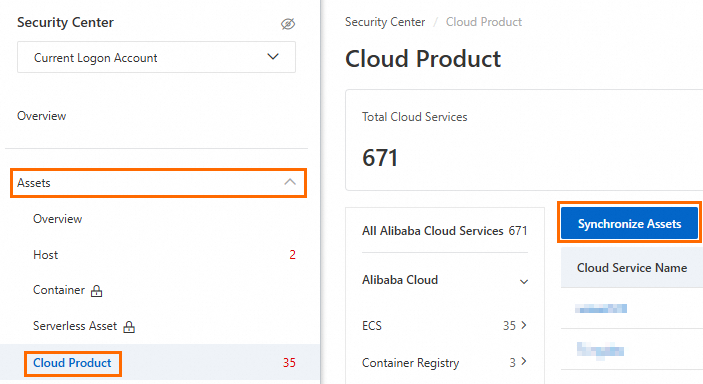Add cloud services to Security Center before using the cloud service configuration check feature. Cloud Security Posture Management (CSPM) supports checking Alibaba Cloud services, third-party cloud services, and Kubernetes clusters. It identifies potential risks and security vulnerabilities, offering remediation suggestions to enhance the security and stability of your cloud services.
Prerequisites
You have authorized CSPM. To use all check items for cloud service configuration check, enable CSPM with pay-as-you-go or purchase sufficient CSPM scan quotas.
View supported cloud services
Security Center currently supports adding assets from Alibaba Cloud and third-party cloud platforms for CSPM. You can view the supported cloud services and cloud platforms in the Security Center console.
Log on to the Security Center console. In the top navigation bar, select the region of the asset that you want to manage. You can select China or Outside China.
In the left-side navigation pane, choose .
On the CSPM page, click the Cloud Service Configuration Risk tab.
Above the check item list, select Cloud Service, and click Alibaba Cloud or a third-party cloud platform (such as Tencent Cloud or AWS) to view the supported cloud services.

Add Alibaba Cloud services
Security Center automatically synchronizes Alibaba Cloud services linked to your account. No manual action is required.
Add third-party cloud services
You can add assets on Tencent Cloud, AWS, Azure, and Huawei Cloud to Security Center for CSPM configuration check.
When you create a RAM account to add third-party cloud services, you need to select Manual Configuration and choose CSPM under Permission Description.
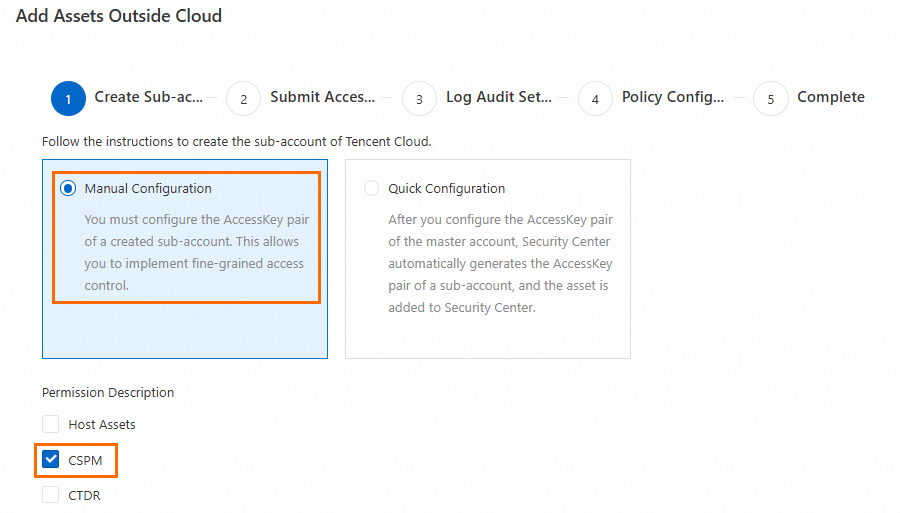
Add self-managed Kubernetes clusters and install components
1. Add self-managed Kubernetes clusters
First, learn about the prerequisites such as region restrictions and parameter configuration for adding self-managed Kubernetes clusters to Security Center.
The steps to add clusters for configuration check are as follows:
On the page, click Policy Management in the upper-right corner. Then, on the Policy Management panel, click the Configure Container Cluster tab, and click Self-built cluster access.
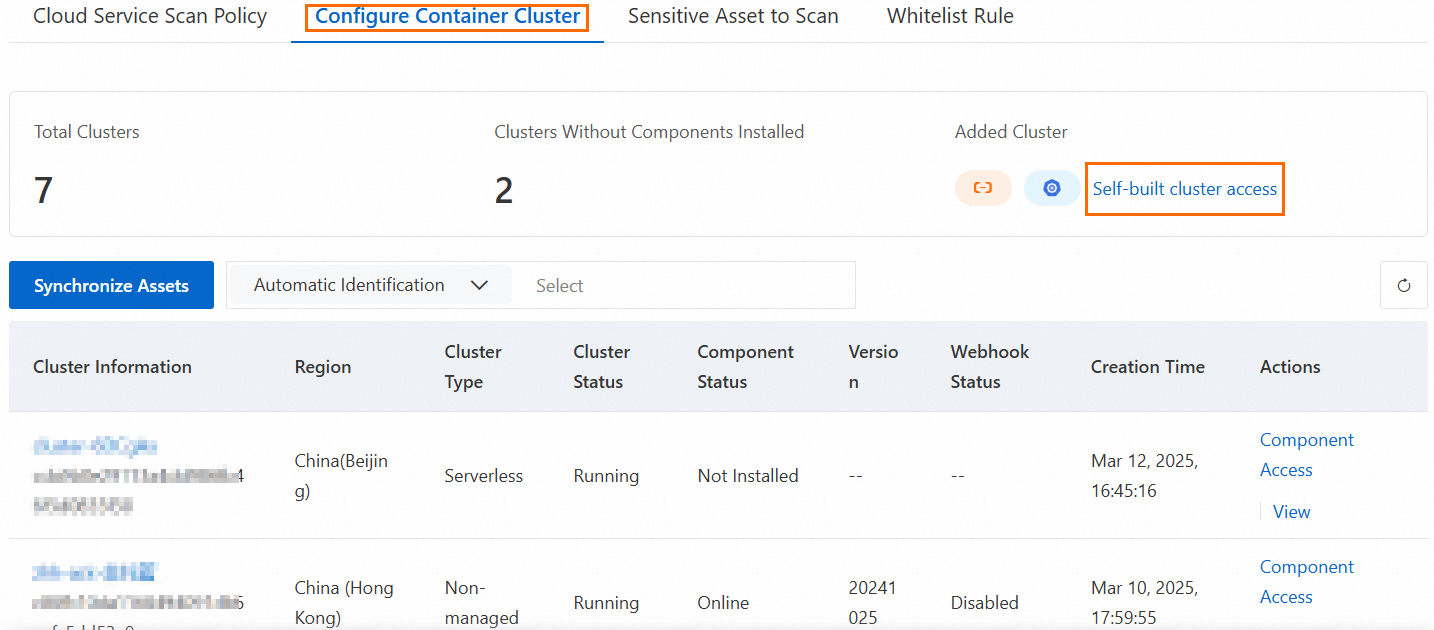
If you are using the Ultimate edition of Security Center, you can also click Self-built cluster access button on the page.
Clusters added from this entry point will be synchronized to the cluster list on the Configure Container Cluster tab.
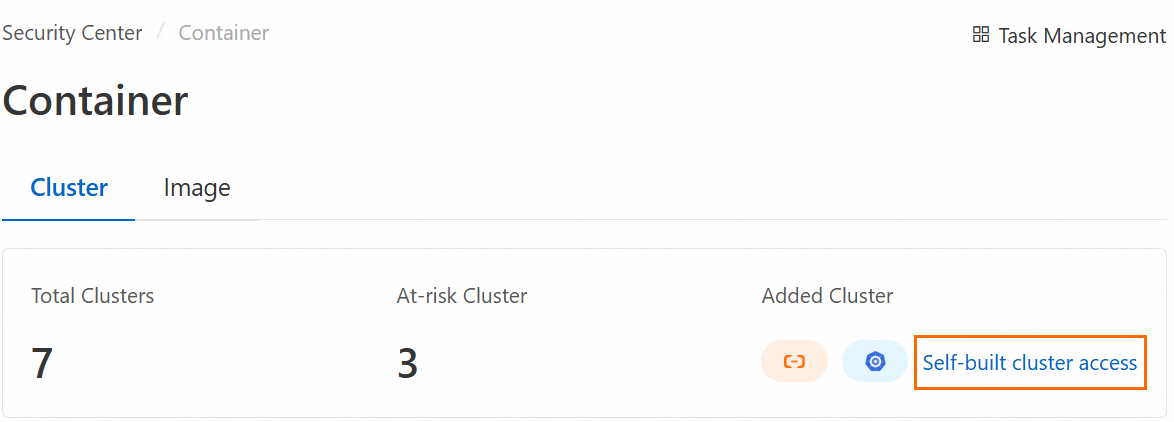
After you complete the Kubernetes access configuration in the Access Self-built K8s cluster panel, click Generate Command. Then, log on to the server where the cluster is located, create a text-001.yaml file, copy the generated command to the file and save it, and run the kubectl apply -f text-001.yaml command to complete the process of adding the cluster.
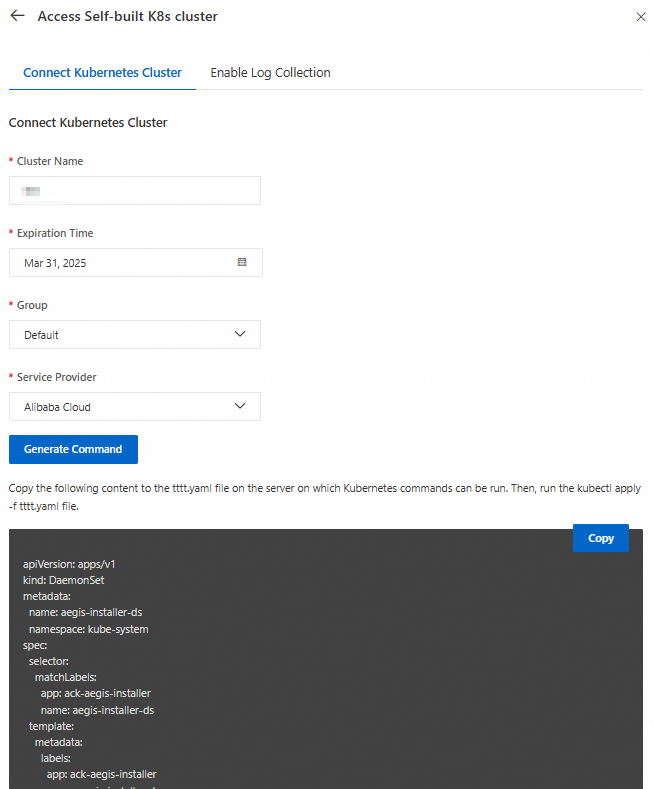
2. Install components
The cluster added in the previous step will appear in the list on the Configure Container Cluster tab, with Component Status showing Not Installed. You need to install components to perform Kubernetes Security Posture Management (KSPM) checks.
Find the newly added cluster on the Configure Container Cluster tab, and click Component Access.

In the Scan Component Access panel, copy the generated command. Then, log on to the server where the cluster is located, copy the generated command to a deploy.yaml file and save it. Finally, run the kubectl apply -f deploy.yaml command and finish adding component.
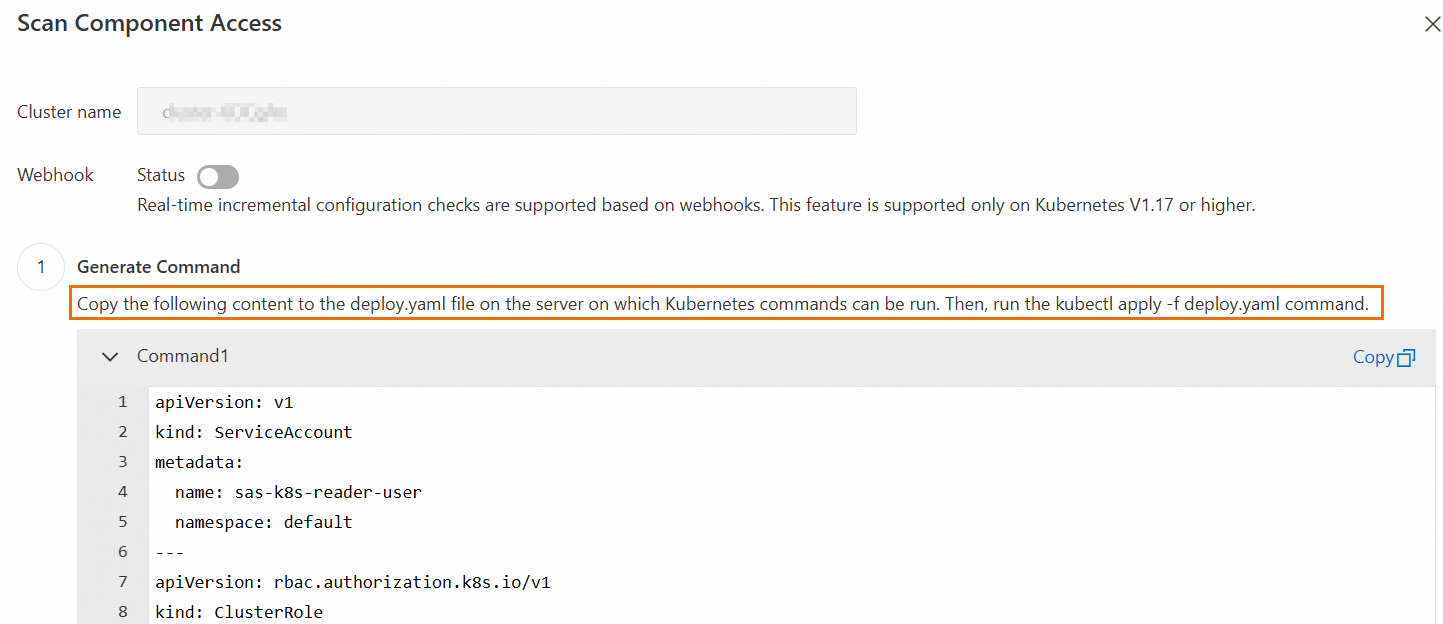
If you have enabled the webhook feature, stay on the server where the cluster is located, copy the generated command to a webhook.yaml file and save it, then run the kubectl apply -f webhook.yaml command to enable automatic checks on cluster configuration updates.
Important
The webhook feature currently supports only incremental checking of pods. Incorrect configuration or exceptions may impact the creation of cluster resources.
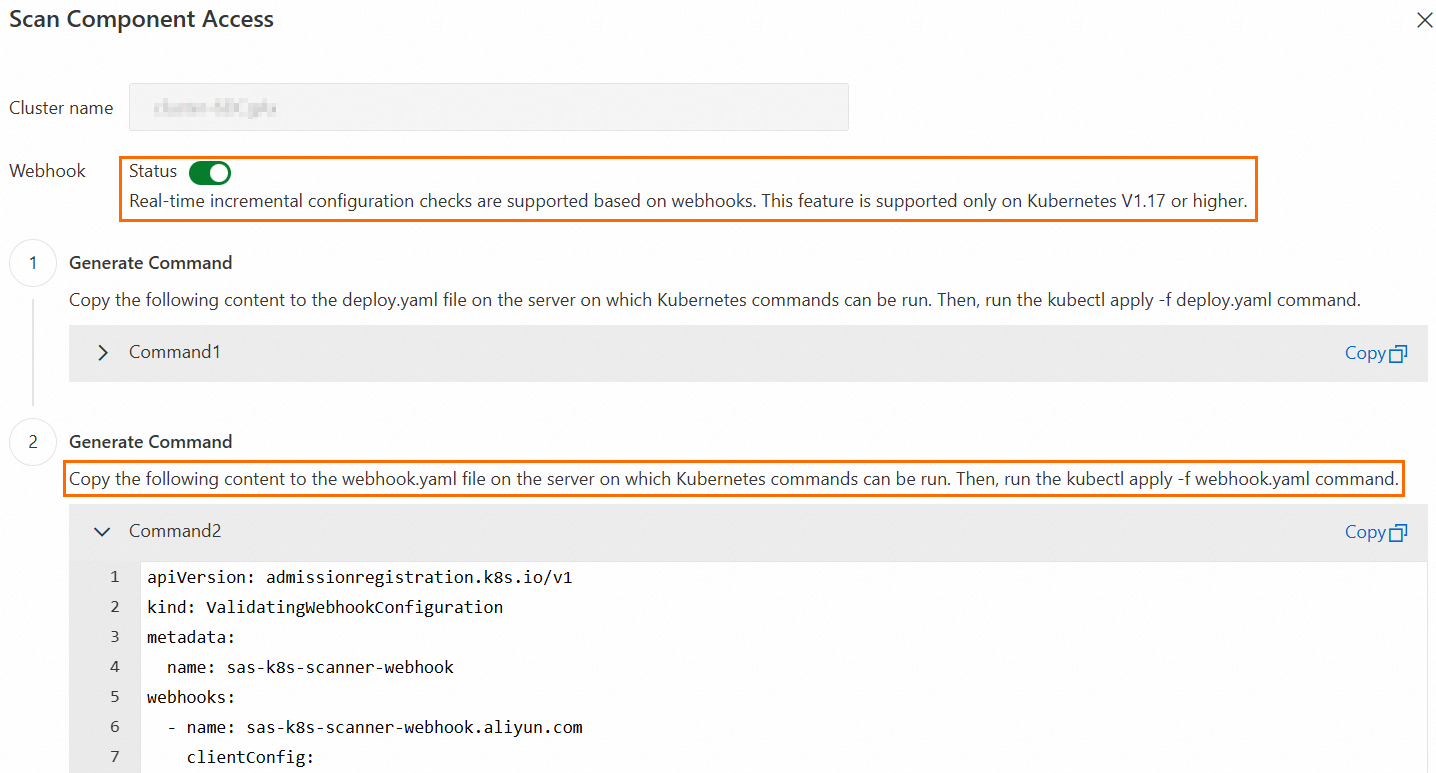
Once the component is added, the Component Status will display Online, indicating that the component has been successfully installed.

Synchronize assets
If there are new cloud services or configuration updates, you can update the latest information in the Security Center console.
On the Cloud Product page, synchronize cloud services under the current Alibaba Cloud account, cross-account, and any added third-party accounts.
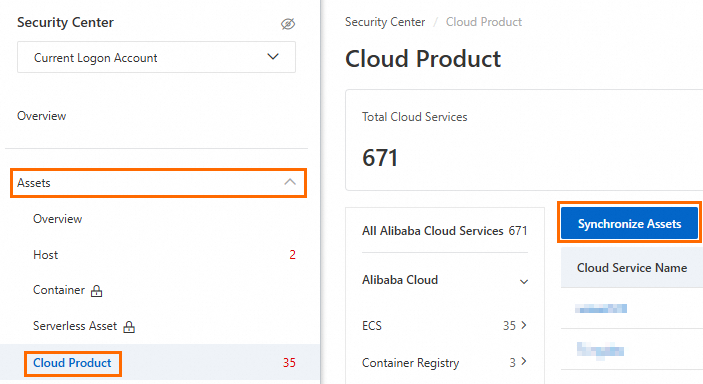
On the Configure Container Cluster tab, synchronize clusters that have been added to Security Center.

 Elastic Compute Service (ECS)
Elastic Compute Service (ECS)
 Lingma
Lingma