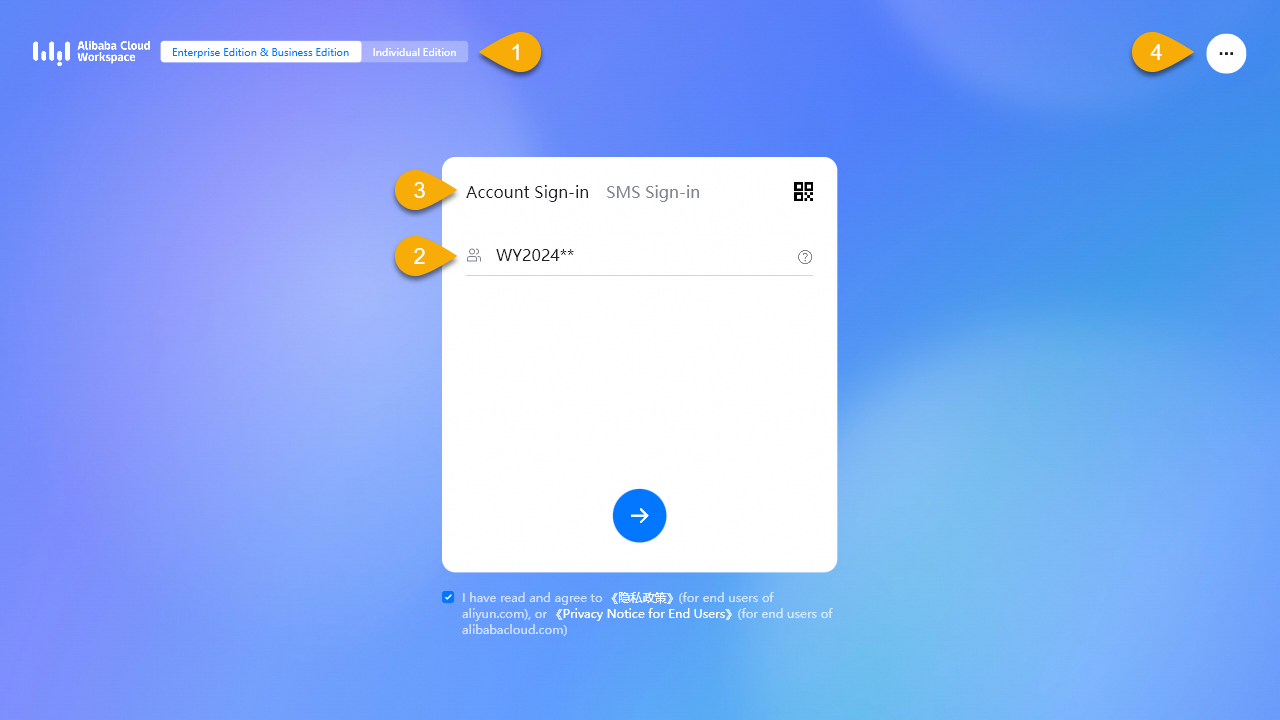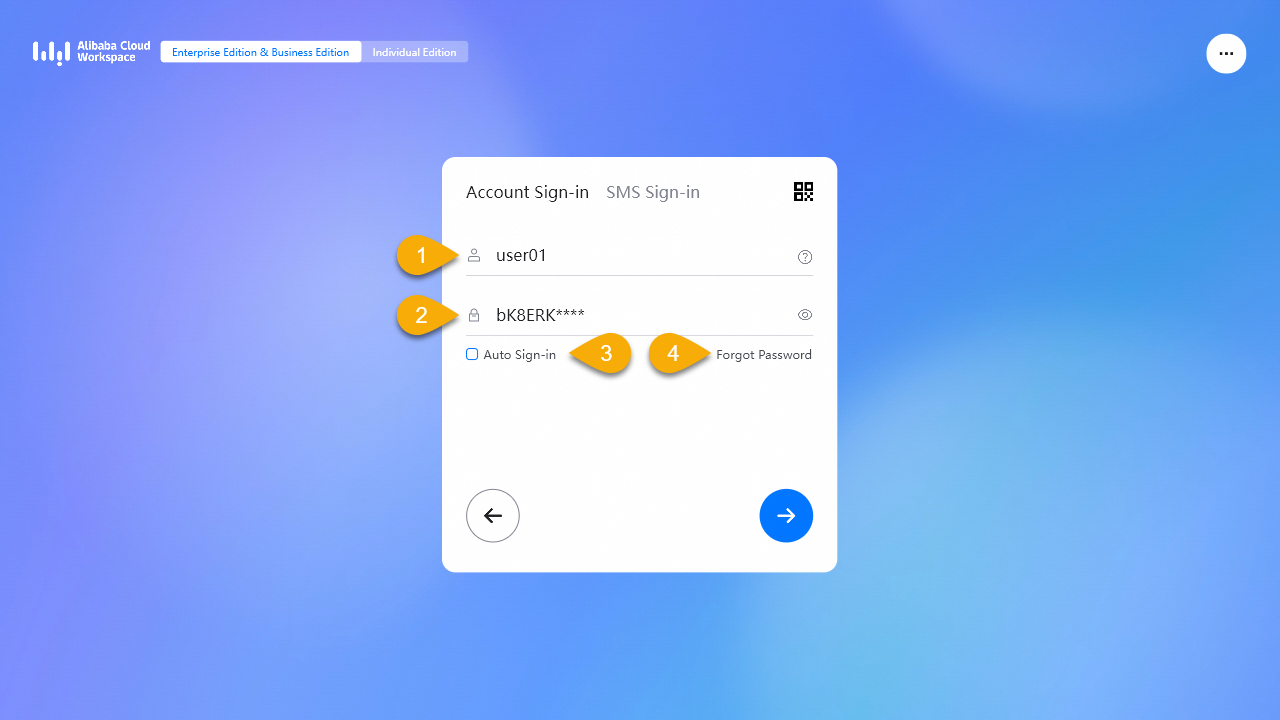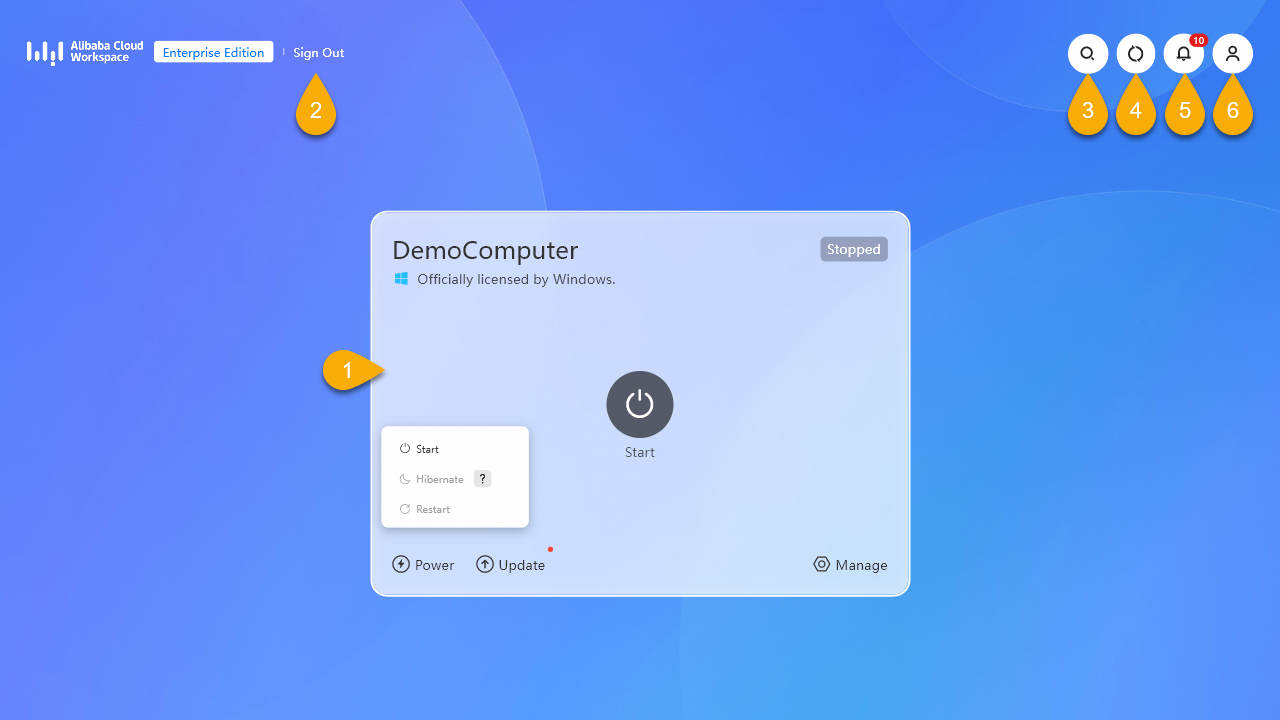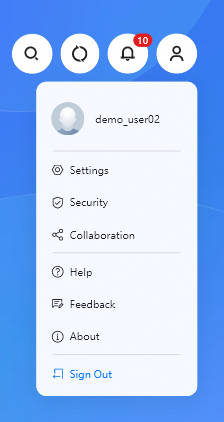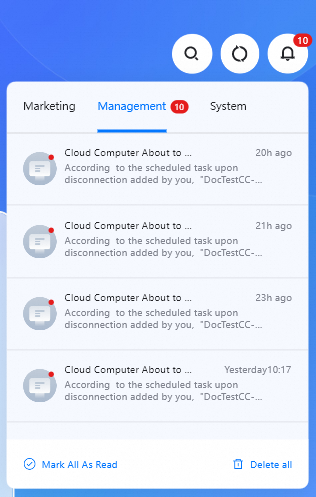このトピックでは、WindowsクライアントおよびmacOSクライアントを構成および使用する方法について説明します。
このトピックでは、例としてAlibaba Cloud Workspace V7.6のWindowsクライアントを使用します。 エクスペリエンスがこのトピックの説明と一致しない場合、別のAlibaba Cloud Workspaceクライアントを使用している可能性があります。 クライアントを最新バージョンに更新する必要があります。
クライアントGUI
ログオンインターフェイス1
|
| ||
| ログオンインターフェイス2
| ||
クラウドリソースリスト
|
| ||
[プロファイル] メニューには、[アカウントの概要] 、[設定] 、および [フィードバック] のポータルがあります。 | プロフィール
| 通知センター
| 通知センターには、[管理] 、[システム] 、[マーケティング] のメッセージが表示されます。 |
クライアントにログインしてクラウドリソースに接続する
自動ログインの設定
[自動サインイン] を有効にした場合、ログオンが成功した後、特定の期間、ログオン資格情報を再入力する必要はありません。
クライアントを起動し、ログインページで [自動サインイン] を選択します。
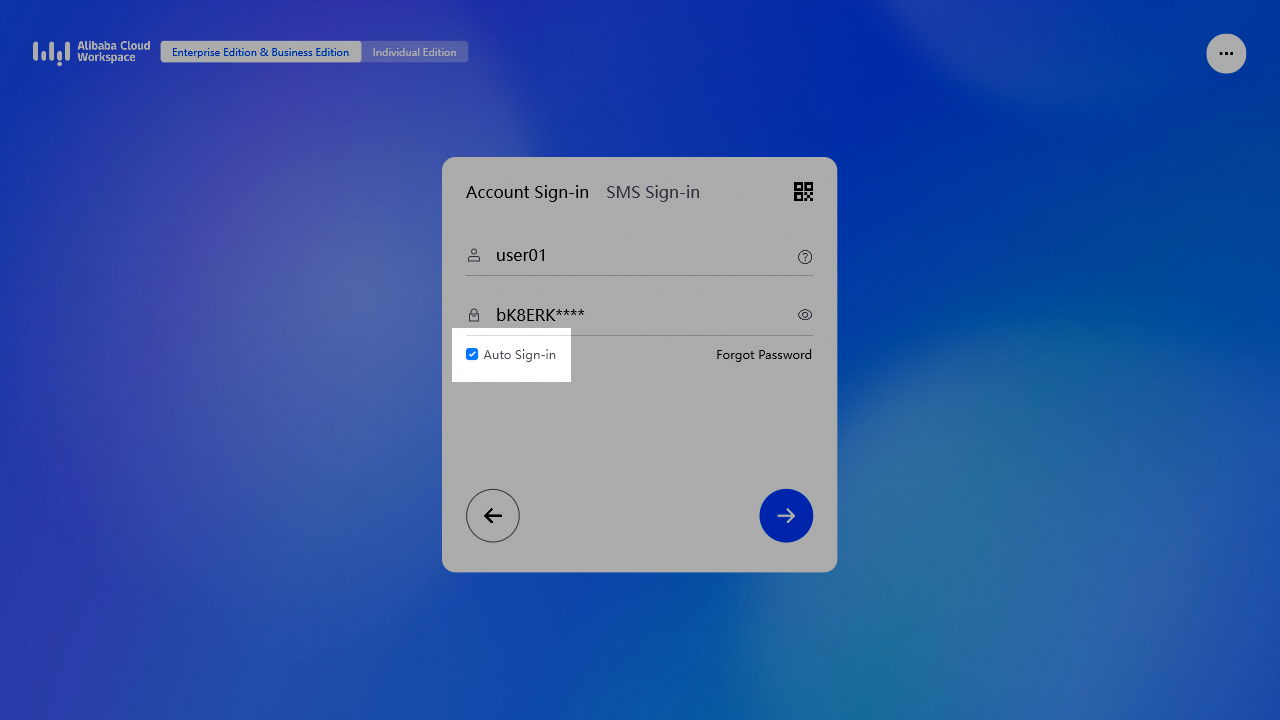
(オプション) ビジネス要件に基づいて、自動ログオンの有効期間を変更します。 デフォルトの有効期間は10日です。 ログインが成功した後、自動ログイン期間を変更できます。 有効期間を変更するには、 クラウドリソースリストページの右上隅にあるアイコン。 次に、 を選択します。 [自動サインイン] セクションで、自動ログインの新しい有効期間を指定します。

ログオフからクライアント
[クラウドリソースリストページ] で、次のいずれかの方法でクライアントからログオフします。
クラウドリソースリストページの左上隅にある [サインアウト] をクリックします。 表示されるメッセージで、[サインアウト] をクリックします。
ページの右上隅で、 アイコンをクリックし、[サインアウト] をクリックします。 表示されるメッセージで、[サインアウト] をクリックします。
ログインパスワードの変更
クライアントでは、コンビニエンスアカウントのパスワードのみを変更できます。 エンタープライズActive Directory (AD) アカウントを使用している場合は、クライアントに初めてログインするとき、またはパスワードの有効期限が切れたときにパスワードを変更できます。 それ以外の場合は、管理者に連絡してパスワードを変更してください。
パスワード忘れ
ログインページで、[パスワードを忘れた場合] をクリックします。
[パスワードのリセット] ダイアログボックスで、ユーザー名とメールアドレスを入力します。
[確認] をクリックします。入力した情報が認証に合格すると、指定したメールアドレスに新しい初期パスワードが送信されます。
.
パスワードを忘れない
右上隅で、 アイコンをクリックし、ユーザー名をクリックします。
[アカウントの概要] ウィンドウで、 Passwordパラメーターの横にあるアイコン。
[パスワードの変更] ダイアログボックスで、元のパスワードと新しいパスワードを入力します。 次に、[送信の確認] をクリックします。
説明パスワードの長さは10文字以上で、大文字、小文字、数字、特殊文字の3種類以上を使用する必要があります。 新しいパスワードを元のパスワードと同じにすることはできません。
新しいパスワードを確認したら、パスワードを再入力します。 パスワードをコピー&ペーストしないことを推奨します。
クラウドリソースへの接続
クライアントにログインした後、クラウドコンピューターなどのクラウドリソース
管理者が割り当てたものが表示されます。クラウドリソースリストで、クラウドリソースカードの接続アイコンをクリックして、リソースを使用します。
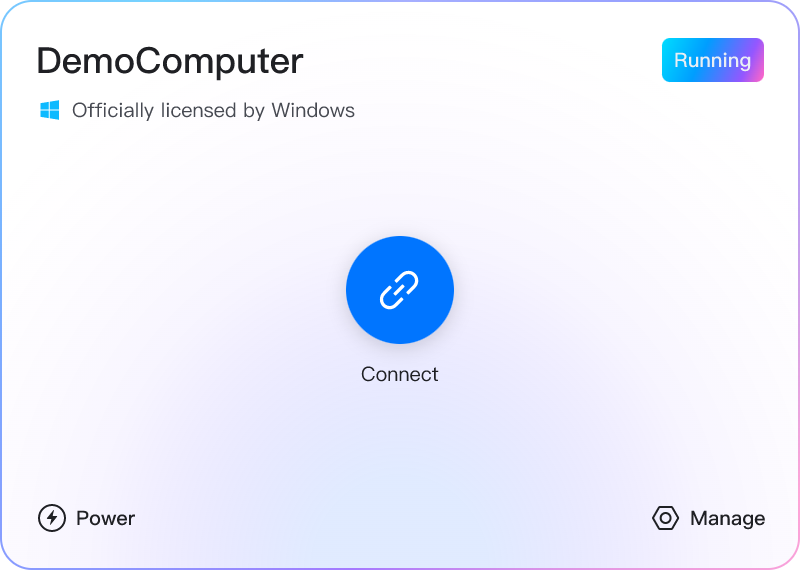
自动的にクラウドコンピューターに接続
アカウントにクラウドコンピューターが1台しかない場合は、ログインに成功したときに自動接続を設定できます。
次のいずれかの操作を選択して続行します。
ログイン前: クライアントのログインページの右上隅で、 アイコンをクリックし、[設定] をクリックします。
ログイン後: クライアントのログインページの右上隅で、 アイコンをクリックし、[セキュリティ] をクリックします。
[サインインセキュリティ] タブの [唯一のクラウドコンピューターの自動接続] セクションで、ビジネス要件に基づいて次のオプションの1つ以上を選択します。
クラウドコンピュータが実行中の場合: 自動的に接続します。
クラウドコンピューターが休止状態になっている場合: 起動してから接続します。
クラウドコンピュータがシャットダウンしている場合: 起動してから接続します。
ネットワークと周辺机器
ネットワーク状態の診断
クライアントの内蔵診断ツールを使用して、ネットワーク状態を検出します。
次のいずれかの操作を選択して続行します。
ログイン前: クライアントのログインページの右上隅で、 アイコンをクリックし、[設定] をクリックします。
ログイン後: クライアントのログインページの右上隅で、 アイコンをクリックし、[セキュリティ] をクリックします。
[設定] ウィンドウで、 を選択します。
次に、[診断] をクリックして、診断結果をウィンドウに表示します。
ネットワークプロキシの設定
次のいずれかの操作を選択して続行します。
ログイン前: クライアントのログインページの右上隅で、 アイコンをクリックし、[設定] をクリックします。
ログイン後: クライアントのログインページの右上隅で、 アイコンをクリックし、[セキュリティ] をクリックします。
[設定] ウィンドウで、 を選択します。
プロキシサービスを有効にし、プロンプトに従って他の設定を完了します。
説明HTTPまたはSOCKSプロキシを設定できます。
ネットワークコマンドの使用
telnetまたはpingコマンドを実行して、リモートログオンやネットワーク接続チェックなどの操作を実行します。
次のいずれかの操作を選択して続行します。
ログイン前: クライアントのログインページの右上隅で、 アイコンをクリックし、[設定] をクリックします。
ログイン後: クライアントのログインページの右上隅で、 アイコンをクリックし、[セキュリティ] をクリックします。
[設定] ウィンドウで、 を選択します。
コマンドを入力し、[コマンドの送信] をクリックします。 [結果] セクションでは、実行結果を表示できます。
USB周辺機器の管理
オーディオ /ビデオデバイス、ストレージデバイス、プリンターなどのUSB周辺機器を、クライアントを実行するオンプレミスのコンピューターに接続すると、クライアントのデバイス情報を表示できます。 この情報は、名前、タイプ、ベンダID (VID) 、およびプロダクトID (PID) を含む。 周辺機器のリダイレクションモードとアプリケーションモードを設定することもできます。
次のいずれかの操作を選択して続行します。
ログイン前: クライアントのログインページの右上隅で、 アイコンをクリックし、[設定] をクリックします。
ログイン後: クライアントのログインページの右上隅で、 アイコンをクリックし、[セキュリティ] をクリックします。
[設定] ウィンドウで、[周辺機器] をクリックします。
[ローカルUSB周辺機器] リストで、ビジネス要件に基づいて次の操作を実行します。
USBペリフェラルを無効にする: ペリフェラルを選択し、[無効にする] をクリックします。 ビジネス要件に基づいて上記の操作を取り消すこともできます。
リダイレクションモードを設定します。
デバイスリダイレクト: このモードは高速伝送を保証します。 このモードを選択した場合、クラウドコンピュータに周辺機器ドライバをインストールする必要はありません。
USBポートリダイレクト: このモードは周辺機器の互換性を保証します。 このモードを選択した場合、クラウドコンピュータに周辺機器ドライバをインストールする必要があります。
アプリケーションモードを設定する (カメラのみ): カメラのアプリケーションモードをcameraまたはScannerに設定できます。
アカウント情報とメッセージの表示と表示言語の設定
アカウントに関する情報の表示
ログイン後: 右上隅で、 アイコンをクリックし、ユーザー名をクリックします。
[アカウントの概要] ウィンドウで、アカウント情報を表示します。
メッセージの表示
クライアントにログインした後、[通知] (ベルのアイコンとして表示) をクリックして、通知センターの現在のアカウントに関するすべてのメッセージを表示します。 次のメッセージカテゴリが表示されます。
管理メッセージ: 管理者が管理するクラウドコンピューターに関するメッセージ、有効期限のリマインダー、および実行結果。 たとえば、管理者が次の操作を実行すると、このようなメッセージを受け取ることができます。スケジュールされたタスクの構成、ユーザーによるクラウドコンピューターまたはエンタープライズドライブの使用、ポリシーの変更、リソース仕様の変更、リソースの割り当てまたは再要求、およびクラウドコンピューターでの操作の実行。
システムメッセージ: 画像の更新、更新タスク、更新結果など、クラウドコンピューターのシステム情報に関するメッセージ。
マーケティングメッセージ: 割引やプロモーションなどの営業活動に関するメッセージ。
通知ウィンドウの下部で、[すべてを既読としてマーク] をクリックすると、すべてのメッセージを既読メッセージとしてマークできます。 [すべて削除] をクリックすると、すべてのメッセージを同時に削除できます。
表示言語の設定
簡体字と英語の言語を切り替えることができます。
次のいずれかの操作を選択して続行します。
ログイン前: クライアントのログインページの右上隅で、 アイコンをクリックし、[設定] をクリックします。
ログイン後: クライアントのログインページの右上隅で、 アイコンをクリックし、[セキュリティ] をクリックします。
[設定] ウィンドウで、 を選択します。
[優先言語] セクションで、優先言語を選択します。
説明この言語設定は、クライアントGUIとDesktopAssistantメニューに適用されます。
クライアントを更新するUpdate the client
クライアントのバージョンとリリースノートを確認できます。 バージョンが更新可能かどうかを確認することもできます。
次のいずれかの操作を選択して続行します。
ログイン前: クライアントのログインページの右上隅で、 アイコンをクリックし、[詳細] をクリックします。
ログイン後: クラウドリソースリストページの右上隅で、 アイコンをクリックし、[詳細] をクリックします。
[About] ウィンドウで、クライアントのバージョンを表示します。 [更新の確認] をクリックして、新しいバージョンが利用可能かどうかを確認できます。
提案やフィードバックを送信する
ログイン後: クラウドリソースリストページの右上隅で、 アイコンをクリックし、[フィードバック] をクリックします。
[フィードバック] ウィンドウで、提案またはフィードバックを入力し、[送信] をクリックします。