このトピックでは、Elastic Desktop Service (EDS) のエンドユーザーとしてクラウドコンピューターに接続するためのよくある質問に対する回答を提供します。
目次
カテゴリ | よくある質問 |
接続前 | |
接続中 | |
接続後 |
接続前
クラウドコンピューターが見つからない場合、またはクラウドコンピューターの割り当てに失敗するように促された場合はどうすればよいですか?
クラウドコンピューターは管理者によって割り当てられます。 クラウドコンピューターが見つからない場合は、管理者に連絡してください。 詳細については、「エンドユーザーのAlibaba cloud Workspaceクライアントにクラウドコンピューターが表示されない場合の対処方法」をご参照ください。
MacBookでSafariを使用してクラウドコンピューターに接続できないのはなぜですか?
問題の内容
エンドユーザーがSafariを使用してwebクライアントにログオンし、クラウドコンピューターに接続しようとすると、ポップアップウィンドウが開かれなかったことを示すメッセージが表示されます。
発生原因
この問題は、MacBookのデフォルトのSafari環境設定によって発生します。
ソリューション
次の操作を実行して、デフォルトのプリファレンス設定を変更します。
を開く
Safariブラウザのwebクライアント。上部のメニューバーで、 を選択します。
[Webサイト] タブを選択し、左側のナビゲーションウィンドウから [ポップアップウィンドウ] をクリックし、[Webサイトのポップアップウィンドウを許可する] セクションからwuying.aliyun.comを見つけます。
[wuying.aliyun.com] の横にあるドロップダウンリストをクリックし、[許可] を選択します。
Safariでページを更新し、クラウドコンピューターに再接続します。
Safariブラウザのポップアップウィンドウのその他の設定については、「MacのSafariでポップアップを許可またはブロックする」をご参照ください。
接続中
クラウドコンピューターへの接続に失敗し、IPアドレスが127.0.0.1のサーバーの接続に失敗したことを示すメッセージが表示された場合はどうすればよいですか。
問題の内容
エンドユーザーがクラウドコンピューターに接続すると、IPアドレスが127.0.0.1のサーバーの接続に失敗したことを示すエラーメッセージが表示されます。
発生原因
この問題は、ローカルPCで設定したネットワークプロキシまたは仮想プライベートネットワーク (VPN) によって発生します。
解決策
ネットワークプロキシまたはVPNを無効にして、クラウドコンピュータに再接続します。 問題が解決しない場合は、ローカルPCを再起動して再試行してください。
パブリッシュされたリソースが利用できないことを示すメッセージが表示された場合、またはクラウドコンピューターに接続したときに不明なエラー0が発生した場合はどうすればよいですか?
問題の内容
エンドユーザーがクラウドコンピューターに接続すると、公開されたリソースが使用できず、エンドユーザーが管理者に連絡する必要があることを示すメッセージが表示されるか、不明なエラー0が発生します。
解決策
ローカルPCのファイアウォール設定を確認し、ポート1494経由のトラフィックが許可されていることを確認します。
ローカルPCでネットワークプロキシとVPNを無効にします。
ワークスペースプラグインをリセットします。
C:\Program Files (x86)\Citrix\ICA Client\SelfServicePluginフォルダーに移動し、CleanUp.exeを実行します。Windowsクライアントを使用する場合は、次のいずれかのリンクからワークスペースプラグインをダウンロードできます。
問題が解決しない場合、ネットワークはクラウドコンピューターが属する組織によって管理されます。 ネットワーク権限を取得するには、IT管理者に連絡してください。
ファイアウォールが有効になっているときにクラウドコンピューターに接続できないのはなぜですか?
ファイアウォールが有効になっている場合、特定のポートはブロックされます。 これらのポートのいずれかを使用すると、クラウドコンピューターに接続できません。 この場合、ファイアウォールを有効にしてからポートを開くか接続して、ビジネスを期待どおりに実行できるようにする必要があります。 詳細は、ポートの概要をご参照ください。
クラウドコンピューターへの接続に失敗し、DesktopGuestStopエラーコードが返された場合はどうすればよいですか?
問題の内容
エンドユーザーがクラウドコンピューターに接続すると、エラーコードDesktopGuestStopが返されます。これは、Elastic Compute Service (ECS) インスタンスが停止しているため、クラウドコンピューターの接続に失敗したことを示しています。
原因
この問題は、おそらくクラウドコンピューターのコンピューター名を変更したために発生します。
解決策
するにはIT管理者に連絡する必要があります
チケットを起票してください。 その後、Alibaba Cloudテクニカルサポートチームはコンピューター名を再開します。Windowsクラウドコンピューターに接続するときにエラーメッセージが表示された場合はどうすればよいですか?
問題の内容
エンドユーザーがWindowsクラウドコンピューターに接続すると、次のいずれかのエラーメッセージが表示されます。
22510051025202ConnectTicket.TimeoutUnavailableDesktop.ConnectionBroken
解決策
この場合、以下の操作を実行すると、問題を解決できます。
(お勧め) クラウドコンピュータを再起動する
次の操作を実行する前に、ファイルとデータがクラウドコンピューターに保存されていることを確認してください。
Alibaba Cloud Workspaceターミナルにログインし、目的のクラウドコンピューターを見つけます。
ポインターをクラウドコンピューターに移動し、クラウドコンピューターのカードで を選択します。
クラウドコンピューターにリモートコマンドを送信し、EDSを再起動します
クラウドコンピューターに保存されていないファイルまたはデータがある場合は、管理者に連絡してリモートコマンドを実行し、EDSを再起動します。 詳細については、「リモートコマンドを実行してクラウドコンピューターを再起動する方法」をご参照ください。
クラウドコンピュータのイメージを更新する
管理者がすでにクラウドコンピューターの自動イメージ更新機能を有効にしている場合は、クラウドコンピューターのイメージを更新することもできます。
Alibaba Cloud Workspaceターミナルにログインし、目的のクラウドコンピューターを見つけます。
ポインターをクラウドコンピューターの上に移動し、[更新] をクリックします。
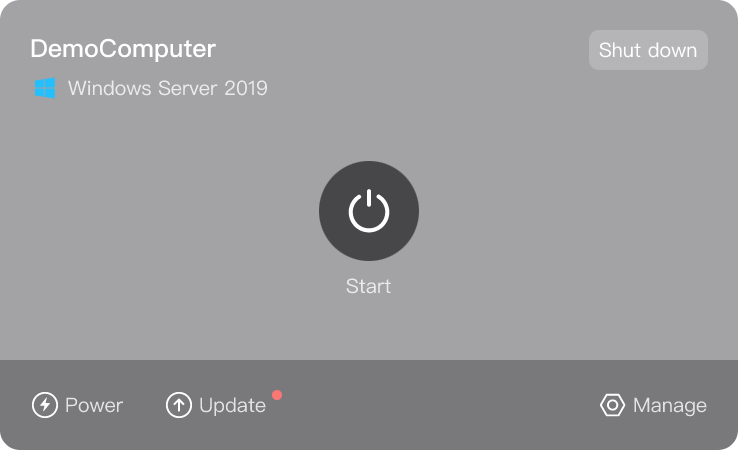
説明この更新は、クラウドコンピューター上のデータとソフトウェアには影響しません。 イメージが更新されてから10〜15分待ちます。
カードに更新が見つからない場合は、管理者に連絡して、クラウドコンピューターで自動イメージ更新機能が有効になっているかどうかを確認してください。 この場合、機能が有効になっている場合、システムはイメージの更新タスクをプッシュできます。 次の操作を実行するには、管理者に連絡してください。
EDS Enterpriseコンソールにログインします。
左側のナビゲーションウィンドウで、 を選択します。 [イメージ] ページで、[イメージの更新] タブをクリックします。
[画像の更新] ページの上部で、[自動更新] をオンにします。
管理者がイメージの自動更新機能を有効にした後でも、カードに更新機能が見つからないは、クラウドコンピュータが最新のイメージバージョンを使用します。
クラウドコンピューターのシステムディスクを使用してデータを復元する
管理者に連絡して、クラウドコンピューターのシステムディスクのスナップショットを使用してデータを復元できます。 詳細については、「データの復元」をご参照ください。
クラウドコンピューターに接続するときに接続タイムアウトエラーが返された場合はどうすればよいですか?
問題の内容
エンドユーザーがWindowsクライアントを使用してWindowsクラウドコンピューターに接続すると、接続エラーが発生し、エンドユーザーがクライアントを再起動する必要があることを示すメッセージが表示されます。
原因
この問題は、クラウドコンピューターがバックエンドコンポーネントと通信できないために発生します。 考えられる原因は次のとおりです。
クラウドコンピュータのIPアドレスが変更されました。
クラウドコンピュータのネットワークインターフェイスカード (NIC) が無効になっています。
クラウドコンピュータのルーティングテーブルが破損しています。
クラウドコンピュータが非適応ストリーミングプロトコル (ASP) を使用する場合、クラウドコンピュータのポート80は非システムプロセスによって占有される。
解決策
次の操作を実行するには、管理者に連絡してください。
EDS Enterpriseコンソールにログインします。
左側のナビゲーションウィンドウで、 を選択します。
EDSコンソールの [Cloud Computers] ページで、目的のクラウドコンピューターを見つけ、次のいずれかの方法を選択してコマンドを送信します。
[操作] 列で、 [リモートコマンドの送信] をクリックします。
クラウドコンピューターのIDをクリックして、クラウドコンピューターの詳細ページに移動します。 [コマンド実行の詳細] タブをクリックし、[リモートコマンドの送信] をクリックします。
[リモートコマンドの送信] ダイアログボックスで、コマンドタイプパラメーターをPowerShellに設定し、コマンドコンテンツエディターでコマンドを入力し、[実行] をクリックします。
次のコマンドを実行して、この問題を解決してください。
ipconfigコマンドを実行して、クラウドコンピューターのIPアドレスを表示し、IPアドレスが変更されているかどうかを確認します。コマンド出力でIPアドレスが変更されていないか確認してください。 デフォルトでは、各クラウドコンピュータには2つのNICがあります。 1つのNICはトラフィックを管理するために使用され、そのIPアドレスは10または172 CIDRブロックです。 もう一方のNICは日常使用用であり、そのIPアドレスはシステムが属するvSwitchのCIDRブロックによって割り当てられます。
上記のIPアドレスのいずれかが変更された場合、次のいずれかの方法を使用して元のIPアドレスを復元できます。
IPアドレスを自動的に取得するようにNICを設定する
Get-NetIPInterfaceコマンドを実行してNICのインデックスを確認し、次のコマンドを実行してIPアドレスを自動的に取得するようにNICを設定します。Set-NetIPInterface -InterfaceIndex NIC indexIPアドレスの設定
Get-NetIPInterfaceコマンドを実行してNICのインデックスを確認し、次のコマンドを実行してNICのIPアドレスとサブネットマスクを設定します。Set-NetIPAddress -InterfaceIndex NIC index -IPAddress IP address -PrefixLength Subnet mask bits
問題が解決しない場合は、
チケットを起票し、Alibaba Cloudテクニカルサポートにお問い合わせください。Get-NetAdapterコマンドを実行して、クラウドコンピューターのNICを確認し、NICが無効になっているかどうかを確認します。NICの
StatusパラメーターがUpかどうかを確認します。クラウドコンピューターのNICがアップ状態でない場合、NICは無効になります。 次のコマンドを実行して、NICを有効にします。
netsh interface set interface "NIC name" enabledroute printコマンドを実行して、クラウドコンピュータのルートテーブルを表示し、ルートテーブルが破損していないか確認します。ルートテーブルに、クラウドコンピューターのIPアドレス、100.64のCIDRブロック、および管理コンポーネントの10 172のCIDRブロックが含まれているかどうかを確認します。
ルートテーブルが破損している場合は、
チケットを起票し、Alibaba Cloudテクニカルサポートにお問い合わせください。クラウドコンピューターがASPプロトコルを使用し、接続がタイムアウトして再試行する必要があることを示すメッセージが表示された場合は、次のコマンドを実行して、クラウドコンピューターのポート80がシステムプロセス以外のプロセスによって占有されているかどうかを確認します。
次のコマンドを実行して、ポート80を占有するプロセスのプロセスID (PID) を取得します。
netstat -ano |findstr ":80"デフォルトでは、クラウドコンピューターのポート80はバックエンドコンポーネントとの通信に使用されます。 対応するPIDは4である。
次のコマンドを実行して、ポート80を占有するプロセスを確認します。
<PID>を前の手順で取得したPID値に置き換えます。tasklist /fi "PID eq <PID>"コマンド出力でポート80を占有するプロセスを特定します。 既定では、システムプロセスのイメージの名前はSystemで、システムプロセスのセッションの名前はServicesです。
ポート80が他のプロセスによって占有されている場合は、
チケットを起票し、Alibaba Cloudテクニカルサポートにお問い合わせください。
クラウドコンピューターがメンテナンスモードのままの場合はどうすればよいですか?
問題の内容
クラウドコンピュータは、クラウドコンピュータのカード上でメンテナンスモードのままであり、クラウドコンピュータを接続することはできない。
原因
管理者がクラウドコンピューターをメンテナンスモードにすると、クラウドコンピューターに接続できません。
解決策
クラウドコンピュータをメンテナンスモードから終了するには、管理者に連絡してください。 詳細については、「クラウドコンピューターをメンテナンスモードにする」をご参照ください。
クラウドコンピューターに接続したときに [2010] の接続に失敗したことを示すメッセージが表示された場合はどうすればよいですか?
問題の内容
クラウドコンピュータへの接続中に、クラウドコンピュータサービスが異常であることを示すメッセージが表示され、クラウドコンピュータが接続されなかったことをエンドユーザに昇格させる [2010] 。
原因
ASPベースのクラウドコンピュータのaspvdagent.exeプロセスが接続されない。
解決策
Alibaba cloud Workspaceクライアントのクラウドコンピューターのカード表示ページで、ポインターを目的のクラウドコンピューターのカードの上に移動し、[管理] をクリックし、[詳細] タブをクリックして、クラウドコンピューターのIDを表示します。 IDを管理者に転送し、管理者に連絡して次の操作を続行します。
EDS Enterpriseコンソールにログインします。
左側のナビゲーションウィンドウで、 を選択します。
EDSコンソールの [Cloud Computers] ページで、目的のクラウドコンピューターを見つけ、次のいずれかの方法を選択してコマンドを送信します。
[操作] 列で、 [リモートコマンドの送信] をクリックします。
クラウドコンピューターのIDをクリックして、クラウドコンピューターの詳細ページに移動します。 [コマンド実行の詳細] タブをクリックし、[リモートコマンドの送信] をクリックします。
[リモートコマンドの送信] ダイアログボックスで、コマンドタイプパラメーターをPowerShellに設定し、コマンドコンテンツエディターでコマンドを入力し、[実行] をクリックします。
tasklist | findstr "aspvdagent.exe"コマンドの出力に基づいて、aspvdagent.exeプロセスが存在するかどうかを確認します。
コマンド出力にaspvdagent.exeプロセスに関する情報が含まれている場合、aspvdagent.exeプロセスが存在します。
コマンド出力が空の場合、aspvdagent.exeプロセスは存在しません。 次に、クラウドコンピュータを再起動してプロセスを起動します。
360 Total securityやQAXなどのサードパーティのセキュリティソフトウェアがインストールされているかどうかを確認します。 そのようなソフトウェアがクラウドコンピュータにインストールされている場合は、aspvdagent.exeプロセスをソフトウェアのホワイトリストに追加します。
クラウドコンピューターを再起動し、クラウドコンピューターに再接続します。
接続後
クラウドコンピューターが予期せずmacOSクライアントから終了した場合はどうすればよいですか?
この問題は、エンドユーザーがmacOS 12以降を実行しているMacBookを使用する場合によく発生します。 ワークスペースをインストールするには、次の操作を実行します。
ワークスペースを再インストールします。
Alibaba cloud Workspaceターミナルを更新した後、クラウドコンピューターに接続したときにLinux Ubuntuクラウドコンピューターが予期せず終了した場合はどうすればよいですか。
問題の内容
エンドユーザーがWindowsクライアントまたはmacOSクライアントをV6.2.0などの以前のバージョンからV6.4.0などの新しいバージョンに更新した後、エンドユーザーがクラウドコンピューターに接続すると、Linux Ubuntuクラウドコンピューターが予期せず終了します。
原因
この問題は、クラウドコンピューターのイメージが最新バージョンに更新されていないために発生します。 この場合は、イメージを最新バージョンに更新してください。
解決策
WindowsクライアントまたはmacOSクライアントにログインします。 クラウドコンピューターのカード表示ページで、目的のクラウドコンピューターを見つけます。
クラウドコンピューターのカードの上にポインターを移動し、[更新] をクリックします。
この更新は、クラウドコンピューター上のデータとソフトウェアには影響しません。 イメージが更新されてから10〜15分待ちます。
カードに更新が見つからない場合は、管理者に連絡して、クラウドコンピューターで自動イメージ更新機能が有効になっているかどうかを確認してください。 この場合、機能が有効になっている場合、システムはイメージの更新タスクをプッシュできます。 次の操作を実行するには、管理者に連絡してください。
EDS Enterpriseコンソールにログインします。
左側のナビゲーションウィンドウで、 を選択します。 [イメージ] ページで、[イメージの更新] タブをクリックします。
[画像の更新] ページの上部で、[自動更新] をオンにします。
管理者がイメージの自動更新機能を有効にした後でも、カードに更新機能が見つからないは、クラウドコンピュータが最新のイメージバージョンを使用します。