ApsaraVideo VODを使用すると、オーディオ、ビデオ、画像、短いビデオ素材などのメディアアセットを分類して、メディアアセットの検索と管理を容易にすることができます。
制限事項
オーディオ、ビデオ、画像ファイルには最大3レベルのカテゴリを作成し、短いビデオ素材には2レベルのカテゴリを作成できます。 各カテゴリレベルには、最大100のサブカテゴリを含めることができます。
手順
ステップ1: カテゴリの作成
ApsaraVideo VODコンソールを使用してカテゴリを作成する
ApsaraVideo VODコンソールにログインします。
左側のナビゲーションウィンドウで、[設定管理]> [メディア管理]> [カテゴリ] を選択します。
カテゴリを作成します。
オーディオ、ビデオ、画像のカテゴリ
重要オーディオ、ビデオ、画像ファイルには最大3レベルのカテゴリを作成でき、各カテゴリレベルには最大100のサブカテゴリを含めることができます。
[オーディオおよびビデオ /画像カテゴリ] タブで、[レベル1カテゴリの追加] をクリックしてカテゴリ名を指定し、Enterキーを押して同じレベルにカテゴリを追加します。
デフォルトでは、カテゴリツリーは空です。 ビジネス要件に基づいてカテゴリツリーを作成できます。
キーボードショートカットを使用して、親カテゴリまたはサブカテゴリを追加または削除することもできます。
Enter: 同じレベルのカテゴリを追加します。
Alt + Enter: サブカテゴリを追加します。 最大3つのレベルがサポートされています。
Delete: カテゴリを削除します。
短いビデオ素材カテゴリ
重要ショートビデオマテリアルには最大2レベルのカテゴリを作成でき、各カテゴリレベルには最大100のサブカテゴリを含めることができます。
[Short Video Material Category] タブで、レベル1のカテゴリに表示されている
 アイコンをクリックしてカテゴリ名を指定し、Enterキーを押して同じレベルにカテゴリを追加します。
アイコンをクリックしてカテゴリ名を指定し、Enterキーを押して同じレベルにカテゴリを追加します。 MV、フェイスステッカー、ダイナミックステッカー、字幕、フォントは、レベル1のカテゴリに組み込まれています。 これらのカテゴリは変更できません。 レベル1のカテゴリごとにカテゴリツリーを作成できます。
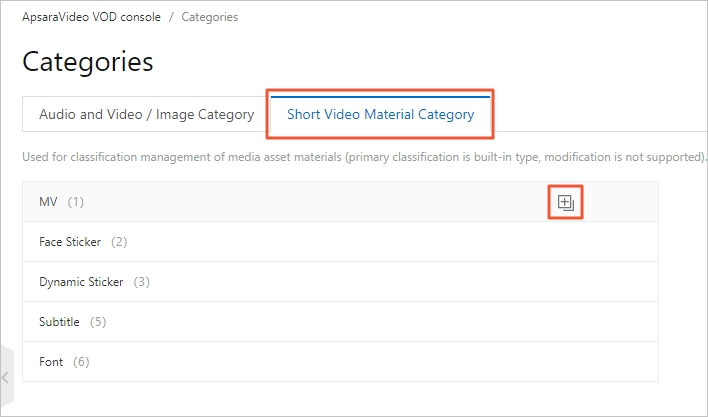
キーボードショートカットを使用して、親カテゴリまたはサブカテゴリを追加または削除することもできます。
Enter: 同じレベルのカテゴリを追加します。
Alt + Enter: サブカテゴリを追加します。 最大2つのレベルがサポートされています。
Delete: カテゴリを削除します。
ApsaraVideo VOD APIを使用したカテゴリの作成
AddCategory操作を呼び出して、カテゴリまたはサブカテゴリを作成します。
ステップ2: カテゴリメディア資産
ApsaraVideo VODコンソールを使用してメディア資産をカテゴリ化する
このセクションでは、ビデオをカテゴリ化する方法を示します。 同様の方法を使用して、オーディオ、画像、および短いビデオ素材を分類できます。
アップロード中にビデオを分類する
ApsaraVideo VODコンソールにログインします。
左側のナビゲーションウィンドウで、[メディアファイル]> [オーディオ /ビデオ] を選択します。
[オーディオ /ビデオ] ページで、[アップロード] をクリックします。
[メディアのアップロード] ページで、[メディアの追加] をクリックします。 [メディアの追加] ダイアログボックスで、アップロード方法やバケットなどのパラメーターを指定します。
アップロードするビデオを追加したら、[未分類] ドロップダウンリストからカテゴリを選択します。
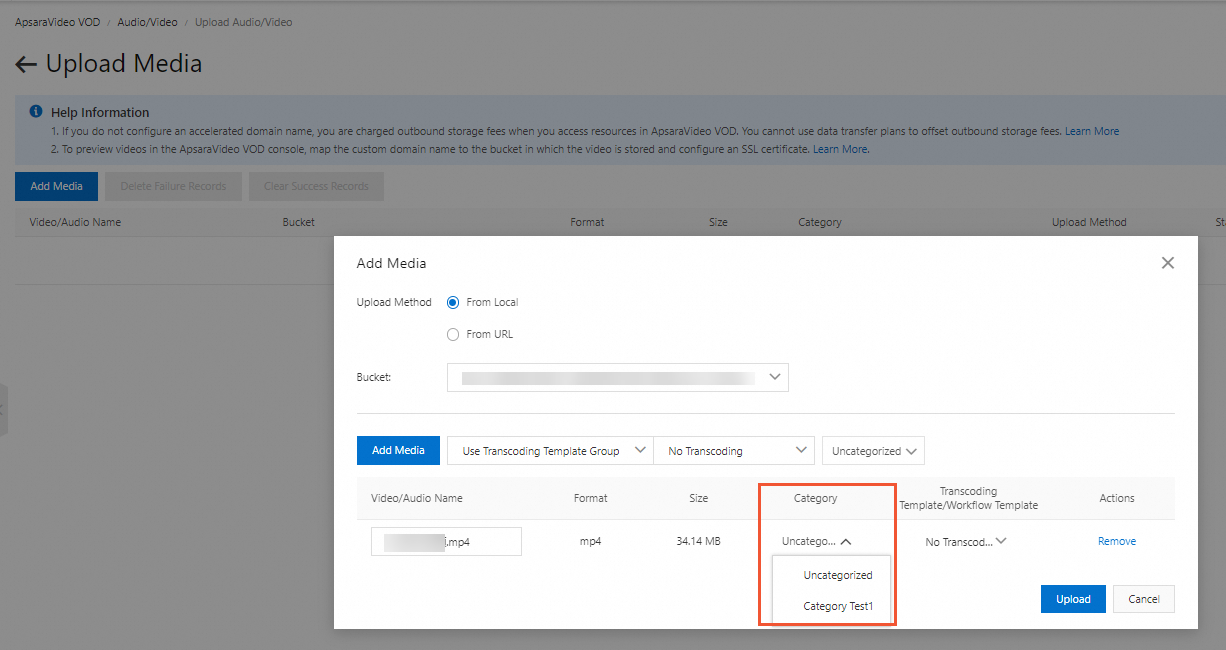
[アップロード] をクリックします。
ビデオがアップロードされた後、[オーディオ /ビデオ] ページでビデオとそのカテゴリを表示できます。
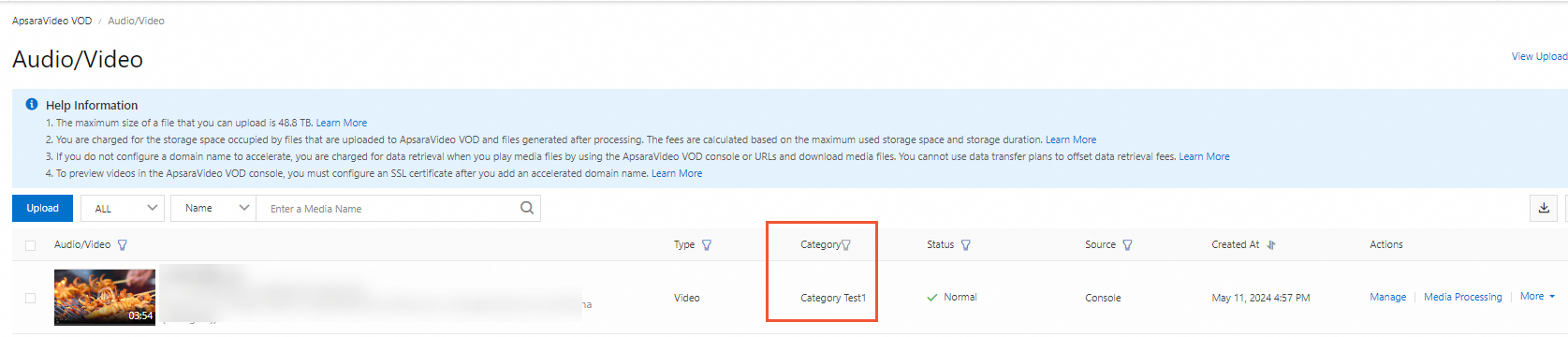
既存のビデオを分類する
ApsaraVideo VODコンソールにログインします。
左側のナビゲーションウィンドウで、[メディアファイル]> [オーディオ /ビデオ] を選択します。
分類するビデオの [操作] 列で、[管理] をクリックします。
[基本情報] タブで、[ビデオ情報の編集] をクリックします。
[カテゴリ] ドロップダウンリストからカテゴリを選択します。
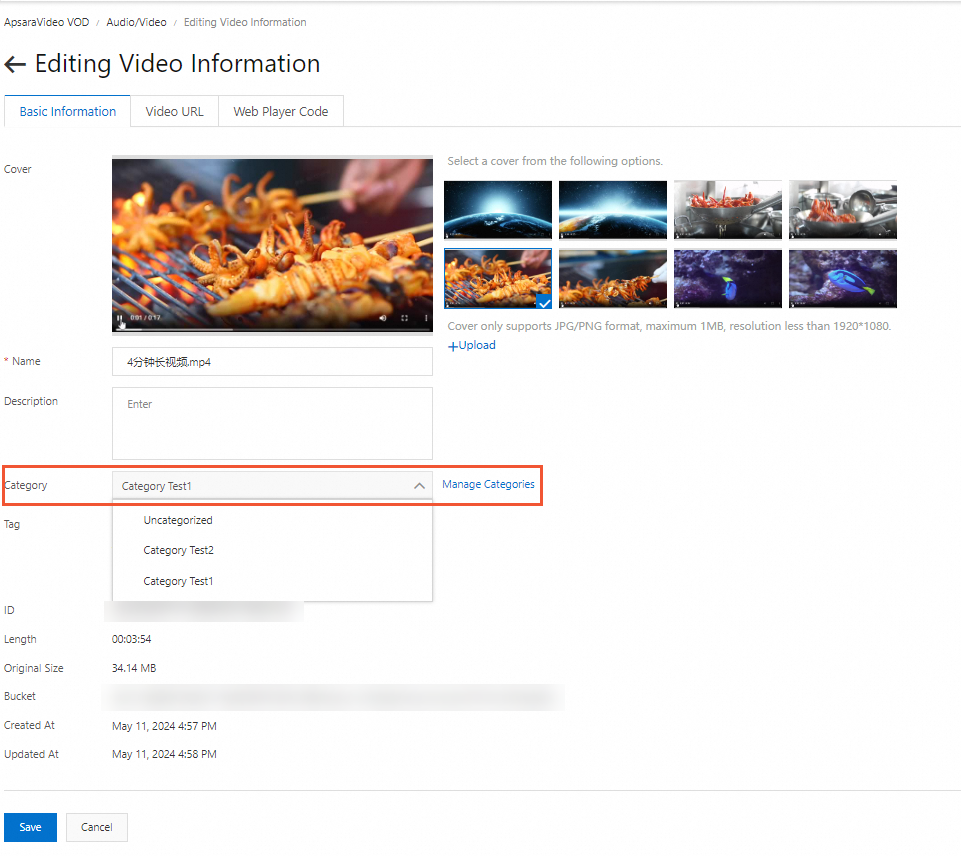
[保存] をクリックします。
[オーディオ /ビデオ] ページでビデオのカテゴリを表示できます。
ApsaraVideo VOD APIを使用してメディア資産をカテゴリ化する
アップロード中にビデオを分類する
次のAPI操作を呼び出してアップロード資格情報を取得したり、メディアファイルをアップロードしたりする場合は、CateIdまたはCateIdsパラメーターを指定します。
既存のビデオを分類する
次のAPIを呼び出してメディアアセットの情報を変更する場合は、CateIdまたはCateIdsパラメーターを指定します。
ステップ3: カテゴリに基づいてメディア資産を照会
ApsaraVideo VODコンソールを使用してメディア資産を照会する
このセクションでは、ビデオのクエリ方法を評価します。 同様の方法を使用して、オーディオ、画像、および短いビデオ素材を照会できます。
ApsaraVideo VODコンソールにログインします。
左側のナビゲーションウィンドウで、[メディアファイル]> [オーディオ /ビデオ] を選択します。
[カテゴリ] 列の
 アイコンをクリックしてカテゴリを選択し、[OK] をクリックします。
アイコンをクリックしてカテゴリを選択し、[OK] をクリックします。 [オーディオ /ビデオ] タブには、指定したカテゴリのラベルが付いたオーディオファイルとビデオファイルのみが表示されます。
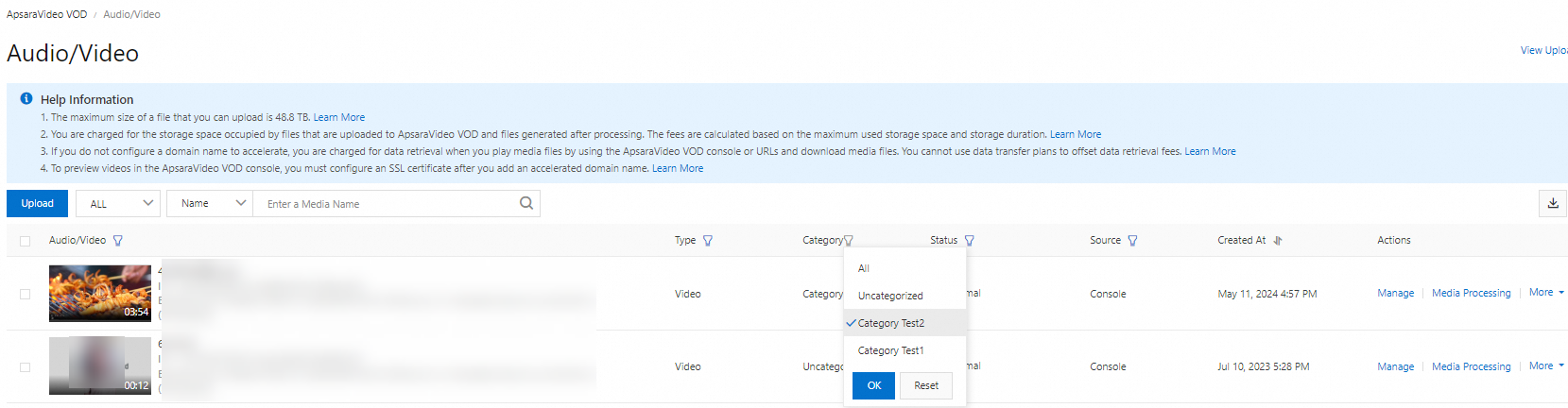
ApsaraVideo VOD APIを使用してメディア資産を照会する
SearchMedia操作を呼び出し、Matchパラメーターのフィルター条件を指定して、カテゴリ名 (CateName) またはカテゴリID (CateId) に基づいてメディアアセットを照会します。
次の対処方法: カテゴリの管理
カテゴリを作成した後、カテゴリを照会、削除、および変更できます。
カテゴリを削除すると、すべてのサブカテゴリが同時に削除されます。 カテゴリを削除するときは注意してください。
ApsaraVideo VODコンソールを使用したカテゴリの管理
ApsaraVideo VODコンソールにログインします。
左側のナビゲーションウィンドウで、[設定管理]> [メディア管理]> [カテゴリ] を選択します。
ApsaraVideo VODコンソールで次の操作を実行します。カテゴリの変更、サブカテゴリの追加、カテゴリの削除、およびキーボードショートカットを使用してカテゴリを管理します。
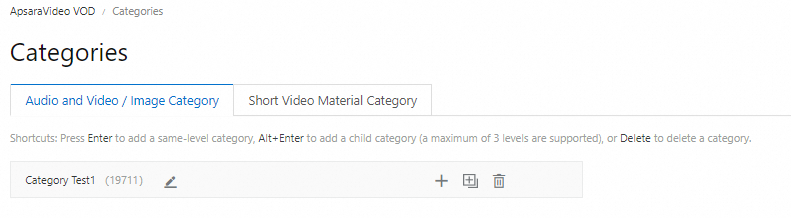
ApsaraVideo VOD APIを使用したカテゴリの管理
次のAPIを呼び出して、カテゴリを変更、クエリ、および削除できます。