Tablestore を Grafana に接続すると、Grafana を使用して Tablestore のデータを表示できます。
前提条件
以下の操作は、Resource Access Management (RAM) コンソールで実行します。
RAM ユーザーを作成し、AliyunOTSFullAccess ポリシーを RAM ユーザーにアタッチして、RAM ユーザーに Tablestore を管理する権限を付与します。詳細については、RAM ユーザーの作成およびRAM ユーザーへの権限の付与をご参照ください。
警告Alibaba Cloud アカウントの AccessKey ペアが漏洩した場合、リソースが潜在的なリスクにさらされます。RAM ユーザーの AccessKey ペアを使用して操作を実行することをお勧めします。これにより、Alibaba Cloud アカウントの AccessKey ペアの漏洩を防ぎます。
以下の操作は、Tablestore コンソールで実行します。
Tablestore をアクティブ化し、インスタンスを作成します。詳細については、Tablestore のアクティブ化およびインスタンスの作成をご参照ください。
データテーブルまたは時系列テーブルを作成します。詳細については、データテーブルの操作および時系列テーブルの操作をご参照ください。
Tablestore のデータテーブルまたは時系列テーブルのマッピングテーブルを作成します。詳細については、テーブルのマッピングテーブルの作成およびSQL を使用した時系列データのクエリをご参照ください。
バージョン 8.0.0 以降のオープンソース Grafana をインストールします。このトピックの例では、Grafana v11.1.3 がインストールされています。Grafana のインストール方法については、Grafana のインストールをご参照ください。
背景情報
Grafana は、Prometheus、Graphite、OpenTSDB、InfluxDB、Elasticsearch、MySQL、PostgreSQL など、さまざまなデータソースのデータクエリと視覚化をサポートするオープンソースの視覚化および分析プラットフォームです。詳細については、Grafana 公式ドキュメントをご参照ください。
Tablestore データソースを Grafana に追加すると、Grafana はダッシュボードに Tablestore のデータをリアルタイムで表示します。
使用上の注意
中国 (杭州)、中国 (上海)、中国 (北京)、中国 (張家口)、中国 (深圳)、シンガポールの各リージョンにある Tablestore を Grafana に接続できます。
手順 1: Tablestore 用 Grafana プラグインをインストールする
Windows
Tablestore 用 Grafana プラグインパッケージをクリックして、Tablestore 用 Grafana プラグインパッケージをダウンロードします。
パッケージから Grafana プラグインの plugins-bundled ディレクトリにファイルを抽出します。
Grafana 構成ファイルを変更します。
テキストエディターを使用して、Grafana プラグインの conf ディレクトリにある defaults.ini 構成ファイルを開きます。
構成ファイルで [plugins] を見つけ、allow_loading_unsigned_plugins パラメーターを構成します。
allow_loading_unsigned_plugins = aliyun-tablestore-grafana-datasource
タスクマネージャーで grafana-server.exe プロセスを再起動します。
Mac/Linux
次のコマンドを実行して、Tablestore 用 Grafana プラグインパッケージをダウンロードします。
wget https://help-static-aliyun-doc.aliyuncs.com/file-manage-files/zh-CN/20220527/ygdf/tablestore-grafana-plugin-1.0.0.zipTablestore 用 Grafana プラグインパッケージから Grafana プラグインのディレクトリにファイルを抽出します。
Grafana プラグインのインストール方法に基づいて、次のコマンドを実行して、Tablestore 用 Grafana プラグインパッケージからファイルを抽出します。
yum リポジトリまたは RPM パッケージを使用して Linux に Grafana プラグインをインストールする場合は、unzip tablestore-grafana-plugin-1.0.0.zip -d /var/lib/grafana/plugins コマンドを実行します。
.tar.gz ファイルを使用して Grafana プラグインをインストールする場合は、unzip tablestore-grafana-plugin-1.0.0.zip -d {PATH_TO}/grafana-{VERSION}/data/plugins コマンドを実行します。
説明上記のコマンドで、
{PATH_TO}/grafana-{VERSION}は Grafana のインストールパスを指定し、{VERSION}は Grafana のバージョン番号を指定します。
Grafana 構成ファイルを変更します。
Grafana のディレクトリに移動し、構成ファイルを開きます。
yum リポジトリまたは RPM パッケージを使用して Linux に Grafana をインストールする場合は、/etc/grafana/grafana.ini ファイルを開きます。
.tar.gz ファイルを使用して Grafana をインストールする場合は、{PATH_TO}/grafana-{VERSION}/conf/defaults.ini ファイルを開きます。
説明上記のファイル名で、
{PATH_TO}/grafana-{VERSION}は Grafana のインストールパスを指定し、{VERSION}は Grafana のバージョン番号を指定します。
構成ファイルで [plugins] を見つけ、allow_loading_unsigned_plugins パラメーターを構成します。
allow_loading_unsigned_plugins = aliyun-tablestore-grafana-datasource
Grafana を再起動します。
kill コマンドを実行して、Grafana プロセスを終了します。
次のコマンドを実行して、Grafana を起動します。
yum リポジトリまたは RPM パッケージを使用して Linux に Grafana をインストールする場合は、systemctl restart grafana-server コマンドを実行します。
.tar.gz ファイルを使用して Grafana をインストールする場合は、./bin/grafana-server web コマンドを実行します。
手順 2: データソースを追加する
Grafana にログオンします。
ブラウザーのアドレスバーに
http://<x.x.x.x>:3000/と入力して、Grafana ログオンページに移動します。説明<x.x.x.x>は Grafana の IP アドレスを指定します。この例では、Grafana は Windows にインストールされており、アドレスバーにhttp://localhost:3000と入力して Grafana ログオンページに移動します。メールアドレスまたはユーザー名 および パスワード パラメーターの値を入力します。次に、ログイン をクリックします。
説明Grafana にログオンするために使用されるデフォルトのユーザー名とパスワードはどちらも admin です。Grafana に初めてログオンするときは、プロンプトが表示されたらデフォルトのパスワードを変更してください。
Grafana ホームページで、左上隅にある
 アイコンをクリックします。
アイコンをクリックします。左側のナビゲーションペインで、 を選択します。
データソース ページで、+ 新しいデータソースを追加 をクリックします。
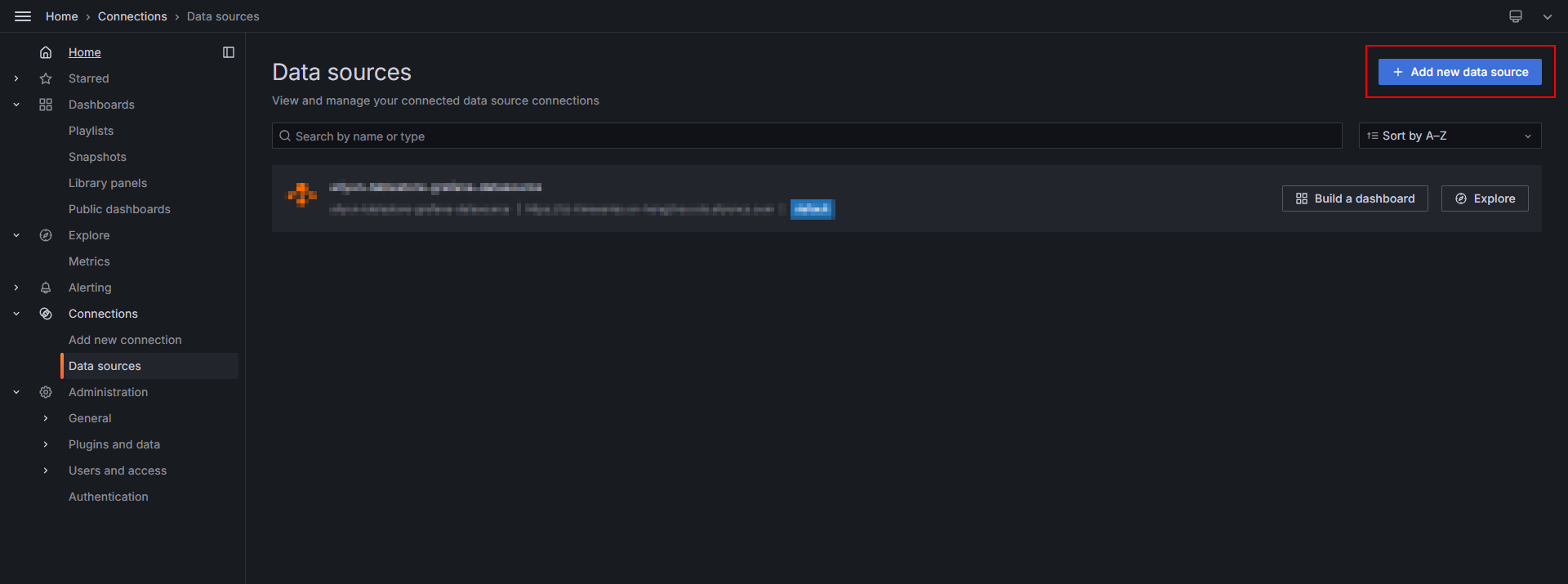
データソースの追加 ページの [その他] セクションで、aliyun-tablestore-grafana-datasource をクリックします。
設定 ページで、パラメーターを構成します。次の表にパラメーターを示します。
パラメーター
例
説明
名前
aliyun-tablestore-grafana-datasource
データソースの名前。デフォルト値を保持するか、カスタム名を入力できます。デフォルト値: aliyun-tablestore-grafana-datasource。
エンドポイント
https://myinstance.cn-hangzhou.ots.aliyuncs.com
Tablestore インスタンスのエンドポイント。アクセスする Tablestore インスタンスに基づいて、このパラメーターを構成します。詳細については、エンドポイントをご参照ください。
インスタンス
myinstance
Tablestore インスタンスの名前。
AccessId
************************
Tablestore にアクセスする権限を持つ Alibaba Cloud アカウントまたは RAM ユーザーの AccessKey ID。
AccessKey
********************************
Tablestore にアクセスする権限を持つ Alibaba Cloud アカウントまたは RAM ユーザーの AccessKey シークレット。
保存してテスト をクリックします。
データソースが Grafana に追加されると、データソースは動作しています というメッセージが表示されます。
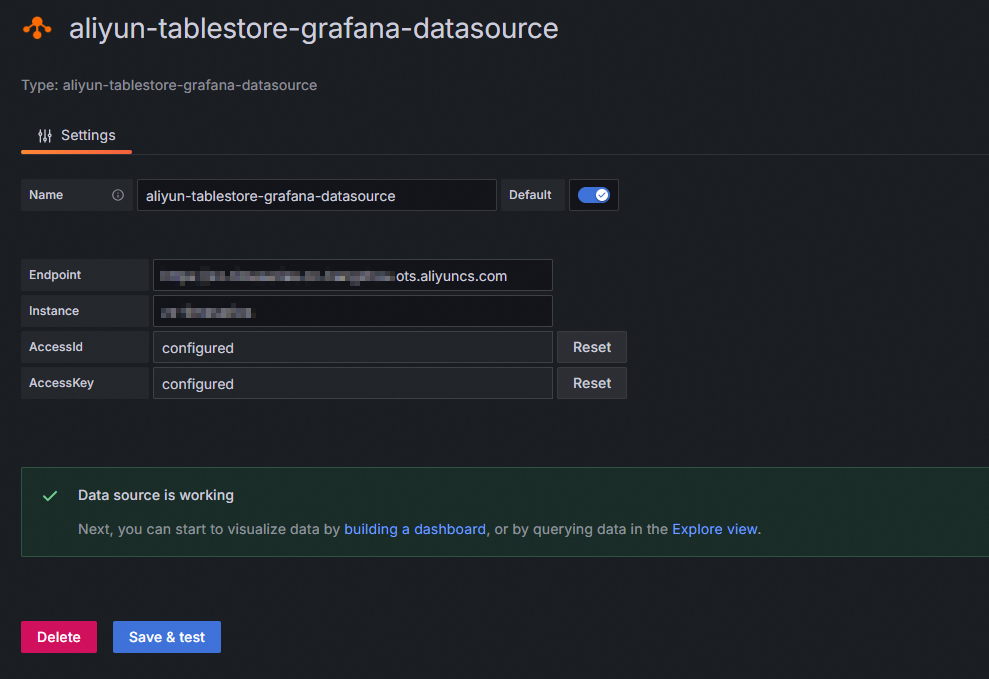
手順 3: ダッシュボードを作成する
Grafana ホームページで、左上隅にある
 アイコンをクリックします。
アイコンをクリックします。左側のナビゲーションペインで、ダッシュボード をクリックします。
ダッシュボード ページで、新規 をクリックし、新しいダッシュボード を選択します。
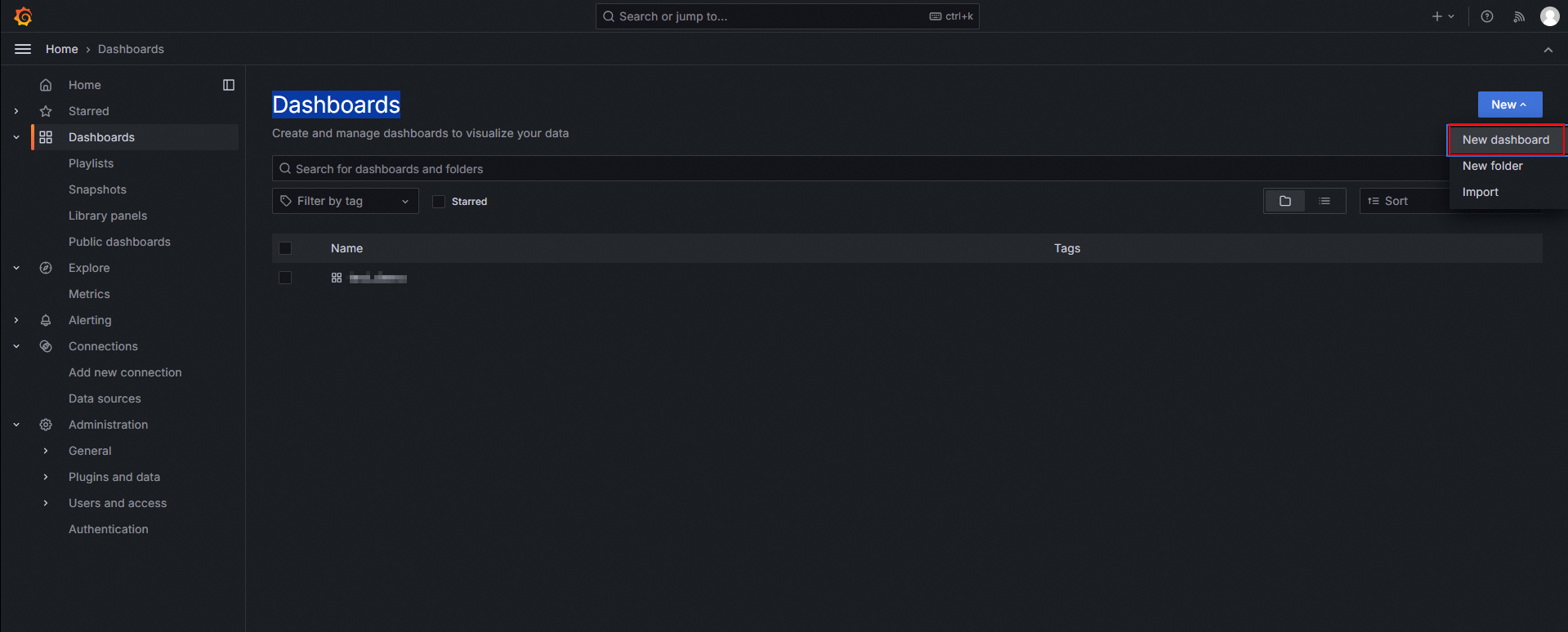
新しいダッシュボード新しいダッシュボード ページで、+ 視覚化を追加 をクリックします。
データソースの選択 ダイアログボックスで、構成済みの Tablestore データソースを選択します。
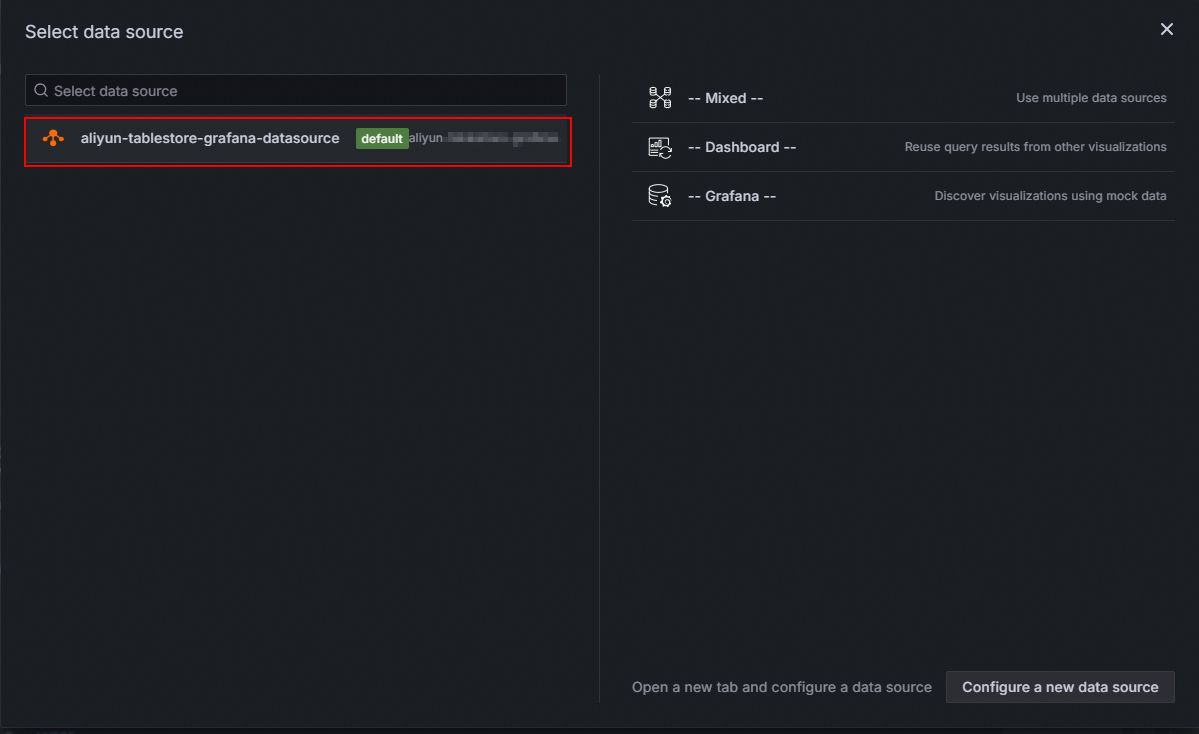
クエリ セクションの 編集 ページで、クエリ条件を指定します。
次の表にパラメーターを示します。
パラメーター
例
説明
クエリ
SELECT * FROM your_table WHERE $__unixMicroTimeRangeFilter(_time)AND _m_name = "your_measurement" AND tag_value_at(_tags, "your_tag")="your_tag_value"LIMIT 1000SQL クエリステートメント。詳細については、データのクエリをご参照ください。
重要WHERE 句で時間マクロ関数を指定して、時間範囲に基づいてデータをフィルタリングする必要があります。この例では、
$__unixMicroTimeRangeFilter時間マクロ関数が使用されています。構成ページで [ヘルプを表示] をクリックすると、その他の時間マクロ関数を確認できます。データを時系列チャートとして表示する場合は、数値タイムスタンプで表される時間列を返す必要があることを指定し、時間列の名前を指定する必要があります。
フォーマット
時系列
クエリ結果を表示するために使用するメソッド。デフォルト値: 時系列。有効な値:
時系列: クエリ結果を通常の時系列チャートとして表示します。
フローグラフ: クエリ結果を多次元チャートとして表示します。
テーブル: クエリ結果を通常のテーブルとして表示します。
時間列
_time
返されるクエリ結果の時間列の名前。時間列は、時系列チャートの x 軸として使用されます。フォーマット パラメーターを 時系列 または フローグラフ に設定した場合にのみ、このパラメーターを構成できます。
集計列
_field_name#:#_double_value
特定の時点における複数行のデータを、指定された時点における単一行の複数列のデータに変換する単一列の名前。このパラメーターは、単一値モデルのデータを複数値モデルのデータに変換するために使用されます。単一値モデルのデータは、SQL を使用して Tablestore の時系列テーブルをクエリしたときに得られる結果です。フォーマット パラメーターを フローグラフ に設定した場合にのみ、このパラメーターを構成できます。このパラメーターの値は、
<データポイント名列>#:#<データ値列>形式です。SQL の実行 をクリックして SQL ステートメントを実行し、データを表示してデバッグを実行します。
ダッシュボードを構成し、構成を保存します。
右側のペインで、監視チャートの名前、タイプ、グラフスタイルを指定します。
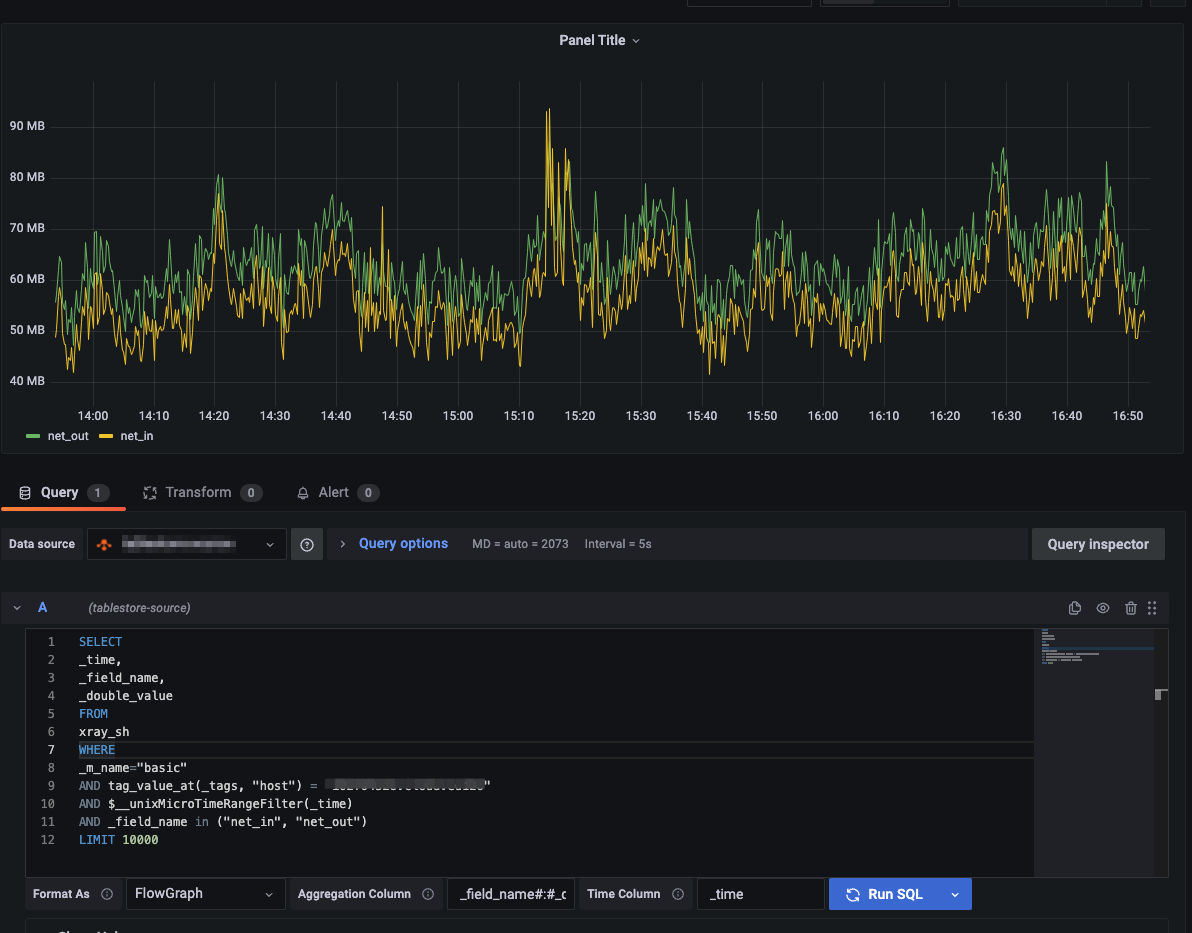
適用 をクリックします。
右上隅にある 保存 をクリックします。ダッシュボードの保存 ダイアログボックスで、タイトル、説明、フォルダー パラメーターを構成し、保存 をクリックします。
手順 4: 監視データを表示する
Grafana ホームページで、左上隅にある
 アイコンをクリックします。
アイコンをクリックします。左側のナビゲーションペインで、ダッシュボードダッシュボード をクリックします。表示されたページで、表示するダッシュボードの名前をクリックします。ダッシュボードで監視データを表示できます。