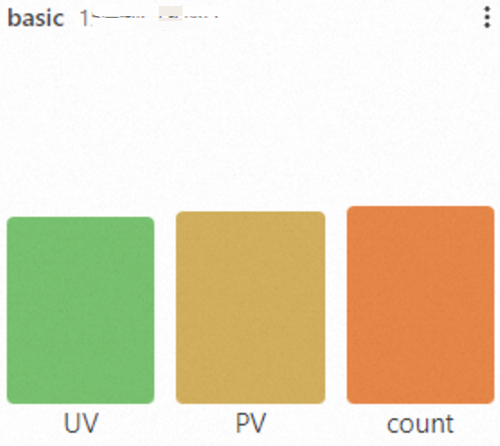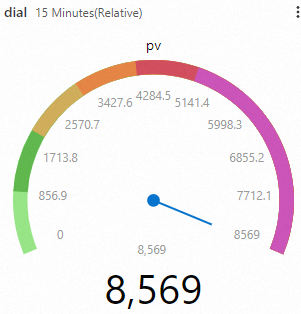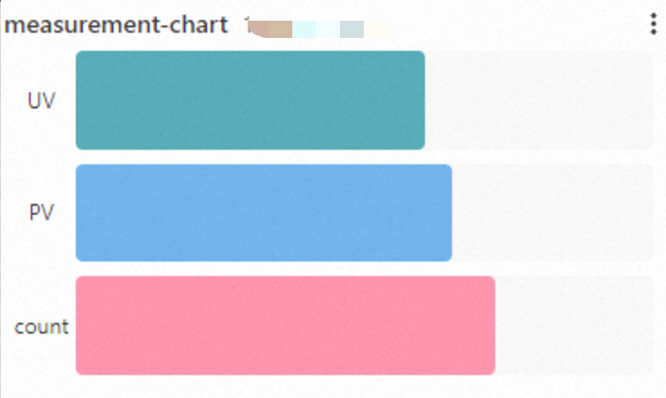Simple Log Serviceバーゲージは、データ視覚化ツールです。 複数のバーを含むバーゲージを設定して、さまざまなデータを包括的に表示できます。 進行状況バーとして使用される単一のバーを含むバーゲージを設定して、指標の割合またはデータの割合を直感的に表示することもできます。 このトピックでは、バーゲージを設定する方法について説明します。
概要
ほとんどの場合、複数のバーを含むバーゲージがトップN分析で使用されます。
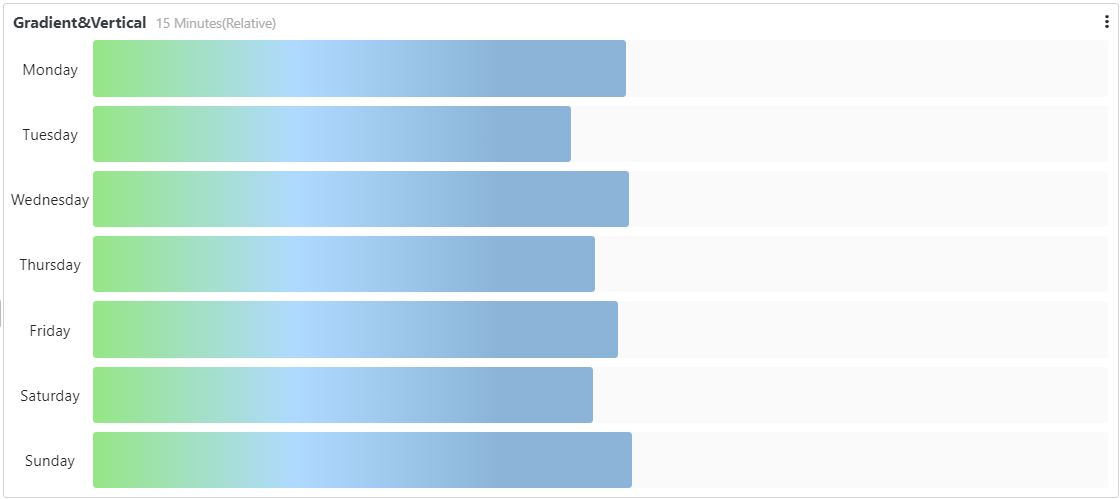
ほとんどの場合、単一のバーを含むバーゲージは、指標の割合またはデータの割合を表示するための進行状況バーとして使用されます。
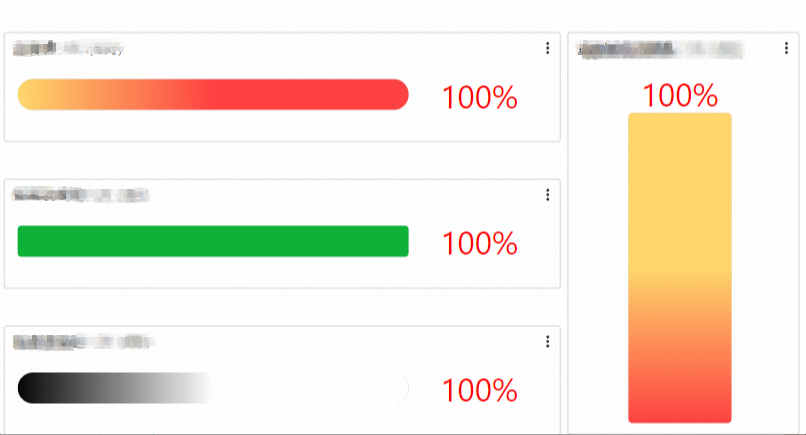
バーゲージを追加する方法の詳細については、「ダッシュボードにグラフを追加する」をご参照ください。
設定効果
棒ゲージのタイプ | サンプル棒ゲージ | 関連ドキュメント |
基本バーゲージ |
| |
ダイヤル |
| |
マルチステートメントクエリをサポートするバーゲージ |
|
基本バーゲージの設定
Simple Log Service コンソールにログインします。 [プロジェクト] セクションで、目的のプロジェクトをクリックします。
左側のナビゲーションウィンドウで、[ダッシュボード]> [ダッシュボード] を選択します。 ダッシュボードリストで、目的のダッシュボードをクリックします。 ダッシュボードページの右上隅にある [編集] をクリックします。 編集モードで、[追加] > [グラフの追加] をクリックします。
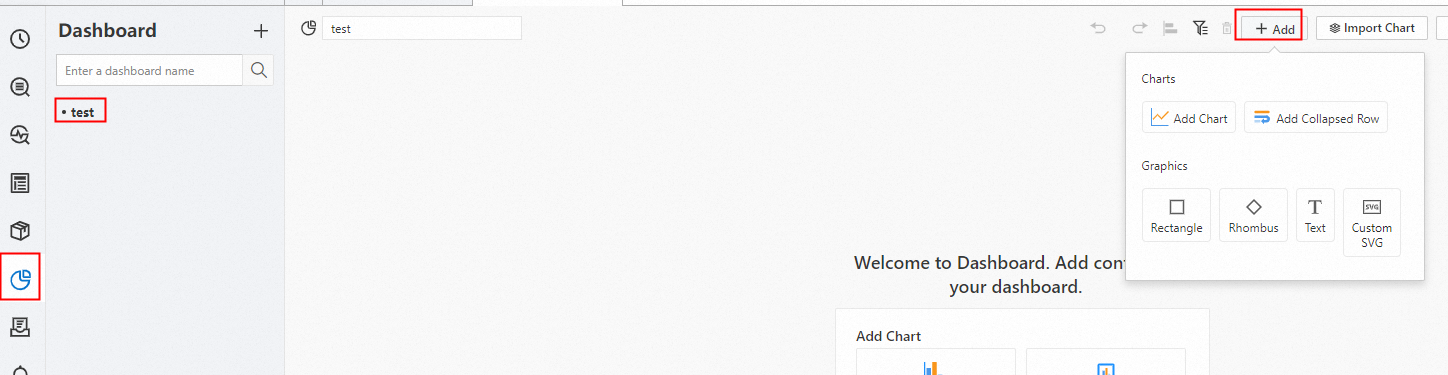
[チャートの編集] ページの右側で、[チャートの種類] セクションの [Bar Gauge Pro] を選択し、次の図に基づいて [スタイル設定] セクションのパラメーターを設定します。 [チャートの編集] ページの左側で、バーゲージのクエリ時間範囲、Logstore、およびクエリステートメントを設定します。 設定が完了したら、[グラフの編集] ページの上部にある [適用] をクリックして、バーゲージの設定効果を表示します。
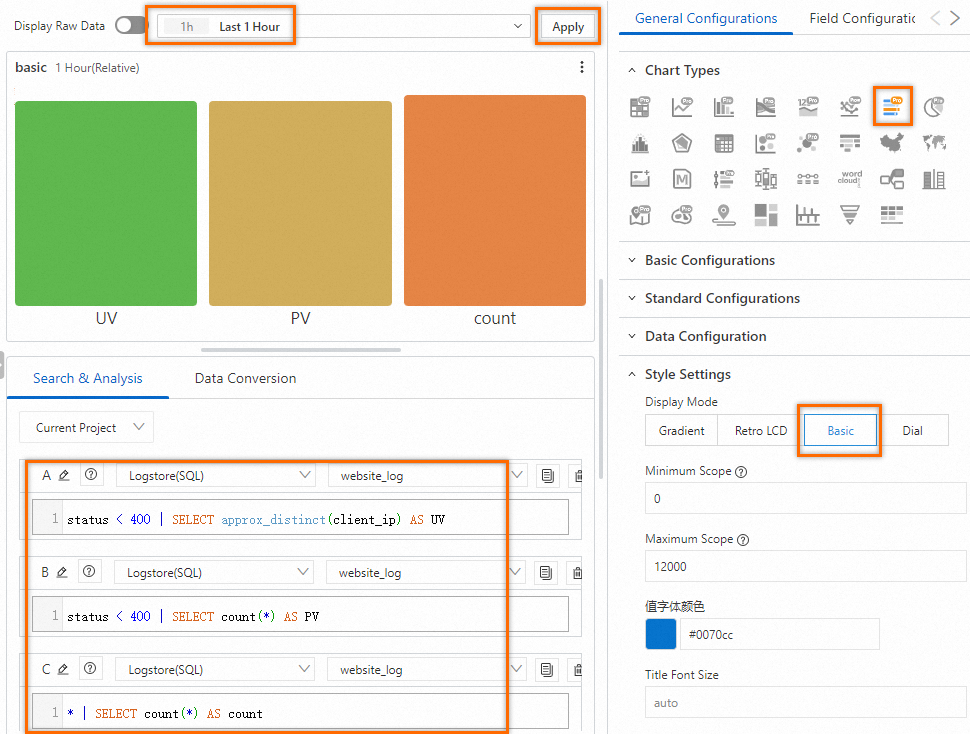
次のクエリステートメントは、webページのユニークビジター (UV) の数をクエリするために使用されます。
status < 400 | SELECT approx_distinct(client_ip) AS UV次のクエリ文は、webページのページビュー (PV) の数をクエリするために使用されます。
status < 400 | SELECT count(*) AS PVログの数を照会するには、次の照会文を使用します。
* | SELECT count(*) AS count
[一般的な構成] タブの構成
[全般設定] タブで、バーゲージのグローバル設定を構成できます。
基本構成セクションのパラメータ
パラメーター
説明
タイトル
バーゲージのタイトル。
表示タイトル
[タイトルの表示] をオンにすると、バーゲージのタイトルが表示されます。
表示ボーダー
[枠の表示] をオンにすると、バーゲージの枠が表示されます。
表示背景
[背景の表示] をオンにすると、バーゲージの背景色が表示されます。
表示時間
[表示時間] をオンにすると、バーゲージのクエリ時間範囲が表示されます。
固定時間
固定時間をオンにすると、バーゲージのクエリ時間範囲はダッシュボードのグローバル時間範囲とは無関係になります。
[標準構成] セクションのパラメータ
パラメーター
説明
Format
数値の表示形式。
単位
数値の単位。
小数点後の桁数
数値の小数点以下の桁。
表示名
表示フィールドの名前。
[表示名] パラメーターに値を指定した場合、その値はバーゲージのすべての表示フィールドの名前として使用されます。 表示フィールドの名前を変更する場合は、[フィールド設定] タブでパラメーターを設定する必要があります。
カラースキーム
バーゲージの配色。 有効な値:
組み込み: 組み込みの配色を使用します。
Solid: 選択した色を使用します。
しきい値: 指定されたしきい値に基づいて、異なる値に異なる色を使用します。
[データ構成] セクションのパラメーター
パラメーター
説明
表示モード
バーゲージのデータの表示モード。 有効な値:
計算結果: クエリおよび分析結果に基づいて、フィールドのすべての値の計算結果を表示します。
[すべての値]: クエリと分析の結果に基づいて、フィールドのすべての値を表示します。
関数
[表示モード] パラメーターを [計算結果] に設定した場合、クエリ結果と分析結果を計算する関数を選択する必要があります。
たとえば、[Function] パラメーターを [Maximum Value] に設定した場合、バーゲージには、クエリ結果と分析結果に基づいてフィールドの最大値が表示されます。
レイアウト
バーゲージのレイアウト。 有効な値:
水平: バーは左から右に配置されます。
レイアウトパラメーターを水平に設定した場合、最小幅パラメーターを設定して、バーの最小幅を指定できます。
垂直: バーは下から上に配置されています。
レイアウトパラメーターを垂直に設定した場合、最小高さパラメーターを設定して、バーの最小高さを指定できます。
最小幅
バーの最小幅。
表示率
各バーの値の最大値に対するパーセンテージを表示するかどうかを指定します。
ショータイトル
[タイトルの表示] をオンにすると、バーのタイトルが表示されます。
[スタイル設定] セクションのパラメータ
パラメーター
説明
表示モード
バーゲージの表示モード。 有効な値:
グラデーション: バーゲージにグラデーションがあり、しきい値設定に基づいて表示されます。
レトロLCD: バーゲージは液晶ディスプレイ (LCD) プログレスバーに分割されています。
基本: バーゲージは単色で表示されます。
[ダイヤル]: バーゲージがダイヤルとして表示されます。
空白エリアを表示
[空白領域の表示] をオンにすると、バーの塗りつぶされていない領域がグレーで表示されます。
説明表示モードパラメーターをRetro LCDに設定した場合、このパラメーターは使用できません。
最小スコープ
表示するデータの最小値。
最大スコープ
表示するデータの最大値。
値フォントの色
数値の色。
値のフォントサイズ
数値のフォントサイズ。
タイトルフォントサイズ
タイトルのフォントサイズ。
エッジ形状
バーゲージのエッジ形状。
幅
バーゲージのバーの幅。
背景色
バーゲージの背景色。
[検索と分析の設定] セクションのパラメーター
パラメーター
説明
表示されるフィールド
バーゲージに表示するフィールド。
クエリ結果の使用
[クエリ結果の使用] をオンにした後、[最大値のフィールド] パラメーターを設定できます。
[しきい値] セクションのパラメータ
パラメーター
説明
しきい値モード
しきい値の表示モード。
しきい値
数値のしきい値。
[カラースキーム] パラメーターを [しきい値] に設定し、[しきい値] セクションでしきい値を指定した場合、バーゲージのバーは指定したしきい値に基づいて異なる色で表示されます。
値マッピングセクションのパラメータ
パラメーター
説明
値マッピング
バーゲージの指定された値を置き換えるために使用するテキストまたはアイコン。
たとえば、[値] パラメーターを200に、[マッピングタイプ] パラメーターを [テキスト] に、[マッピング値] パラメーターを [成功] に設定した場合、バーゲージの200のすべての値が [成功] に置き換えられます。
変数置換セクションのパラメータ
パラメーター
説明
可変交換
変数の置き換えの設定。 [AddVariable Replacement] をクリックすると、Variable Replacementタイプのフィルターをテーブルに追加できます。 [一般的な設定] タブで変数置換の設定を行った後、Simple Log Serviceはテーブルの左上隅にフィルターを追加します。 フィルタードロップダウンリストから値を選択できます。 その後、Simple Log Serviceは、テーブルのクエリステートメント内の変数を、選択した値が示す変数値に自動的に置き換え、クエリおよび分析操作を実行します。 詳細については、「例2: 変数置換の設定」をご参照ください。
ドキュメントセクションのパラメータ
パラメーター
説明
ドキュメントリンクの追加
カスタムドキュメントのリンクと説明を指定できるボタン。 設定を構成すると、指定された情報がバーゲージの右上隅に表示されます。
[フィールド設定] タブの設定
1つのクエリステートメントの結果または結果の1列のデータに対して、パーソナライズされた表示設定を構成できます。 詳細については、「一般的な設定」タブの「設定」をご参照ください。
次の図に示すクエリ文は、リクエストメソッドによるリクエスト数のクエリに使用されます。 クエリステートメントの結果は、バーゲージで表示されます。 [フィールド設定] タブでは、バーのさまざまな色を設定できます。 次の図は、バーゲージの設定効果を示しています。
A > POST: [標準設定]> [カラースキーム] ドロップダウンリストから [ソリッド] を選択し、POSTフィールドのバーに青を指定します。
A > PUT: [標準構成]> [カラースキーム] ドロップダウンリストから [ソリッド] を選択し、[PUT] フィールドのバーに緑色を指定します。
A > D: [標準構成]> [カラースキーム] ドロップダウンリストから [ソリッド] を選択し、Dフィールドのバーに黄色を指定します。 DELETEはSQL構文のキーワードであり、分析ステートメントのフィールド名として使用することはできません。 この場合、[標準設定]> [表示名] フィールドで [削除] を指定できます。
A > GET: [標準設定]> [カラースキーム] ドロップダウンリストから [ソリッド] を選択し、GETフィールドのバーに赤を指定します。
A > HEAD: [標準構成]> [カラースキーム] ドロップダウンリストから [ソリッド] を選択し、HEADフィールドのバーに紫色を指定します。
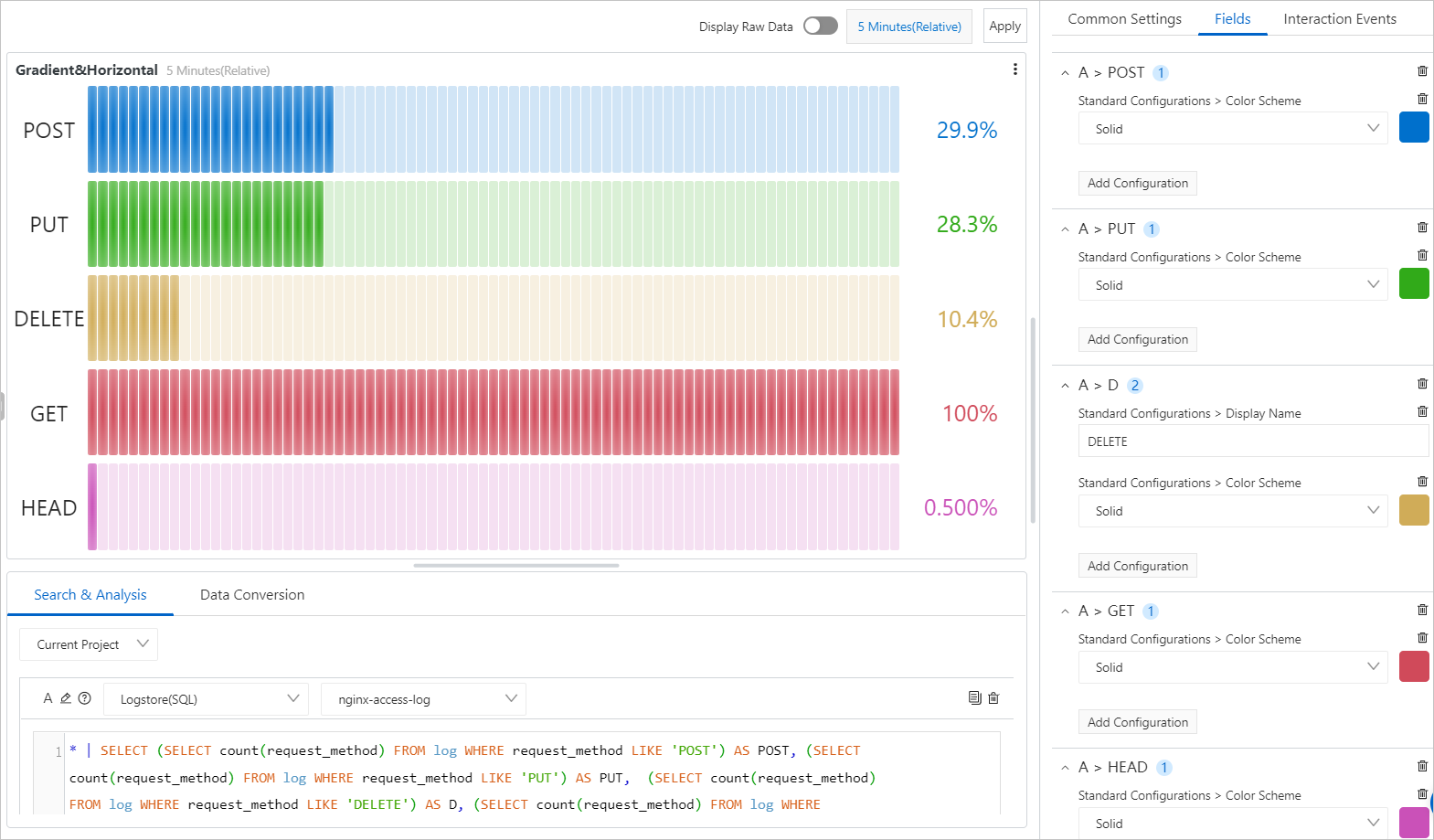
[インタラクション発生] タブの設定
単一のクエリステートメントの結果、または結果の1列のデータに対してインタラクションの発生を設定して、データをより細かく分析できます。 サポートされているインタラクションの発生の種類には、Open Logstore、Open Saved Search、Open Dashboard、Open Trace Analysis、Open Trace Details、Create Custom HTTP URLなどがあります。 詳細については、「インタラクションの発生」をご参照ください。
たとえば、Aセクションで、クエリ文Aの結果に対してOpen Logstoreインタラクションの発生を設定できます。インタラクションの発生を設定したら、バーゲージのバー内のポイントをクリックして、Open Logstoreをクリックします。 次に、指定したLogstoreに移動します。