コマンドアシスタントを使用すると、自動化されたO&Mスクリプトの実行、プロセスポーリング、ユーザーパスワードのリセット、ソフトウェアのインストールまたはアンインストール、アプリケーションの更新、パッチのインストールなど、シンプルなアプリケーションサーバーで日常的なO&Mタスクを実行できます。Cloud Assistantコマンドは、Windowsサーバーの場合はバッチまたはPowerShellコマンド、Linuxサーバーの場合はシェルコマンドです。コマンドに変数としてカスタムパラメータを指定できます。
使用上の注意
Base64エンコードされたコマンドの最大サイズは18KBです。
手順
シンプルアプリケーションサーバーコンソールにログオンします。
左側のナビゲーションペインで、コマンドアシスタントをクリックします。
マイコマンドタブで、コマンドの作成をクリックします。
コマンドの作成パネルで、指示に従ってパラメータを設定します。
次の表にパラメータを示します。
パラメータ
説明
コマンドタイプ
コマンドのタイプ。
Linuxサーバー:シェルがサポートされています。
Windowsサーバー:BatとPowerShellがサポートされています。
コマンド名
コマンドの名前。
コマンド
コマンドの内容。
コマンドの内容を手動で入力します。たとえば、シェルコマンドifconfig -sを入力して、サーバーのネットワークインターフェースコントローラー(NIC)に関する簡単な情報を表示できます。
AIコマンドアシスタントの使用:
Ctrl+I複合キーを押すか、コマンドフィールドの空白領域を右クリックして、AIコマンドアシスタントをクリックして、AIコマンドアシスタントを起動します。画面の指示に従ってコマンドの内容を入力し、Enterキーを押してから、コマンドの挿入をクリックします。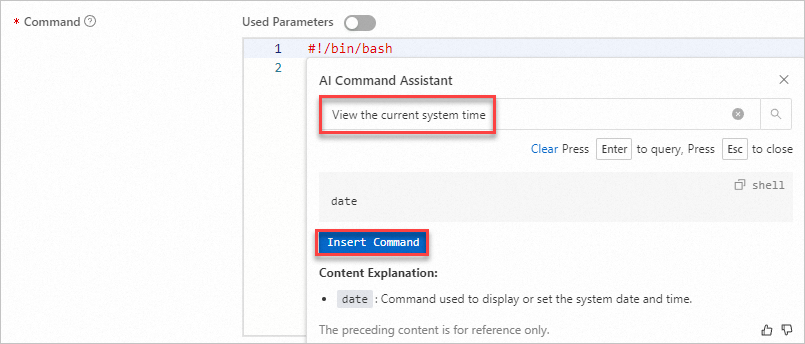
{{key}}形式のカスタム パラメーター ({{parameterName}} など) を [コマンド] フィールドで指定し、ls -la /etc/profileなどのパラメーター値をコマンド パラメーターフィールドに入力することもできます。最大20個のパラメータを作成できます。パラメータには数字と文字を含めることができ、空の文字列にすることはできません。各パラメータの長さは最大64文字です。
詳細については、共通コマンドを参照してください。
使用済みパラメータ
パラメータを使用するかどうかを指定します。
コマンドフィールドで
{{key}}形式のカスタムパラメータを指定し、パラメータの使用をオンにした場合、コマンドパラメータフィールドにパラメータの値を入力する必要があります。説明最大20個のパラメータを作成できます。パラメータには数字と文字を含めることができ、空の文字列にすることはできません。各パラメータの長さは最大64文字です。
コマンドの説明
コマンドの説明。
後続の管理と保守を容易にするために、コマンドの目的などの情報を入力することをお勧めします。
実行パス
コマンドの作業パス。パラメータの値を指定できます。デフォルトの作業パスは、コマンドを実行するサーバーのオペレーティングシステムによって異なります。
Linuxサーバーの場合、デフォルトの作業パスはルートユーザーの
/rootディレクトリです。Windowsサーバーの場合、デフォルトの作業パスは
C:\Windows\system32です。
タイムアウト期間
コマンドのタイムアウト期間。コマンドを実行するタスクがタイムアウトした場合、コマンドアシスタントはタスクプロセスを強制的に停止します。
単位:秒。デフォルトのタイムアウト期間は60秒です。タイムアウト期間は10~86400秒(24時間)に設定できます。
コマンドの作成をクリックします。
関連操作
コマンドを作成した後、コマンドの表示、コマンドの複製、コマンドの削除を行うことができます。
操作 | 説明 | 手順 |
コマンドの表示 | コマンドを作成した後、コマンドの詳細を表示できます。 |
|
コマンドの複製 | 既存のコマンドのパラメータ設定を変更することで、新しいコマンドをすばやく作成できます。 |
|
コマンドの削除 | コマンドが不要になった場合は、手動でコマンドを削除できます。 |
|
共通コマンド
このトピックでは、次の表に示すように、Linuxシェルコマンドを使用して一般的なO&Mコマンドについて説明します。
コマンドのカスタムパラメータを使用すると、コマンドをより多くのシナリオに適用できます。次のサンプルコマンドでは、{{key}}形式のパラメータはカスタムパラメータです。コマンドを実行するときは、パラメータの使用をオンにし、コマンドパラメータフィールドにカスタムパラメータの値を入力します。
操作 | サンプルコマンド |
サーバーのログオンパスワードを変更します。 | サーバーのオペレーティングシステムに基づいて、次のいずれかのコマンドを実行します。
説明
|
ユーザー情報の追加、削除、または変更 |
|
ファイアウォールの有効化または無効化、およびファイアウォールの状態の表示 |
|
ソフトウェアのインストール 説明 この例では、NGINXがCentOS 7オペレーティングシステムにインストールされています。 | |
CloudMonitorのインストール 説明 詳細については、C++用CloudMonitorエージェントのインストールとアンインストールを参照してください。 | 重要 コマンド内の |
サーバーのシステム構成を表示する |
|
次のステップ
コマンドを作成した後、マイコマンドタブで指定したサーバーでコマンドを実行できます。詳細については、コマンドの実行を参照してください。
 > 削除
> 削除