例外が発生してSecurity Centerエージェントがオフラインになった場合、エージェントのインストールまたはアンインストールに失敗した場合、またはSecurity CenterエージェントのプロセスによってCPU使用率が高くなった場合、Security Centerのエージェントのトラブルシューティング機能を使用して問題をトラブルシューティングできます。 このトピックでは、エージェントのトラブルシューティング機能の使用方法について説明します。
背景情報
トラブルシューティングの結果には、問題と問題の解決方法に関する提案が含まれています。 診断ログをダウンロードして、問題を検証および分析できます。
前提条件
エージェントのトラブルシューティング機能は、次のバージョンのオペレーティングシステムを実行しているサーバーで使用できます。
Windows Server 2008以降
64ビットLinux (CentOS 5以降のバージョン)
シナリオ
サーバーがSecurity Centerに追加されている場合、Security CenterコンソールのAssetsページの [サーバー] タブで [エージェントのトラブルシューティング] をクリックして問題をトラブルシューティングできます。 詳細については、「Security Centerに追加されたサーバーの問題のトラブルシューティング」をご参照ください。
サーバーがSecurity Centerに追加されていない場合は、サーバーでaegis_checkerコマンドを実行して問題のトラブルシューティングを行うことができます。 詳細については、「Security Centerに追加されていないサーバーの問題のトラブルシューティング」をご参照ください。
Security Centerに追加されたサーバーの問題のトラブルシューティング
Security Centerコンソールにログインします。 上部のナビゲーションバーで、管理するアセットのリージョンを選択します。 中国 または 全世界 (中国を除く) を選択できます。
左側のナビゲーションウィンドウで、を選択します。
[ホスト] ページの [サーバー] タブで、問題をトラブルシューティングするサーバーをサーバーリストから選択し、サーバーリストの下にある [エージェントのトラブルシューティング] をクリックします。
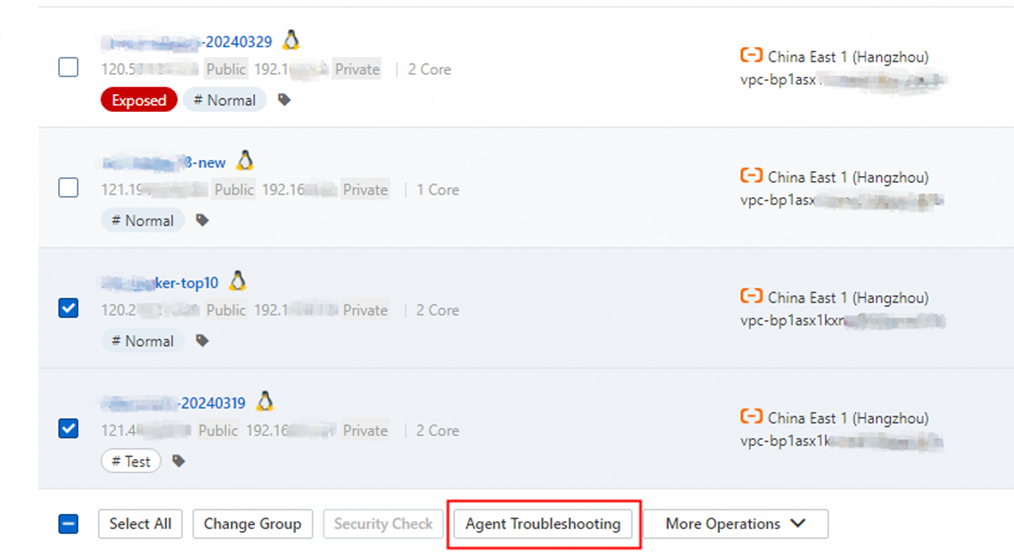
[エージェントのトラブルシューティング] ダイアログボックスで、[課題の種類] および [モード] パラメーターを設定します。 次に、[チェックの開始] をクリックします。
パラメーター
説明
課題タイプ
トラブルシューティングする課題のタイプ。 タイプを特定できない場合は、[全体チェック (不明な問題)] を選択します。
モード
問題のトラブルシューティングに使用するモード。 有効な値:
標準モード: このモードでは、Security Centerエージェントのログが収集され、分析のためにSecurity Centerに報告されます。 トラブルシューティングに必要な時間は約1分です。
拡張モード: このモードでは、Security Centerエージェントに関する情報が収集され、分析のためにSecurity Centerに報告されます。 情報には、ネットワーク条件、プロセス、およびログが含まれます。 トラブルシューティングに必要な時間は約5分です。
説明問題をトラブルシューティングすると、関連する診断プログラムがサーバーにインストールされているエージェントに関する情報を収集し、その情報を分析のためにセキュリティセンターに報告します。 情報には、ネットワーク条件、Security Centerエージェントのプロセス、およびログが含まれます。
[メモ] メッセージで、[OK] をクリックします。 表示される [タスク管理] パネルで、すべてのトラブルシューティングタスクを表示します。
[ホスト] ページの右上隅にある [エージェントタスク管理] をクリックして、[タスク管理] パネルに移動することもできます。
詳細を表示するタスクを検索し、[操作] 列の [詳細] をクリックします。 [ログの実行] パネルが表示されます。
[ログの実行] パネルには、各サーバーのトラブルシューティングタスクの詳細が表示されます。
次の表に、[ログの実行] パネルのパラメーターを示します。
パラメーター
説明
開始時間 /終了時間
トラブルシューティングタスクの開始および終了時刻。
サーバー情報
トラブルシューティングタスクが実行されているサーバーに関する情報。
ステータス
トラブルシューティングタスクのステータス。 有効な値:
開始: トラブルシューティングに使用されるコマンドが発行されます。
Timed Out: トラブルシューティングに使用するコマンドはしばらく発行されますが、トラブルシューティングの結果は返されません。
成功: トラブルシューティング結果が生成されます。
問題
トラブルシューティングタスクの完了後に見つかった問題。
結果
問題の解決策。
アクション
トラブルシューティングタスクの診断ログに対して実行できる操作。 ログをダウンロードして、問題を検証および分析できます。
問題の解決策が [結果] 列に表示されている場合は、解決策に従って問題を解決できます。 [結果] 列にソリューションがない場合は、[操作] 列の [診断ログのダウンロード] をクリックして診断ログをダウンロードします。 次に、ダウンロードしたログとAlibaba CloudアカウントのIDをAlibaba Cloudエンジニアに報告し、検証と分析を行います。
Security Centerに追加されていないサーバーの問題のトラブルシューティング
お使いのサーバーがSecurity Centerに追加されていない場合は、各サーバーのオペレーティングシステムに基づいてサーバー上でコマンドを実行し、問題をトラブルシューティングできます。
問題をトラブルシューティングするサーバーにログオンします。
説明管理者としてWindowsサーバーにログオンする必要があります。
rootユーザーとしてLinuxサーバーにログインする必要があります。
サーバーで必要なコマンドを実行します。
問題のトラブルシューティングに使用するコマンドは、Elastic Compute Service (ECS) インスタンスのオペレーティングシステム、またはAlibaba Cloudにデプロイされていないサーバーによって異なります。 次の表にコマンドを示します。
サーバー
オペレーティングシステム
モード
コマンド
ECS インスタンス
Linux
標準モード
サーバー上でrootユーザーとして次のコマンドを実行します。
wget "http://update2.aegis.aliyun.com/download/aegis_client_self_check/linux64/aegis_checker.bin" && chmod +x aegis_checker.bin && ./aegis_checker.binECSインスタンスとSecurity Centerの間にネットワーク接続が確立されていない場合、aegis_checkerプログラムをダウンロードし、ECSインスタンスにインストールする必要があります。 次に、インスタンスで次のコマンドを実行します。
chmod +x aegis_checker.bin ./aegis_checker.bin説明Modeパラメーターを標準モードに設定すると、Security Centerエージェントのログが収集され、分析のためにSecurity Centerに報告されます。 トラブルシューティングに必要な時間は約1分です。
強化モード
サーバー上でrootユーザーとして次のコマンドを実行します。
wget "http://update2.aegis.aliyun.com/download/aegis_client_self_check/linux64/aegis_checker.bin" && chmod +x aegis_checker.bin && ./aegis_checker.bin -b "ew0KICAgICJ1dWlkIjogIiIsDQogICAgImNtZF9pZHgiOiAiIiwNCiAgICAiaXNzdWUiOiAib3RoZXJfaXNzdWUiLA0KICAgICJtb2RlIjogMywNCiAgICAianNydl9kb21haW4iOiBbXSwNCiAgICAidXBkYXRlX2RvbWFpbiI6IFtdDQp9"説明ModeパラメーターをEnhancement Modeに設定すると、Security Centerエージェントに関する情報が収集され、分析のためにSecurity Centerに報告されます。 情報には、ネットワーク条件、プロセス、およびログが含まれます。 トラブルシューティングに必要な時間は約5分です。
Windows
標準モード
トラブルシューティングには、次のいずれかの方法を使用します。
aegis_checkerプログラムをダウンロードし、管理者としてプログラムを実行します。
管理者としてコマンドプロンプトで次のコマンドを実行します。
powershell -executionpolicy bypass -c "(New-Object Net.WebClient).DownloadFile('http://update2.aegis.aliyun.com/download/aegis_client_self_check/win32/aegis_checker.exe', $ExecutionContext.SessionState.Path.GetUnresolvedProviderPathFromPSPath('.\aegis_checker.exe'))"; "./aegis_checker.exe"
説明Windowsサーバーは強化モードをサポートしていません。
Alibaba Cloudにデプロイされていないサーバー
Linux
標準モード
サーバー上でrootユーザーとして次のコマンドを実行します。
wget "http://aegis.alicdn.com/download/aegis_client_self_check/linux64/aegis_checker.bin" && chmod +x aegis_checker.bin && ./aegis_checker.bin強化モード
サーバー上でrootユーザーとして次のコマンドを実行します。
wget "http://aegis.alicdn.com/download/aegis_client_self_check/linux64/aegis_checker.bin" && chmod +x aegis_checker.bin && ./aegis_checker.bin -b "ew0KICAgICJ1dWlkIjogIiIsDQogICAgImNtZF9pZHgiOiAiIiwNCiAgICAiaXNzdWUiOiAib3RoZXJfaXNzdWUiLA0KICAgICJtb2RlIjogMywNCiAgICAianNydl9kb21haW4iOiBbXSwNCiAgICAidXBkYXRlX2RvbWFpbiI6IFtdDQp9"Windows
標準モード
トラブルシューティングには、次のいずれかの方法を使用します。
aegis_checkerプログラムをダウンロードし、管理者としてプログラムを実行します。
管理者としてコマンドプロンプトで次のコマンドを実行します。
powershell -executionpolicy bypass -c "(New-Object Net.WebClient).DownloadFile('http://aegis.alicdn.com/download/aegis_client_self_check/win32/aegis_checker.exe', $ExecutionContext.SessionState.Path.GetUnresolvedProviderPathFromPSPath('.\aegis_checker.exe'))"; "./aegis_checker.exe"
説明Windowsサーバーは強化モードをサポートしていません。
トラブルシューティングが完了したら、生成されたログパッケージをエクスポートします。
ログパッケージが格納されるディレクトリは、サーバーのオペレーティングシステムによって異なります。
Linux
ログパッケージは /root/miniconda2/aegis_checker/outputに保存されます。
Windows
ログパッケージは./miniconda2/aegis_checker/output現在のディレクトリの
抽出されたログファイルの先頭に [root cause] が付いたログには、aegis_checkerプログラムがSecurity Centerエージェントで検出した問題が含まれます。 いくつかの問題が解決した場合は、ログに詳細を表示できます。 いくつかの問題が解決されない場合、プログラムは解決策を提供します。 問題を解決するための解決策に従うことができます。 プログラムが問題の解決策を提供しない場合は、トラブルシューティング結果のスクリーンショットを撮ります。 次に、スクリーンショット、ログパッケージ、Alibaba CloudアカウントのIDをAlibaba Cloudエンジニアに報告し、検証と分析を行います。