このトピックでは、Smart Access Gateway(SAG)アプリインスタンスを設定する方法について説明します。
背景情報
次のシナリオを例として使用します。ある企業が、中国(上海)リージョンのAlibaba Cloudにアプリケーションサービスをデプロイしています。従業員は、企業のプライベートネットワークからAlibaba Cloud上のリソースにアクセスします。企業が発展するにつれて、社外で働く従業員はAlibaba Cloud上のリソースにリモートアクセスする必要があります。このような要件を満たすために、企業はSAGアプリを使用して、従業員が企業プライベートネットワークに迅速かつ安全に接続できるようにすることを選択します。このソリューションにより、従業員はいつでもAlibaba Cloud上のリソースにリモートアクセスできます。
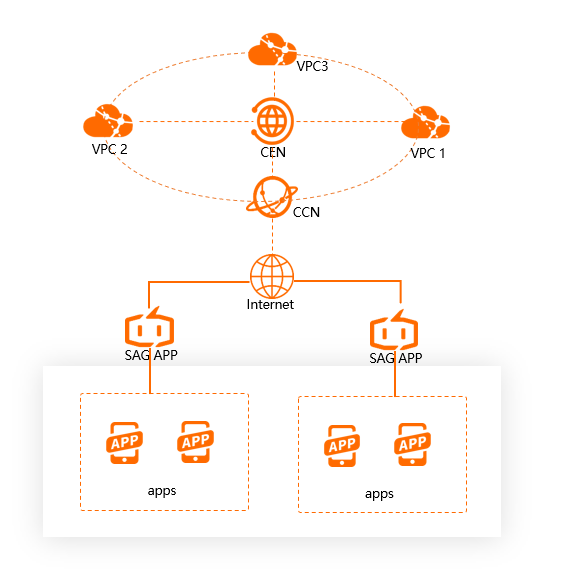
手順
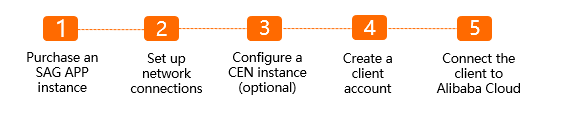
手順 1:SAG アプリインスタンスを購入する
SAG アプリの機能を使用するには、SAG アプリインスタンスを購入する必要があります。 SAG アプリインスタンスを購入すると、それを使用してネットワークとクライアントアカウントを管理できます。
[SAGコンソール] にログオンします。
上部のナビゲーションバーで、SAG アプリインスタンスがデプロイされているリージョンを選択します。
左側のナビゲーションペインで、 を選択します。
[SAG アプリインスタンス] ページで、[SAG アプリの作成] をクリックし、次のパラメーターを設定し、[今すぐ購入] をクリックして、支払いを完了します。
パラメーター
説明
リージョン
SAG アプリを使用するリージョンを選択します。この例では、[中国 (上海)] が選択されています。
クライアントアカウント数
SAG アプリに作成できるクライアントアカウントの数を指定します。通常、SAG アプリにログオンする必要がある従業員ごとに 1 つのクライアントアカウントが必要です。この例では、デフォルト値の [10] を使用します。
説明5 ~ 1,000 のクライアントアカウントを選択できます。クライアントアカウントは、階層型料金戦略に基づいて課金されます。詳細については、SAG アプリインスタンスの課金ルールをご参照ください。
アカウントごとのデータプラン
各クライアントアカウントに毎月割り当てられる無料データ使用量。データプランは、異なるクライアントアカウント間で共有できません。データプランは、その月にのみ有効です。この例では、デフォルト値の [5 GB] を使用します。
課金プランが使い果たされた場合の課金方法
クライアントアカウントのデータプランが使い果たされた場合、従量課金制のデータ転送料金に基づいて、データ転送の超過分が課金されます。この例では、[従量課金制] が選択されています。
期間
データプランのサブスクリプション期間を選択します。SAG は毎月のサブスクリプションと自動更新をサポートしています。この例では、[1 か月] が選択されています。
リソースグループ
SAG アプリインスタンスのリソースグループを選択します。この例では、[デフォルトリソースグループ] が選択されています。
手順 2:ネットワークを設定する
SAG アプリインスタンスを購入したら、SAG アプリインスタンスのネットワーク設定を完了する必要があります。この手順では、クライアントのプライベート CIDR ブロックを設定し、SAG アプリインスタンスを CCN インスタンスに関連付ける必要があります。
CCN は SAG の重要なコンポーネントです。 SAG アプリインスタンスが CCN インスタンスに関連付けられると、SAG アプリインスタンスに関連付けられたすべてのクライアントは、CCN インスタンスに関連付けられたゲートウェイデバイスと通信できます。 CCN の詳細については、CCN の概要をご参照ください。
[smart Access Gateway App] ページで、管理する SAG アプリインスタンスを見つけ、クイック設定[アクション] 列の をクリックします。
[ネットワーク設定] ダイアログボックスで、次のパラメーターを設定します。
パラメーター
説明
インスタンス名/ID
SAG アプリインスタンスの名前と ID が表示されます。
リソースグループ
SAG アプリインスタンスが属するリソースグループを選択します。
CCN
次のいずれかの方法を使用して、SAG アプリインスタンスを CCN インスタンスに関連付けます。この例では、[CCN の作成] が選択されています。
[既存の CCN]:CCN インスタンスをすでに作成している場合は、ドロップダウンリストから既存の CCN インスタンスを選択できます。
[CCN の作成]:CCN インスタンスを作成していない場合は、インスタンス名を入力します。システムは現在のエリアに CCN インスタンスを作成し、CCN インスタンスを SAG アプリインスタンスに自動的に関連付けます。
スタンバイ DNS とアクティブ DNS
オプション。SAG アプリがプライベートネットワークに接続するために使用するアクティブ DNS サーバーとスタンバイ DNS サーバー。DNS サーバーを設定すると、システムは DNS 設定を SAG アプリと自動的に同期します。この例では、このパラメーターは無視されます。
説明SAG アプリが PrivateZone を使用して Alibaba Cloud に接続する場合は、DNS サーバーアドレスを 100.100.2.136 と 100.100.2.138 に設定します。PrivateZone の詳細については、Alibaba Cloud DNS PrivateZone とは をご参照ください。
Android と macOS の場合、SAG アプリ 2.1.1 以降のバージョンを使用して DNS サーバーを設定する必要があります。詳細については、SAG アプリをインストールするをご参照ください。
プライベート CIDR ブロック
クライアントが Alibaba Cloud に接続するために使用するプライベート CIDR ブロックを指定します。クライアントが Alibaba Cloud に接続すると、指定された CIDR ブロック内の IP アドレスがクライアントに割り当てられます。プライベート CIDR ブロックが互いに重複していないことを確認してください。この例では、192.168.10.0/24 が使用されています。
[プライベート CIDR ブロックの追加] をクリックして、プライベート CIDR ブロックを追加できます。最大 5 つのプライベート CIDR ブロックを追加できます。
手順 3:CEN インスタンスを設定する(オプション)
CCN インスタンスを CEN インスタンスに関連付けることができます。これにより、CCN インスタンスに接続されたネットワークは、CEN インスタンスに関連付けられたリソースと通信できます。CEN の詳細については、CEN とはをご参照ください。
[CEN の関連付け (オプション)] をクリックして、CCN インスタンスを CEN インスタンスに関連付けます。
この手順はオプションです。CCN インスタンスを CEN インスタンスに関連付ける必要がない場合は、[スキップ] をクリックします。
クライアントとクラウド リソース間の通信を有効にするために、CCN インスタンスを CEN インスタンスに関連付けるには、次のオプションのいずれかを選択できます。この例では、[既存の CEN] が選択されています。
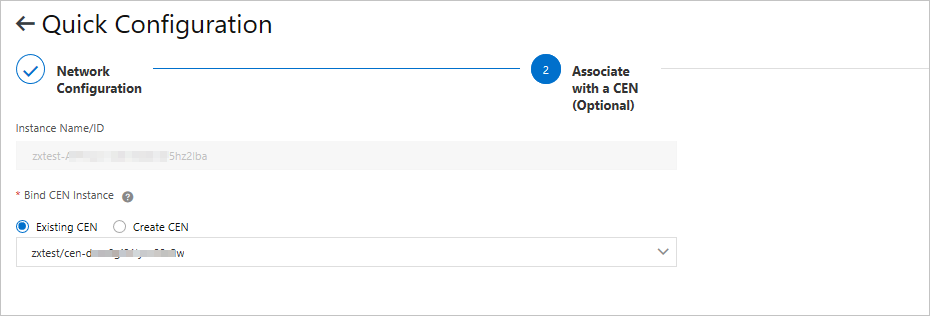
インスタンス名/ID: CCN インスタンスの名前と ID が表示されます。
既存の CEN: CEN インスタンスを作成済みの場合は、ドロップダウン リストから既存の CEN インスタンスを選択できます。
CEN の作成: CEN インスタンスを作成していない場合は、インスタンス名を入力します。その後、システムによって CEN インスタンスが作成され、CCN インスタンスに自動的に関連付けられます。
ステップ 4:クライアントアカウントの作成
ネットワーク設定が完了したら、クライアントアカウントを作成して、ユーザーが SAG アプリにログオンしてプライベートネットワークにアクセスできるようにすることができます。
[次へ: クライアントアカウントの作成] をクリックしてクライアントアカウントを作成し、[作成] をクリックします。
パラメーター | 説明 |
ユーザー名 | クライアントアカウントのユーザー名を入力します。 説明
|
メールアドレス | ユーザーのメールアドレスを入力します。ユーザー名とパスワードは、指定されたメールアドレスに送信されます。 |
静的 IP |
|
最大帯域幅の設定 | クライアントアカウントの最大帯域幅値を指定します。この例ではデフォルト値が使用されます。 最大帯域幅は 1 ~ 20,000 Kbit/s に設定できます。最大帯域幅はデフォルトで 2,000 Kbit/s に設定されています。 |
パスワードの設定 | SAG アプリにログオンするために使用されるパスワードを設定します。 |
アプリケーションアクセラレーションの最大帯域幅 | アプリケーションアクセラレーションの最大帯域幅値を入力します。単位:Kbit/s。 構成に関する注意事項
|
手順 5:クライアントを Alibaba Cloud に接続する
クライアントアカウントを作成した後、モバイル端末に SAG アプリをダウンロードしてインストールする必要があります。SAG アプリを使用すると、端末はプライベートネットワーク経由で Alibaba Cloud 上のリソースにアクセスできます。
クライアントアカウントを作成した後、[今すぐダウンロード] をクリックして、SAG アプリのダウンロードとインストール方法に関する説明が記載されているページに移動します。詳細については、「SAG アプリをインストールする」をご参照ください。
端末に SAG アプリをダウンロードしてインストールした後、ユーザー名とパスワードを使用して SAG アプリにログオンし、プライベートネットワークに接続できます。これにより、Alibaba Cloud 上のリソースにアクセスできます。詳細については、「Alibaba Cloud に接続する」をご参照ください。