Serverless App Engine (SAE) アプリケーションの各インスタンスをelastic IPアドレス (EIP) に関連付けると、インスタンスにアクセスしてインターネット経由で他のサービスにアクセスできます。 このトピックでは、SAEコンソールでEIPを関連付けおよび関連付け解除する方法、およびアプリケーションイベントを表示する方法について説明します。
前提条件
背景情報
インターネット経由でのアクセスを可能にするソリューション
- 解決策1: NATゲートウェイとEIPの設定
ソースネットワークアドレス変換 (SNAT) 機能を使用すると、VPCにデプロイされたアプリケーションインスタンスは、パブリックIPアドレスがアプリケーションインスタンスに関連付けられていない場合でも、インターネットにアクセスできます。 VPC内の複数のアプリケーションがインターネットへのアクセスを必要とする場合、EIPを1つだけ設定する必要があります。 詳細については、「SAEアプリケーションのNATゲートウェイを構成してインターネットアクセスを有効にする」をご参照ください。 このソリューションは、次のシナリオに適しています。
- アプリケーションには自動スケーリングポリシーが必要であり、各インスタンスはEIPに関連付けられている必要があります。
- 固定送信パブリックIPアドレスが必要です。 たとえば、アウトバウンドパブリックIPアドレスをWeChat miniプログラムのホワイトリストに追加する必要があります。
- 解決策2: EIPをアプリケーションインスタンスに関連付ける
VPC内の複数のアプリケーションがインターネットへのアクセスを必要とする場合、各アプリケーションの少なくとも1つのインスタンスをEIPに関連付ける必要があります。 VPCには最大20個のインスタンスを設定できます。 EIPはNAT Gatewayよりも低コストです。 アプリケーションを作成またはデプロイすると、アプリケーションの各インスタンスは自動的にEIPに関連付けられます。 このソリューションは、次のシナリオに適しています。
- アプリケーションからインターネットへのアクセス: SAEサービスはインターネット経由で外部サービスにアクセスする必要があります。 EIPは固定されておらず、自動スケーリングポリシーは必要ありません。
- インターネットからアプリケーションへのアクセス: クライアントは、各インスタンスのEIPを使用してアプリケーションにアクセスします。 関連付けられていないEIPは、SAEでアプリケーションをデプロイおよび更新するときに使用されます。 したがって、このソリューションは、外部サービスが固定IPアドレスを使用してSAEサービスにアクセスする必要があるシナリオには適していません。
課金
EIPを購入した場合にのみ課金されます。 SAE請求書に追加料金は含まれていません。 詳細については、「EIPの課金概要」および「SAEの課金概要」をご参照ください。
使用上の注意
- アプリケーションのデプロイ時にEIPを関連付けると、SAEはインスタンスを作成し、元のインスタンスをリリースします。 このプロセス中、元のEIPはリリースされません。 この場合、新しいインスタンス用に追加のEIPを準備する必要があります。
- EIPがアプリケーションインスタンスに関連付けられたら、セキュリティグループを表示して、ポートホワイトリストが設定されているかどうかを確認します。 詳細については、「セキュリティグループルールの追加」をご参照ください。
アプリケーションの作成時にEIPを設定する
SAEコンソールにログインします。
左側のナビゲーションウィンドウで、[アプリケーション] をクリックします。 上部のナビゲーションバーで、リージョンを選択します。 次に、[アプリケーションの作成] をクリックします。
- では、基本情報ステップ、パラメータを設定し、次条: アプリケーションの配置設定.
- では、デプロイの設定ステップを設定し、Technology Stackプログラミング言语とアプリケーションの配置方法パラメータと対応する設定。
- [アプリケーション送信 /受信インターネットアクセス] セクションで、[ソリューション2: EIPの関連付け] テキストボックスでスイッチをオンにします。 アプリケーションの作成時にスイッチをオンにしない場合、手動スケーリング中にEIPはアプリケーションインスタンスに関連付けられません。 この場合、アプリケーションをデプロイするときに設定を構成する必要があります。
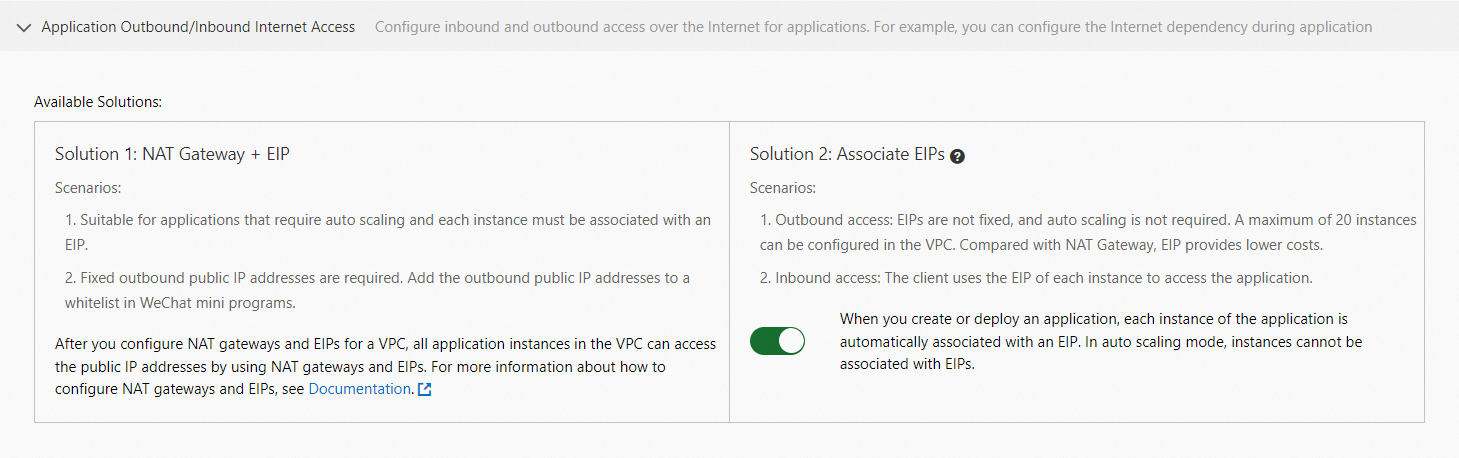
- クリック次へ: 仕様の確認
- [アプリケーション送信 /受信インターネットアクセス] セクションで、[ソリューション2: EIPの関連付け] テキストボックスでスイッチをオンにします。
仕様の確認ステップで、アプリケーションの詳細と選択した仕様の料金を表示します。 次に、[確認] をクリックします。
作成完了ステップが表示されます。 [アプリケーションの詳細] をクリックすると、アプリケーションの [基本情報] ページに移動できます。
- 結果を確認します。 左側のナビゲーションペインで [基本情報] をクリックします。 [基本情報] ページで、[インスタンスのデプロイ情報] タブをクリックします。 [デフォルトグループ] セクションで、インスタンスのIPアドレスを表示します。
アプリケーションのデプロイ時のEIPの構成
アプリケーションを再デプロイすると、アプリケーションは再起動されます。 業務中断などの予測できないエラーを防ぐため、オフピーク時にアプリケーションをデプロイすることを推奨します。
アプリケーションを更新するために実行できる手順は、アプリケーション内のインスタンスの数によって異なります。 このセクションでは、インスタンス数が1以上のアプリケーションに必要な機能を設定する方法の例を示します。 インスタンス数が0のアプリケーションの更新方法については、「アプリケーションの更新」をご参照ください。
SAEコンソールにログインします。
左側のナビゲーションウィンドウで、[アプリケーション] をクリックします。 上部のナビゲーションバーで、リージョンを選択します。 次に、アプリケーションの名前をクリックします。
の右上隅に基本情報ページをクリックします。アプリケーションのデプロイ.
- [アプリケーションの展開] ページの [アプリケーション送信 /受信インターネットアクセス] セクションで、パラメーターを設定します。
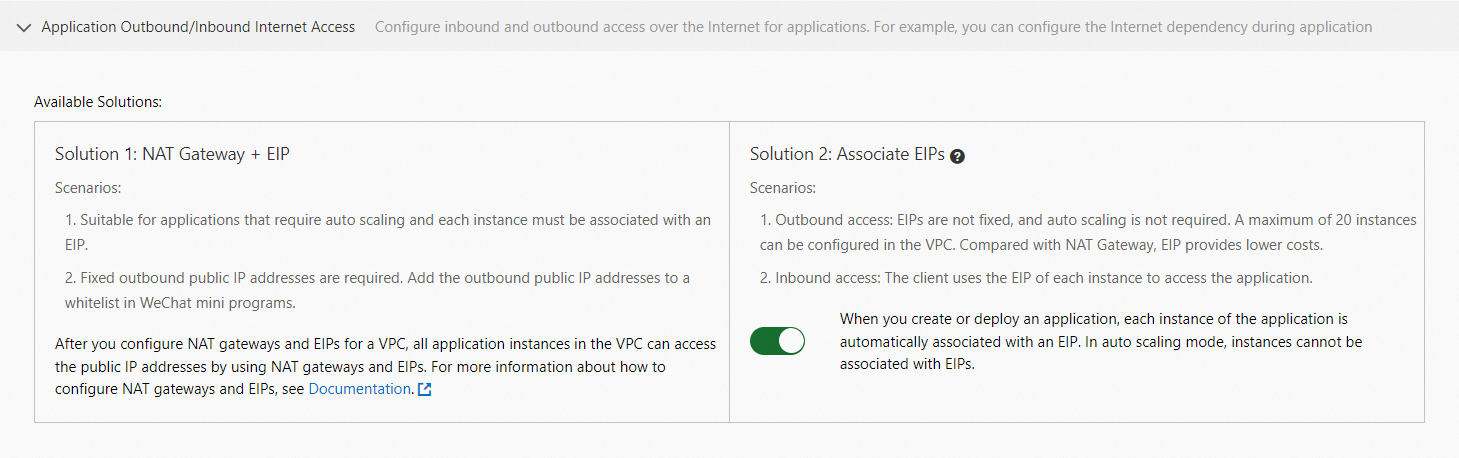 アプリケーションのデプロイ方法は、アプリケーションに対して初めて選択したデプロイ方法に基づいています。 選択した方法に基づいてパラメーターを設定します。次のシナリオでEIPを設定できます。
アプリケーションのデプロイ方法は、アプリケーションに対して初めて選択したデプロイ方法に基づいています。 選択した方法に基づいてパラメーターを設定します。次のシナリオでEIPを設定できます。- シナリオ1: 自動スケーリングポリシーが設定または有効になっていません。
- EIPを関連付けます。
[ソリューション2: EIPの関連付け] テキストボックスでスイッチをオンにします。
- EIPの関連付けを解除します。
- [ソリューション2: EIPの関連付け] テキストボックスでスイッチをオフにします。
- [EIPの関連付けの解除] メッセージで、[OK] をクリックします。
- EIPを関連付けます。
- シナリオ2: 自動スケーリングポリシーが有効になっています。
- [アプリケーション展開後の自動スケーリングの再開] セクションで、[手動] を選択します。 説明 アプリケーションのデプロイ時に [自動] を選択した場合、アプリケーションをEIPに関連付けることはできません。
- EIPの関連付けまたは関連付けの解除。
- EIPを関連付けます。
[ソリューション2: EIPの関連付け] テキストボックスでスイッチをオンにします。
- EIPの関連付けを解除します。
- [ソリューション2: EIPの関連付け] テキストボックスでスイッチをオフにします。
- [EIPの関連付けの解除] メッセージで、[OK] をクリックします。
説明 アプリケーションがEIPに関連付けられると、SAEは有効な自動スケーリングポリシーを無効にします。 自動スケーリング機能を有効にすることはできません。 アプリケーションで自動スケーリング機能を使用してインターネットにアクセスする必要がある場合は、ソリューション1を使用することを推奨します。 詳細については、「SAEアプリケーションのNATゲートウェイを構成してインターネットアクセスを有効にする」をご参照ください。 - EIPを関連付けます。
- [アプリケーション展開後の自動スケーリングの再開] セクションで、[手動] を選択します。
- シナリオ1: 自動スケーリングポリシーが設定または有効になっていません。
- 設定後、をクリックします。確認.
- 結果を確認します。 左側のナビゲーションペインで [基本情報] をクリックします。 [基本情報] ページで、[インスタンスのデプロイ情報] タブをクリックします。 [デフォルトグループ] セクションで、インスタンスのIPアドレスを表示します。
アプリケーションをロールバックするときのEIPの設定
EIPが関連付けられ、自動スケーリングポリシーが有効になっている以前のバージョンにアプリケーションをロールバックする場合は、次の手順を実行してEIPを設定します。
SAEコンソールにログインします。
左側のナビゲーションウィンドウで、[アプリケーション] をクリックします。 上部のナビゲーションバーで、リージョンを選択します。 次に、アプリケーションの名前をクリックします。
- [基本情報] ページの右上隅にある [前のバージョンに戻る] をクリックします。
- [前のバージョンに戻る] ページで、パラメーターを設定します。
- [以前のバージョンの選択] セクションで、アプリケーションをロールバックするバージョンを選択します。 説明 この例では、選択したアプリケーションバージョンがEIPに関連付けられています。
- オプション: [アプリケーション展開後の自動スケーリングの再開] セクションで、[手動] を選択します。
- アプリケーションを以前のバージョンにロールバックする前に自動スケーリングポリシーを有効にしない場合は、この手順を実行する必要はありません。
- [自動] を選択した場合、アプリケーションがEIPに関連付けられているため、自動スケーリング機能を有効にできないことを示すメッセージが返されます。

- [フェーズリリース /カナリアリリースポリシーの選択] チェックボックスを選択し、リリースポリシーを設定します。
- [OK] をクリックします。
- [以前のバージョンの選択] セクションで、アプリケーションをロールバックするバージョンを選択します。
- 結果を確認します。 左側のナビゲーションペインで [基本情報] をクリックします。 [基本情報] ページで、[インスタンスのデプロイ情報] タブをクリックします。 [デフォルトグループ] セクションで、インスタンスのIPアドレスを表示します。
手動スケーリング中のEIPの設定
SAEコンソールにログインします。
左側のナビゲーションウィンドウで、[アプリケーション] をクリックします。 上部のナビゲーションバーで、リージョンを選択します。 次に、アプリケーションの名前をクリックします。
- [基本情報] ページの右上隅にある [手動スケーリング] をクリックします。
- [Application Scaling] ダイアログボックスで、パラメーターを設定します。 次のシナリオでは、アプリケーションスケーリングを設定できます。 詳細については、「インスタンスの手動スケーリング」をご参照ください。
- シナリオ1: 手動スケーリングの前に自動スケーリングポリシーが設定または有効化されていません。
[期待されるアプリケーションインスタンス] パラメーターを設定します。
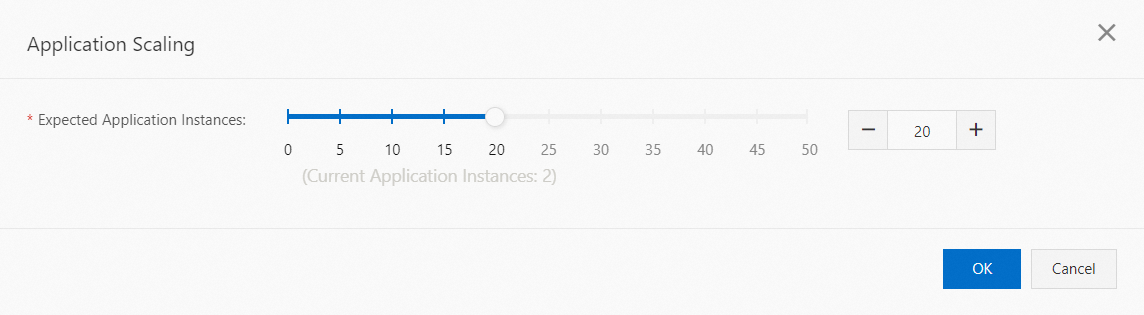
- シナリオ2: 手動スケーリングの前に自動スケーリングポリシーが設定され、有効になっています。
- [期待されるアプリケーションインスタンス] パラメーターを設定します。
- [手動] を選択します。
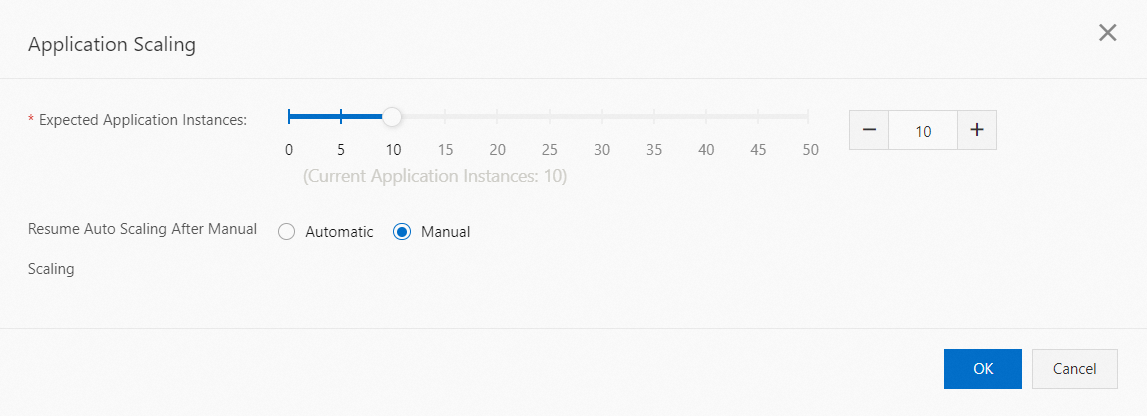 説明 アプリケーションのデプロイ時に [自動] を選択した場合、アプリケーションをEIPに関連付けることはできません。
説明 アプリケーションのデプロイ時に [自動] を選択した場合、アプリケーションをEIPに関連付けることはできません。
- シナリオ1: 手動スケーリングの前に自動スケーリングポリシーが設定または有効化されていません。
- [OK] をクリックします。
- EIPの関連付けまたは関連付けの解除。 詳細については、「アプリケーションのデプロイ時のEIPの設定」をご参照ください。
- 結果を確認します。 左側のナビゲーションペインで [基本情報] をクリックします。 [基本情報] ページで、[インスタンスのデプロイ情報] タブをクリックします。 [デフォルトグループ] セクションで、インスタンスのIPアドレスを表示します。
アプリケーションイベントの表示
[アプリケーションイベント] ページで、アプリケーションインスタンスのエラー情報を表示できます。
SAEコンソールにログインします。
左側のナビゲーションウィンドウで、[アプリケーション] をクリックします。 上部のナビゲーションバーで、リージョンを選択します。 次に、アプリケーションの名前をクリックします。
- 左側のナビゲーションウィンドウで、[アプリケーションイベント] をクリックし、[すべてのソースタイプ] ドロップダウンリストから [アプリケーションインスタンス (ポッド)] を選択し、[すべてのイベントレベル] ドロップダウンリストから [警告] を選択します。 ページの下部で、アプリケーションインスタンスの詳細なエラー情報を表示します。 [イベントの原因] 列に表示される値に基づいて、障害をトラブルシューティングします。
- EipNotEnough: 既存のEIPが不十分であることを示します。 必要な数のEIPを申請するか、アプリケーションのインスタンスでスケールする必要があります。 詳細については、「EIPの申請」および「インスタンスの手動スケーリング」をご参照ください。
- EipNotReady: EIPが関連付けられていない、または関連付けられていないことを示します。 この場合、DingTalkグループ32874633に参加して、テクニカルサポートを行います。