Serverless App Engine (SAE) にアプリケーションをデプロイした後、インターネットに接続するServer Load Balancer (SLB) インスタンスをアプリケーションにバインドして、インターネットアクセスを有効にすることができます。 内部対応のSLBインスタンスをアプリケーションにバインドして、アプリケーションが存在する仮想プライベートクラウド (VPC) 内の他のアプリケーションとの通信を有効にすることもできます。 このトピックでは、SLBインスタンスをアプリケーションにバインドし、SLBインスタンスを管理する方法について説明します。
前提条件
次のセクションでは、SLBインスタンスがアプリケーションにバインドされているさまざまなシナリオの前提条件について説明します。
シナリオ1: 既存のSLBインスタンスのバインド
既存のSSL証明書がアップロードされます。 詳細については、「Uploaded certificates」をご参照ください。
アプリケーションがSAE上に展開される。 詳細については、「SAEコンソールでのアプリケーションのデプロイ」をご参照ください。
重要次の条件を満たす既存のSLBインスタンスのみがSAEで使用できます。
インスタンスは共有リソースSLBインスタンスではありません。
インスタンスは、Container Service for Kubernetes (ACK) 専用のSLBインスタンスではありません。
インスタンスはSLBコンソールで購入されます。 リスナー設定の競合を防ぐために、SAEは他のクラウドサービスで購入または排他的に使用されている既存のSLBインスタンスを使用しません。
インスタンスは、SAEにデプロイしたアプリケーションのインスタンスと同じVPCに存在します。
シナリオ2: 新しいSLBインスタンスのバインド
既存のSSL証明書がアップロードされます。 詳細については、「Uploaded certificates」をご参照ください。
SLB インスタンスが作成されていること。 詳細は、「SLB インスタンスの作成」をご参照ください。
アプリケーションがSAE上に展開される。 詳細については、「SAEコンソールでのアプリケーションのデプロイ」をご参照ください。
背景情報
Classic Load Balancer (CLB) インスタンスをSAEアプリケーションにバインドできます。 CLBインスタンスは、Server Load Balancer (SLB) ファミリーに属します。 SLBインスタンスをアプリケーションにバインドする前に、次のトピックをお読みください。
制限事項
SLBインスタンスをバインドするアプリケーション内のインスタンスの数は、0より大きい必要があります。 インスタンス数が0の場合、SLBインスタンスを期待どおりにアプリケーションにバインドすることはできません。 SLBインスタンスをバインドする前に、アプリケーションをスケールアウトする必要があります。 詳細については、「インスタンスの手動スケーリング」をご参照ください。
SLBインスタンスをバインドするアプリケーションは、[実行中] ステータスである必要があります。 アプリケーションが停止している場合は、SLBインスタンスをアプリケーションにバインドする前にアプリケーションを起動する必要があります。 詳細については、「アプリケーションのライフサイクルの管理」をご参照ください。
シナリオ1: 既存のSLBインスタンスのバインド
SAEコンソールにログインします。
左側のナビゲーションウィンドウで、[アプリケーション] をクリックします。 上部のナビゲーションバーで、リージョンを選択します。 次に、アプリケーションの名前をクリックします。
[基本情報] ページの [基本情報] タブで、[アプリケーションアクセス設定] セクションの [SLBベースのアクセス] タブでSLBインスタンスをバインドします。
内部対応のSLBインスタンスをバインドするには、[内部対応のSLBインスタンスの追加] をクリックします。
インターネット接続SLBインスタンスをバインドするには、[インターネット接続SLBインスタンスの追加] をクリックします。
この例では、[インターネット向けSLBインスタンスの追加] をクリックします。
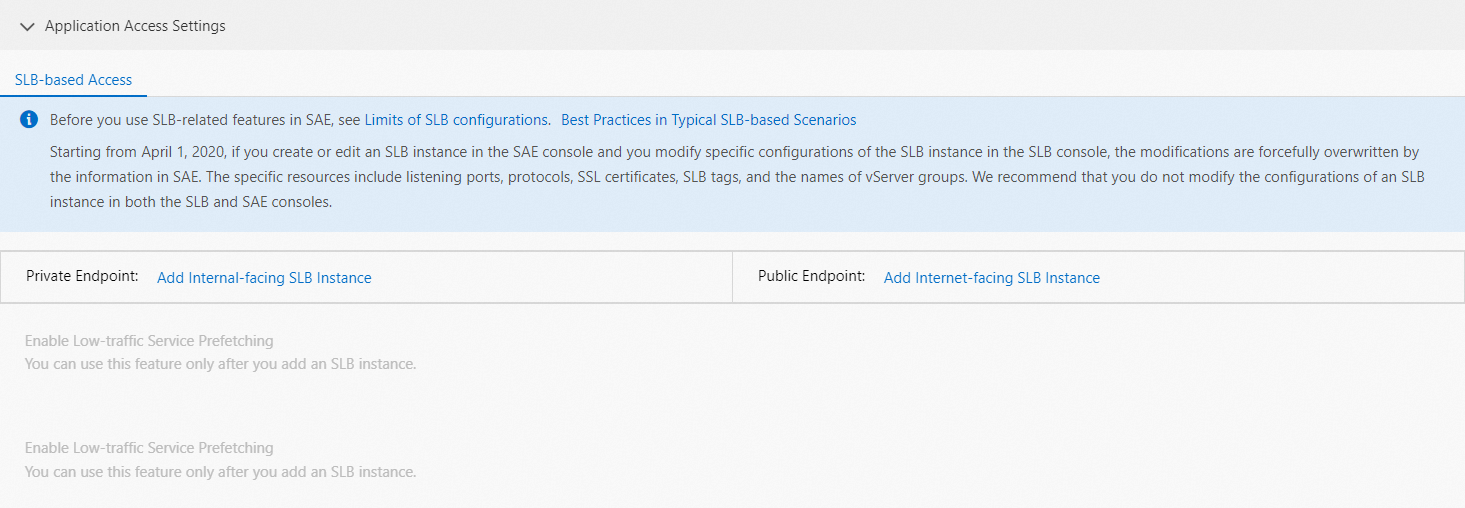
[インターネット対応のSLBインスタンスの追加] をクリックします。
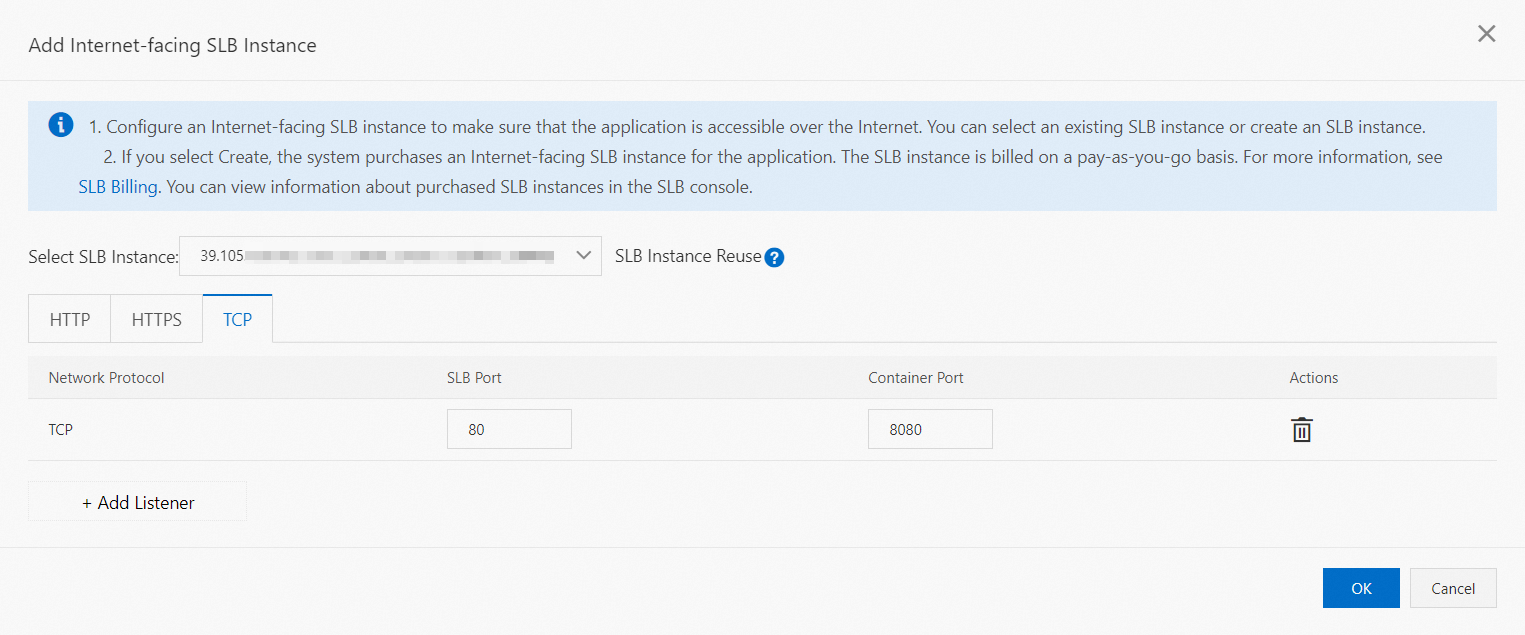
[インターネット向けSLBインスタンスの追加] ダイアログボックスで、[SLBインスタンスの選択] ドロップダウンリストから既存のSLBインスタンスを選択します。
プロトコルタイプを選択し、SLBインスタンスのリスニングポートを指定します。
パラメーター
説明
HTTP
HTTPポート: SLBインスタンスのポート。 ポートは、インターネット経由でアプリケーションにアクセスするために使用されます。 有効な値: -1 から 65535
Container Port: プロセスがリッスンするポート。 ポートは、アプリケーションによって定義される。 たとえば、webアプリケーションはデフォルトでポート8080を使用します。
HTTPS
HTTPSポート: SLBインスタンスのポート。 ポートは、インターネット経由でアプリケーションにアクセスするために使用されます。 有効な値: -1 から 65535
SSL証明書: SSL証明書。 ドロップダウンリストから既存のSSL証明書を選択できます。
Container Port: プロセスがリッスンするポート。 ポートは、アプリケーションによって定義される。 たとえば、webアプリケーションはデフォルトでポート8080を使用します。
TCP
SLBポート: SLBインスタンスのポート。 ポートは、インターネット経由でアプリケーションにアクセスするために使用されます。 有効な値: -1 から 65535
Container Port: プロセスがリッスンするポート。 ポートは、アプリケーションによって定義される。 たとえば、webアプリケーションはデフォルトでポート8080を使用します。
UDP
SLBポート: SLBインスタンスのポート。 ポートは、インターネット経由でアプリケーションにアクセスするために使用されます。 有効な値: -1 から 65535
Container Port: プロセスがリッスンするポート。 ポートは、アプリケーションによって定義される。 たとえば、webアプリケーションはデフォルトでポート8080を使用します。
[OK] をクリックします。
結果を確認します。
バインドされたSLBインスタンスのIPアドレスとポートをコピーします。 例:
192.168.0.184:80ブラウザのアドレスバーにURLを入力し、Enterキーを押してアプリケーションのホームページを表示します。[Public Endpoint] フィールドにIPアドレスまたはポート番号が表示されない場合、インターネットに接続されたSLBインスタンスのバインドに失敗しました。 この場合、変更レコードを確認して失敗を修正する必要があります。 詳細については、「変更レコードの表示」をご参照ください。
シナリオ2: 新しいSLBインスタンスのバインド
SAEを使用してSLBインスタンスを購入し、SLBインスタンスをアプリケーションにバインドする方法については、「既存のSLBインスタンスのバインド」セクションの対応する手順をご参照ください。 ステップ3でSLBインスタンスを選択したら、[SLBインスタンスの選択] ドロップダウンリストから [作成] を選択します。
[作成] を選択すると、SAEは自動的にSLBクォータとアカウントの残高をチェックします。 チェックに合格すると、SAEはアプリケーションのSLBインスタンスを購入します。 SLBインスタンスに関する情報は、ダイアログボックスの下部に表示されます。
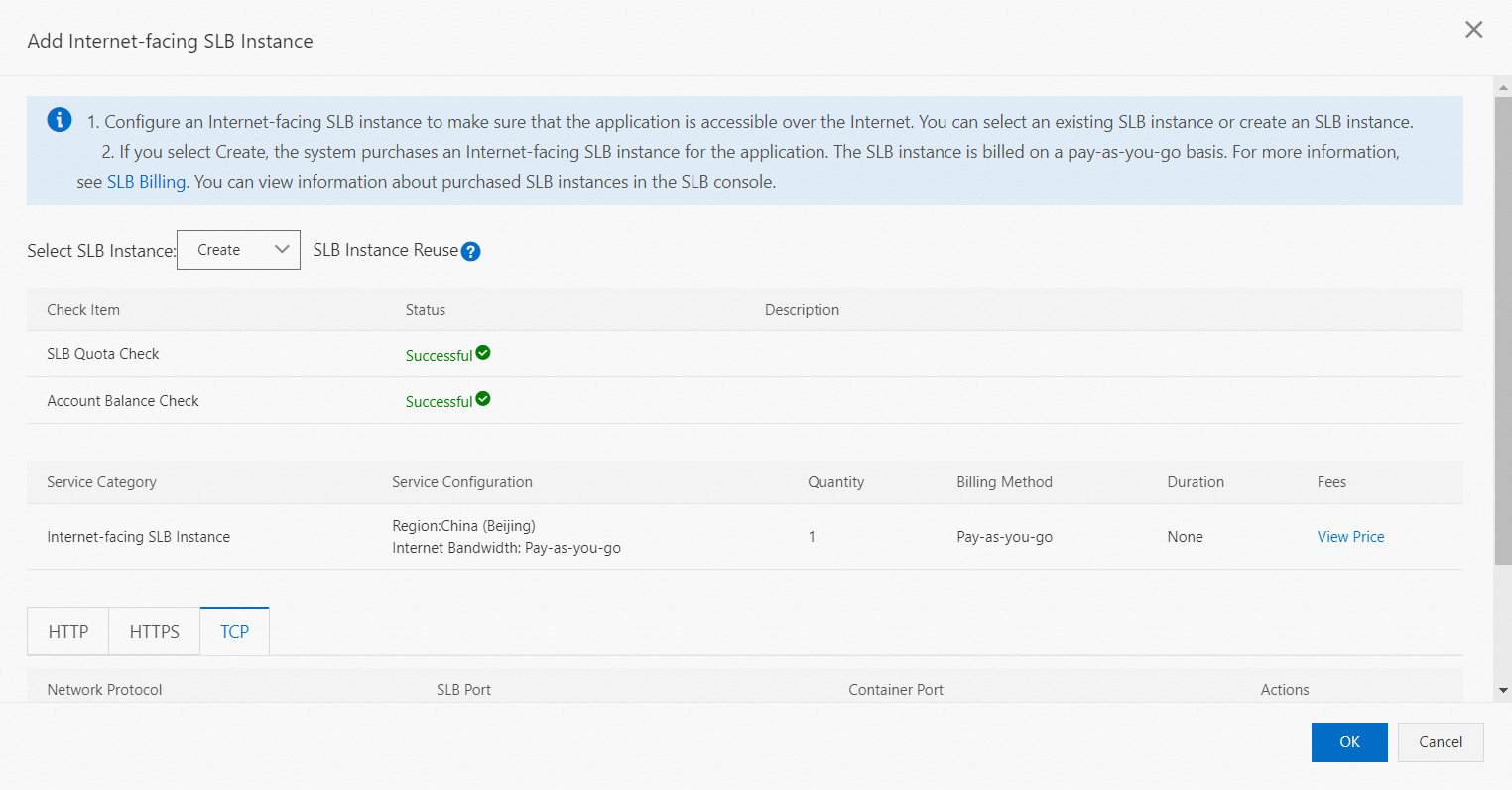
関連する API 操作
アプリケーションのすべてのインスタンスを削除すると、SAEはアプリケーションの課金を停止します。 SLBインスタンスを使用して発生する料金は、SAEの請求書に含まれていません。 たとえば、アプリケーションからSLBインスタンスのバインドを解除したり、SAEでバインドされたSLBインスタンスを変更した場合、SLBインスタンスはまだ実行されています。 この場合、SLBインスタンスの使用に対して引き続き課金されます。 SLBインスタンスを使用する必要がなくなった場合、SLBインスタンスがリリースされた場合にのみ課金が停止されます。 詳細については、「CLBインスタンスのリリース」をご参照ください。
SLBアクセス設定の変更
[基本情報] ページの [基本情報] タブで、ネットワーク要件に基づいて、[アプリケーションアクセス設定] セクションの [SLBベースのアクセス] タブの [内部接続SLBインスタンスの編集] または [インターネット接続SLBインスタンスの編集] をクリックします。
[内部SLBインスタンスの編集] または [インターネットSLBインスタンスの編集] ダイアログボックスで、パラメーターを変更し、[OK] をクリックします。
SLBアクセス設定の削除
[基本情報] ページの [基本情報] タブで、[アプリケーションアクセス設定] セクションの [SLBベースのアクセス] タブの [内部接続SLBインスタンスの削除] または [インターネット接続SLBインスタンスの削除] をクリックします。
[内部SLBインスタンスの削除] または [インターネットSLBインスタンスの削除] メッセージで、[OK] をクリックします。
トラフィックの少ないサービスのプリフェッチを有効にする (招待プレビュー)
[基本情報] ページの [基本情報] タブで、[アプリケーションアクセス設定] セクションの [SLBベースのアクセス] タブの [低トラフィックのサービスプリフェッチの有効化] をクリックします。
[低トラフィックサービスのプリフェッチ] ダイアログボックスで、[初期トラフィック重み] および [総プリフェッチ期間] パラメーターを設定し、[OK] をクリックします。