ApsaraDB RDS for SQL Serverインスタンスの初期設定が完了したら、データ管理 (DMS) やMicrosoft SQL Server Management Studio (SSMS) などのさまざまな方法を使用してRDSインスタンスに接続し、必要な操作を実行できます。 このトピックでは、これらの接続方法を使用してRDSインスタンスに接続する方法について説明します。
前提条件
RDSインスタンスが作成されました。 詳細については、「ApsaraDB RDS For SQL Serverインスタンスの作成」をご参照ください。
RDSインスタンスにデータベースが作成され、そのデータベースのアカウントが作成されます。 詳細については、「アカウントとデータベースの作成」をご参照ください。
RDSインスタンスにIPアドレスホワイトリストが設定されています。 これにより、クライアントがデプロイされているECS (Elastic Compute Service) インスタンスまたはオンプレミスデバイスからRDSインスタンスに接続できます。 詳細については、「ApsaraDB RDS For SQL ServerインスタンスのIPアドレスホワイトリストの設定」をご参照ください。
説明内部ネットワークを介してECSインスタンスをRDSインスタンスに接続する場合は、これらのインスタンスが同じ仮想プライベートクラウド (VPC) に存在し、ECSインスタンスのプライベートIPアドレスがRDSインスタンスのIPアドレスホワイトリストに追加されていることを確認します。
オンプレミスデバイスをRDSインスタンスに接続する場合は、オンプレミスデバイスのパブリックIPアドレスがRDSインスタンスのIPアドレスホワイトリストに追加されていることを確認してください。
手順
DMSまたはクライアントを使用して、RDSインスタンスに接続できます。
方法1: DMSを使用してRDSインスタンスに接続する
DMSは、ライフサイクル全体を通してデータを管理できるワンストップのデータ管理プラットフォームです。 DMSを使用して、グローバルデータアセットの管理、データの管理、データベースの設計と開発、データの統合、データの開発、データの消費を行うことができます。 これらの機能は、企業が効率的かつ安全な方法でデータから価値を取得し、企業のデジタル変革を促進するのに役立ちます。 詳細については、「DMS の概要」および
RDSインスタンスのIPアドレスホワイトリストや接続タイプを設定することなく、DMSを使用してRDSインスタンスにログインし、データを管理および使用できます。
[インスタンス] ページに移動します。 上部のナビゲーションバーで、RDS インスタンスが存在するリージョンを選択します。 次に、RDSインスタンスを見つけ、インスタンスのIDをクリックします。
表示されるページで、データベースにログイン をクリックします。

[データベースインスタンスにログイン] ダイアログボックスで、ログイン情報を入力し、[ログイン] をクリックします。
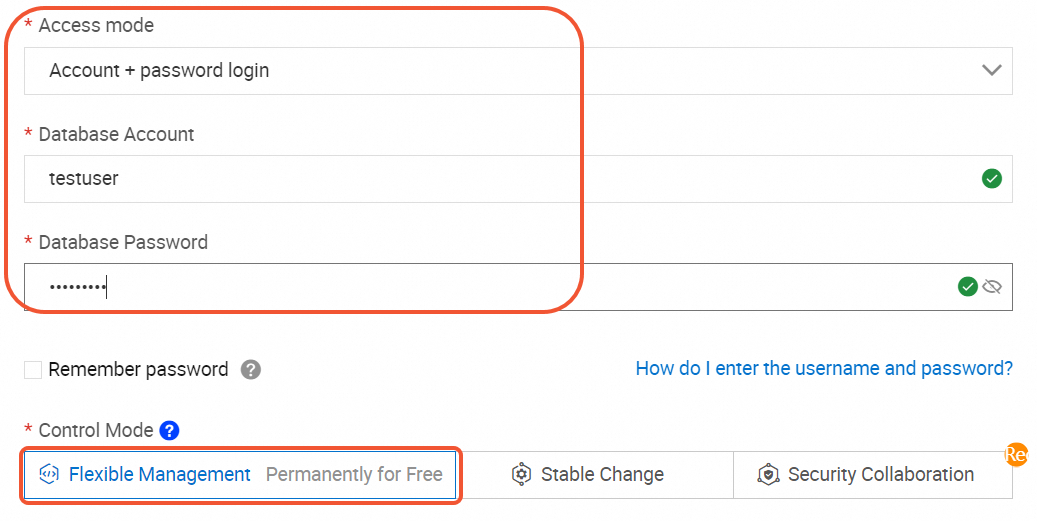
アクセスモードパラメーターを設定します。 このトピックでは、アカウント + パスワードログインが選択されています。
データベースアカウント および データベースパスワード パラメーターを設定します。 このトピックでは、
testuserという名前の特権アカウントとカスタムパスワードを使用します。[制御モード] パラメーターを設定します。 このトピックでは、[フレキシブル管理] を選択します。
説明RDSインスタンスがフレキシブル管理モードで管理されている場合、DMSを使用してインスタンスを無料で管理できます。 RDSインスタンスが安定した変更またはセキュリティコラボレーションで管理されている場合、料金が発生します。 詳細については、「料金」をご参照ください。
Flexible Managementモードと比較して、安定した変更モードとセキュリティコラボレーションモードは、より多くの機能と強化されたデータベース管理機能を提供します。 RDSインスタンスが試用用の場合は、[Flexible Management] を選択することを推奨します。 詳細については、「コントロールモード」をご参照ください。
データベースを表示します。 DMSコンソールの左側のナビゲーションウィンドウで、[データベースインスタンス]> [接続されたインスタンス] を選択して、作成したデータベースを表示します。 このトピックでは、
dbtestという名前のデータベースが表示されます。 データベースをダブルクリックすることもできます。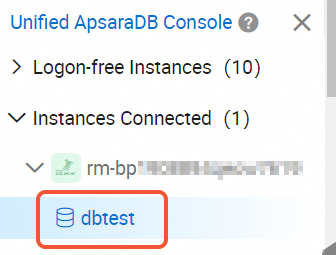 説明
説明RDSインスタンスが存在するが、必要なデータベースがDMSコンソールの [インスタンス接続] ページに表示されない場合、次の情報に基づいて問題をトラブルシューティングします。
ログオンアカウントには、必要なデータベースに接続するためのアクセス許可がありません。 この場合、RDSインスタンスの アカウント管理 ページに移動してログインアカウントを見つけ、アクション 列の 権限の変更 をクリックして必要な権限を付与できます。 詳細については、「アカウントの権限の変更」をご参照ください。
必要なデータベースのメタデータが同期されていません。 この場合、必要なデータベースが属するRDSインスタンスの上にポインターを移動し、インスタンス名の右側にある
 アイコンをクリックします。 次に、必要なデータベースを見つけることができます。
アイコンをクリックします。 次に、必要なデータベースを見つけることができます。
方法2: SSMSクライアントを使用してRDSインスタンスに接続する
Microsoft SQL Server Management Studio (SSMS) クライアントは、SQL Serverデータベースの管理と処理を可能にするGUIツールです。 SSMSを使用すると、RDSインスタンス、オンプレミスSQL Serverインスタンス、他のクラウドでSQL Serverを実行するインスタンスなど、さまざまなSQL Serverデータベースに接続できます。 詳細については、「SQL Server Management Studio (SSMS) のダウンロード」をご参照ください。
このセクションでは、SSMS 19.0を使用してRDSインスタンスに接続する方法の例を示します。
すべてのSQL Serverバージョンをサポートするには、最新バージョンのSSMSをダウンロードすることを推奨します。
クライアントを使用してRDSインスタンスに接続する場合は、RDSインスタンスのIPアドレスホワイトリストを設定し、ビジネス要件に基づいてRDSインスタンスのエンドポイントを取得する必要があります。
SSMS 19.0クライアントを起動します。
[接続] > [データベースエンジン] を選択します。
[サーバーに接続] ダイアログボックスで、ログインに必要なパラメーターを設定します。
パラメーター
値の例
説明
サーバー名
rm-2ze **** .rds.aliyuncs.com,1433
RDSインスタンスのエンドポイントとポート番号。 パブリックエンドポイントを申請したときに取得したパブリックエンドポイントとパブリックポート番号を入力します。 エンドポイントとポート番号はコンマ (,) で区切ります。
認証
SQL Server認証
SQL Serverの認証モード。
ユーザー名
testuser
RDSインスタンスのアカウントのユーザー名。
Password
Test_pw123
RDSインスタンスのアカウントのパスワード。
[接続] をクリックします。
接続が成功すると、SSMSの左側に接続情報が表示されます。
よくある質問
Function Computeを使用してRDSインスタンスからデータを取得するにはどうすればよいですか。
Function Computeにサードパーティの依存関係をインストールできます。 次に、Function Computeのサードパーティの依存関係によって提供される組み込みモジュールを使用して、RDSインスタンスからデータを取得できます。 詳細については、「関数のサードパーティの依存関係のインストール」をご参照ください。