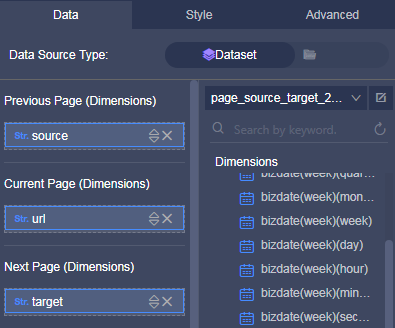このトピックでは、フロー分析グラフの作成方法について説明します。 フロー分析グラフを作成する前に、「ダッシュボードの概要」、「基本的なダッシュボード操作」を参照することを推奨します。 データセットを編集または作成することもできます。 詳細は、「データセットを作成する」をご参照ください。
概要
フロー分析グラフは、ページトラフィックまたはページビュー数 (PV) をユニークビジター数 (UV) と比較することにより、Web ページの変換率を示します。これによって、Web ページの運営者は、Web サイトの運営状況やプロダクトタイプの最終的なトランザクションの量に関する洞察を得ることができます。 フロー分析チャートは、デジタルマーケティングキャンペーンや e コマース Web サイトの分析に適しています。 たとえば、フロー分析グラフを使用して、最も需要が高いプロダクトやビジネスのピーク時間を特定できます。
現在、フロー分析グラフは、前のページ、現在のページ、次のページの 3 つのディメンションをサポートしています。 フロー分析グラフのメジャーには、PV、UV、変換率、直帰率が含まれます。 3 つのページすべての PV または UV を指定する必要があります。
フロー分析グラフの例

注意事項
3 つの各ページに 1 つのディメンションのみを設定できます。 ディメンションフィールドは階層型である必要があります。 ディメンションの順序によって、グラフの階層関係が決まります。 3 つの各 PV または UV、変換率、直帰率に 1 つのみのメジャーを設定できます。
3 つのディメンション、変換率、直帰率は必須フィールドです。 3 ページすべてに PV または UV のみを指定することを選択できます。 ディメンションとメジャーを追加する際にフィールドが正しく指定されていないと、エラーメッセージが表示されます。
シナリオ:PV を使用して、それぞれのページでコンバージョン率と直帰率を示します。
次の例では、page_source_target_state データセットを使用します。
- Quick BI コンソールにログインします。
- ホームページで、[ワークスペース] タブをクリックします。 左側のナビゲーションウィンドウスで、テキストボックスにグループワークスペース名を入力するか、またはテキストボックスの横にある三角形をクリックして、ドロップダウンリストからグループワークスペースを選択します。 [データセット] をクリックして [すべての項目] タブに移動します。
- page_source_target_state データセットを選択し、[ダッシュボードの作成] をクリックします。
注 Quick BI Enterprise Standard を使用している場合、[標準] または [全画面表示] を選択する必要があります。 次のシナリオでは、[標準] を例に使用します。
- ツールバーで、[フロー分析] アイコンをクリックします。 表示セクションに空のフロー解析グラフが自動的に表示されます。
- [データ] タブをクリックし、必要なメジャーとディメンションを選択します。
[ディメンション] セクションで、[前のページ] 、 [現在のページ] 、[次のページ] をダブルリックするか、または対応するフィールドにドラッグ & ドロップします。 この順序により、ダイアグラム内のページ間の階層関係が決まります。 [メジャー] セクションで、[変換率]、[直帰率] をダブルクリックするか、または対応するフィールドにドラッグ & ドロップします。 また、下図のように、対応するページに 3 つの PV または UV を選択する必要があります。
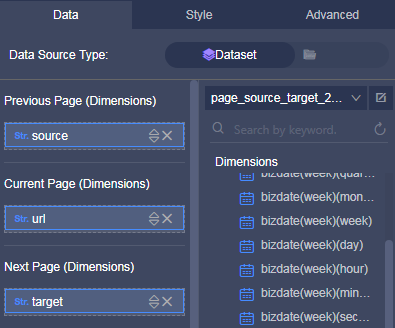

- [更新] をクリックします。 グラフが自動的に更新されます。
- [スタイル] タブでは、[タイトルの表示] と [レイアウト] を設定できます。
[レイアウト] セクションで、3 つのモードのいずれかを選択し、モードとして [ハイライトプライマリパス] または [ハイライトバウンスパス] を選択できます。

- [保存] をクリックして、ダッシュボードを保存します。
グラフの削除
ウィンドウの右上隅にポインターを移動します。 教示される [その他] アイコンをクリックし、[その他のアクション] > [削除] を選択して、現在のグラフを削除します。