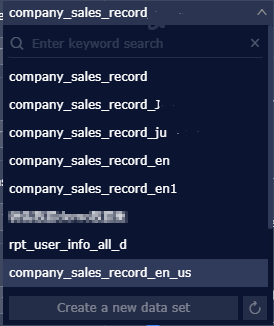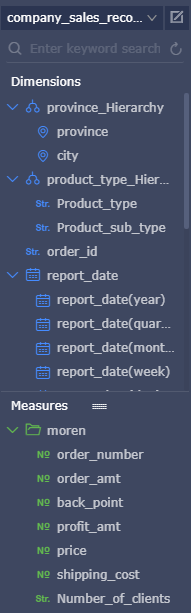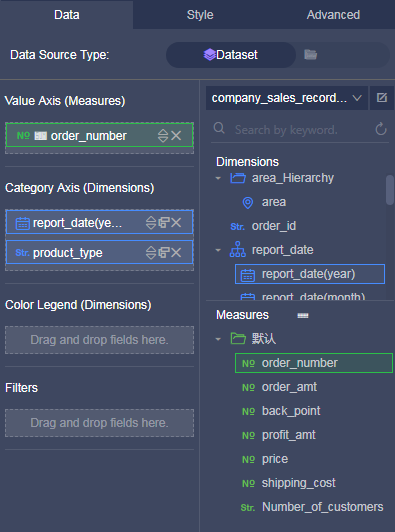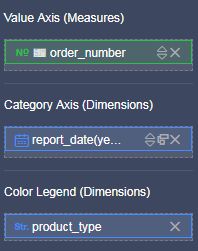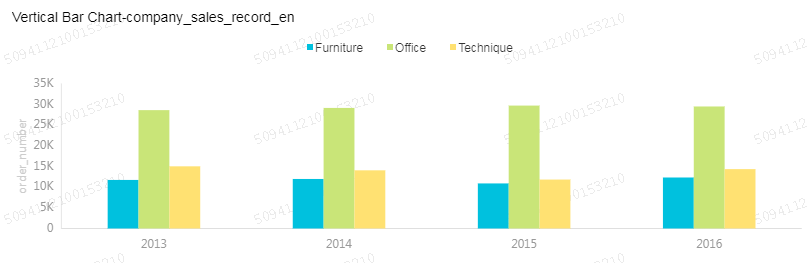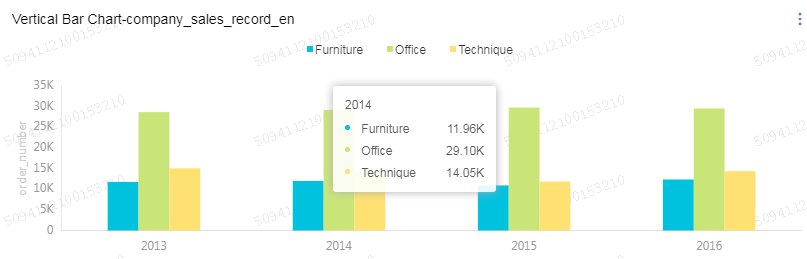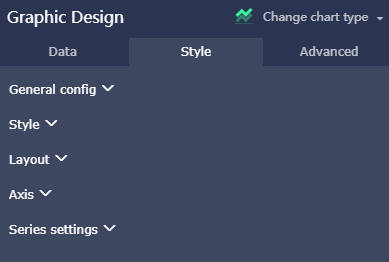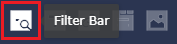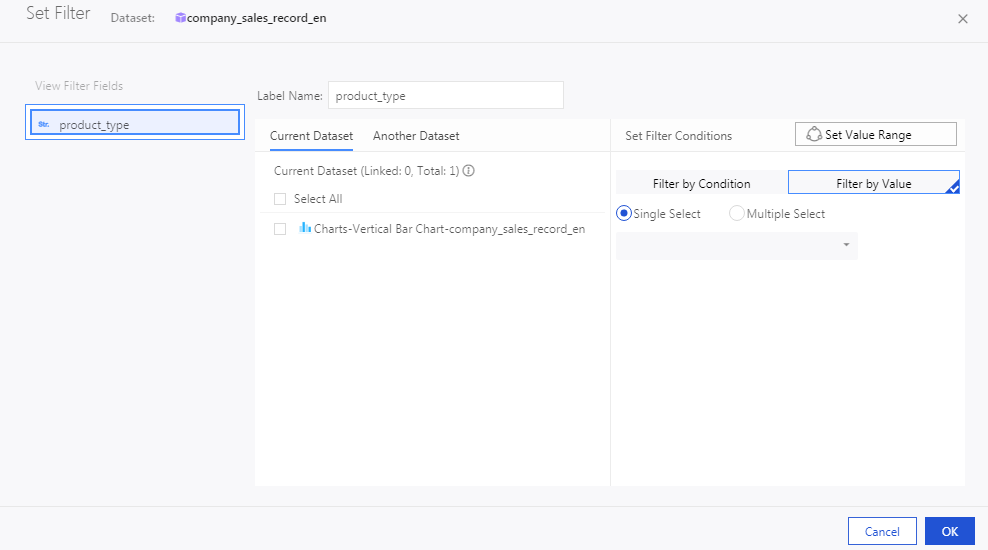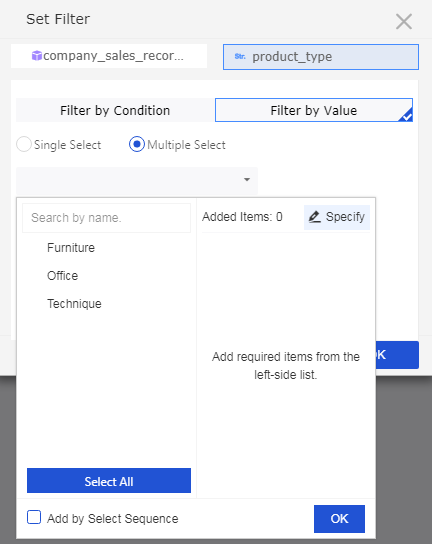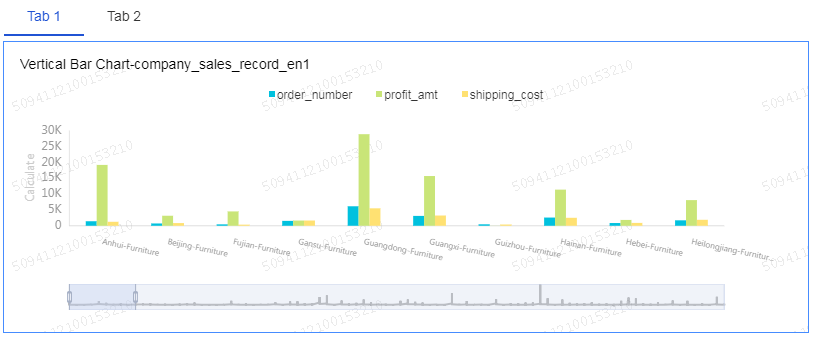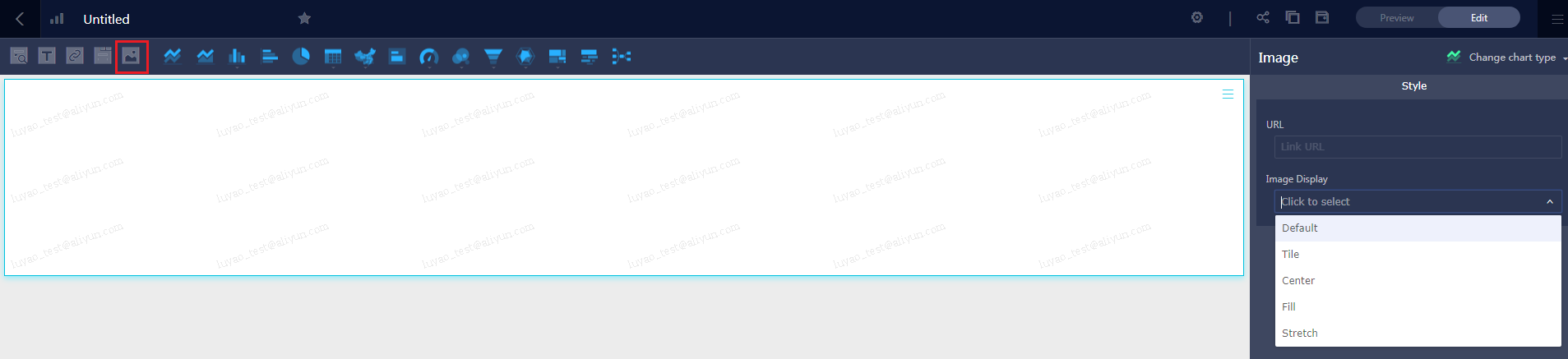このトピックでは、ダッシュボードの作成方法と、ダッシュボードを使用したレポートの作成方法について説明します。 この例で示す他にも、多数のグラフが用意されています。 基本的なダッシュボード操作とチャート作成手順の詳細については、 「基本的なダッシュボード操作」および「ダッシュボードの作成」をご参照ください。
ダッシュボードは 2 つの表示モードのみサポートしています。
- 標準モード
- 全画面モード (Quick BI Enterprise Standardのみ使用可能)
この例では、"company_sales_reco" という名前のデータセットを使用してダッシュボードを作成します。 基本的なデータセットの操作については、「クイックスタート : データセットを作成する」をご参照ください。
ダッシュボードを作成する
- Quick BI コンソールにログオンして、 [ワークスペース] をクリックします。
- 左側のナビゲーションウィンドウで [ダッシュボード] をクリックしてダッシュボード管理ページに移動します。
- [ダッシュボードの作成] をクリックして、ダッシュボードの編集ページに移動します。
- 下図のように表示モードを選択します。
注 全画面モードは、Quick BI Enterprise Standard のワークスペースでのみ使用できます。 パーソナルスペースは、標準モードのみサポートします。

- [切り替え] アイコンをクリックし、下図のようにデータセットを選択します。
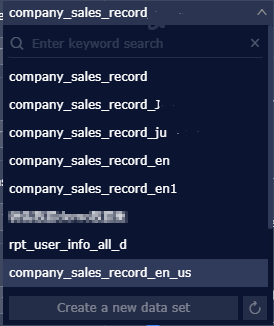
- ワークブック "company_sales_record" をクリックします。 ワークブックのデータは、下図のように、ディメンションリストとメジャーリストにそれぞれ表示されます。
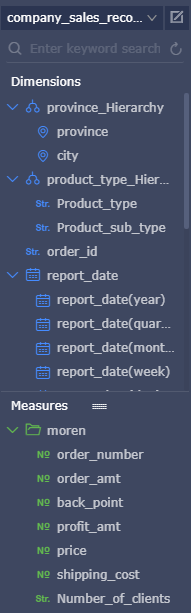
データセットリストが空の場合は、 [データセット] をクリックしてデータセット管理ページに戻り、データセットが正常に作成されているかどうかを確認します。
グラフを作成する (標準モード)
このトピックでは、標準モードで縦棒グラフを作成する方法についてのみ説明します。 グラフの作成方法については、「ダッシュボードの作成」をご参照ください。
各グラフのデータ要素と適用可能なシナリオの詳細については、「ダッシュボードの概要」を参照してください。
ダッシュボードの基本的な操作については、「基本的なダッシュボード操作」をご参照ください。
- 縦棒グラフのアイコンをクリックします。
- [データ] タブに表示される項目をダブルクリックします。 下図のように、項目のデータは指定された領域に自動的に入力されます。
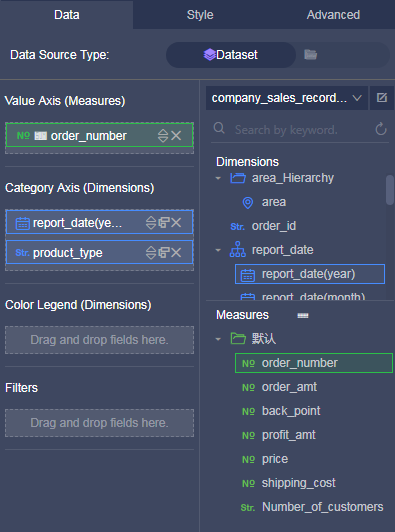
- [更新] をクリックします。 グラフが自動的に描画されます。
大量のデータを表示する必要がある場合は、 色の凡例機能を利用できます。 ディメンション項目を色の凡例領域にドラッグアンドドロップします。 この項目の情報は、グラフにさまざまな色で表示されます。注 この機能は、数値軸領域に 1 つのメジャー項目のみ入力されている場合にのみ使用できます。 色の凡例が利用できない場合、システムはヒントと理由を表示します。 表示された内容に従って、ディメンション項目とメジャー項目を手動で調整します。
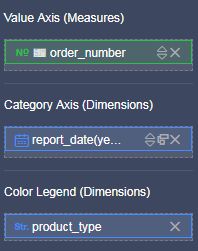
- [更新] をクリックします。 下図に更新された結果を示します。
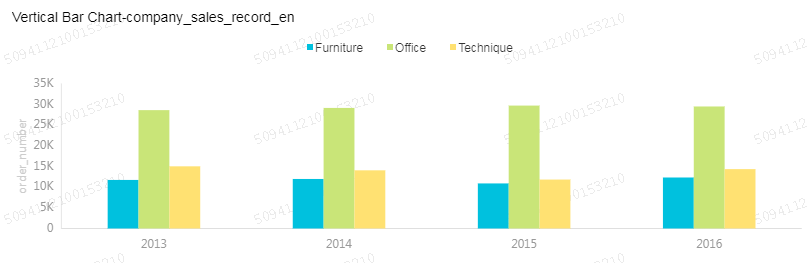
- マウスカーソルを一連のデータの上に移動すると、下図のように、データの詳細 (ツールヒント) が自動的に一覧表示されます。
でツールヒントを非表示にできます。
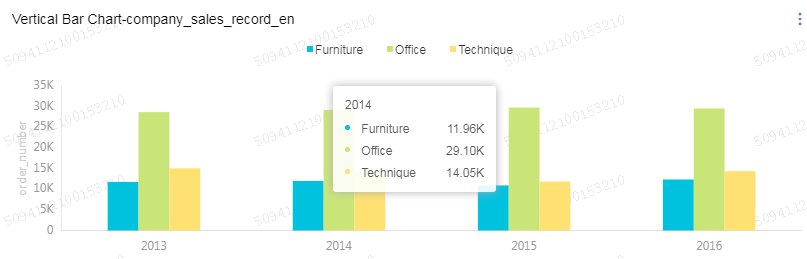
- で[スタイル] タブでは、下図のように、タイトル、レイアウト、形式、および軸スタイルを変更し、凡例の種類を選択できます。
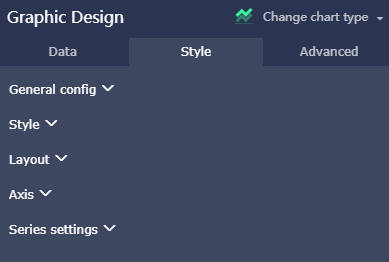
- 全般設定:グラフのタイトルと背景色、およびタイトルのフォントと色を設定できます。
- スタイル:グラフの表示スタイルを設定できます。 たとえば、第 2 Y 軸、積み上げパーセンテージ、積み上げを選択できます。
- レイアウト:凡例の種類と、グラフのツールチップを表示するかどうかを設定できます。
- 軸:軸のタイトルと表示スタイル、軸値の表示モード、および係数を設定できます。
- シリーズの設定:一連のデータのエイリアス、表示タイプ、および色を設定できます。 また、書式、小数点以下の桁数、およびラベルを表示するかどうかを設定することもできます。
現在のグラフを削除するには、 を選択します。
グラフを作成する (全画面モード)
このトピックでは、全画面モードで地理バブルグラフを作成する方法についてのみ説明します。
- 下図のように、[地理バブル] アイコンをクリックします。
- [データ] タブの項目をダブルクリックします。 指定した領域に項目のデータが自動的に入力されます。
注 Province のディメンションタイプが String から Location に変更されていることを確認します。
- [更新] をクリックすると、システムが自動的にグラフを更新します。
- [スタイル] タブをクリックすると、グラフのタイトルと凡例を編集できます。
- [ページ設定] をクリックすると、下図のように、ページの縮尺、背景色、データ更新の時間間隔、およびデータカルーセルの時間間隔を設定します。
現在のグラフを削除するには、 グラフの右下に表示される [削除] をクリックします。
ウィジェットの追加
-
標準ダッシュボード
- フィルターバー
- テキスト領域
- IFrame
- タブ
- イメージ
-
全画面モード
- テキスト領域
- IFrame
- イメージ
- フィルターバーを追加する
[フィルターバー] をクリックすると、1 つ以上のグラフで特定のデータを検索できます。
- 下図のように、[フィルターバー] アイコンをクリックします。
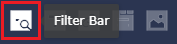
- [フィルターバー] ウィジェットをクリックして編集メニューを開きます。
- 操作可能なデータセット ( company_sales_record など) を選択します。
- 検索する項目 (product_type) を選択します。
フィルターバーは、異なるソースまたは同じソースからのデータセットに対するフィルター操作をサポートしています。 この例では、同じソースのデータセットを使用しています。
- [フィルターの設定] アイコンをクリックし、[現在のデータセット] を選択します。 下図のようにグラフを選択します。

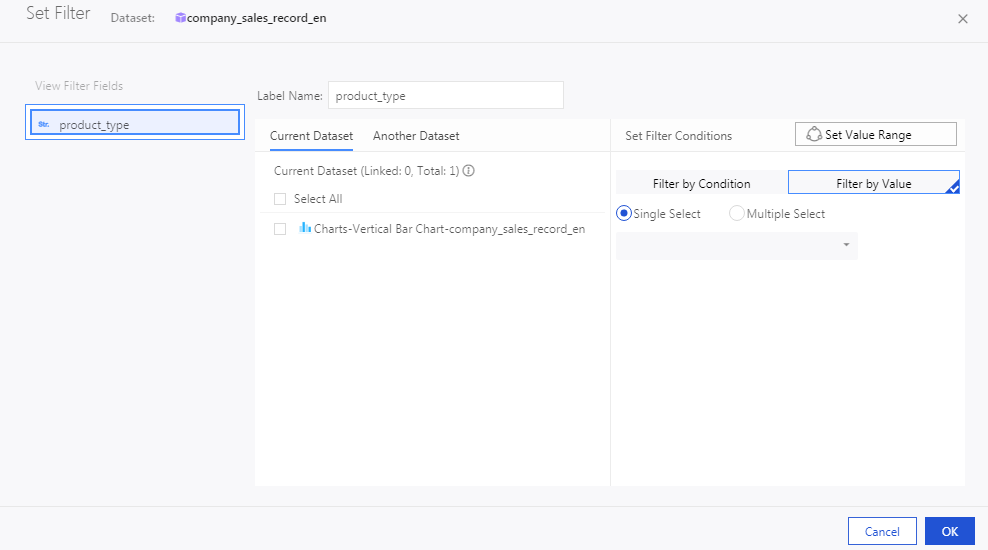
- [スタイル] をクリックすると、ウィジェットのタイトルを編集できます。
- [フィルター条件の設定] ダイアログボックスで [列挙型でフィルター]をクリックし、[比率] または [複数選択] を選択します。
- 下図のように、ドロップダウンの矢印をクリックして検索する項目を選択します。
注 [比率] を選択した場合、選択できる項目は 1 つだけです。 [複数選択] を選択した場合は、複数の項目を選択できます。
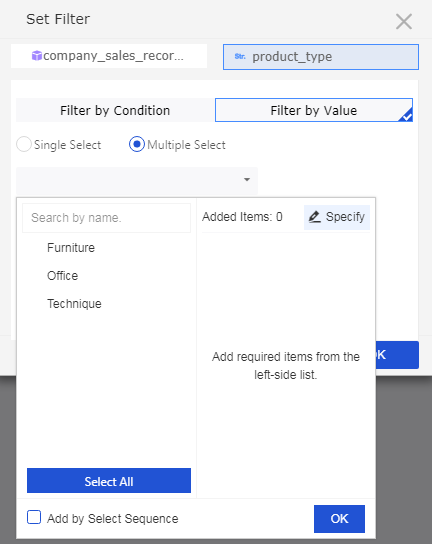
- [検索] をクリックすると、照会された項目を含むグラフが更新されます。
現在のウィジェットを削除するには、 ウィジェット右上の をクリックします。
日付または値で項目を検索することもできます。
- 下図のように、[フィルターバー] アイコンをクリックします。
- テキスト領域を追加する
テキスト領域にテキストを入力して、レポートのタイトルなどのコンテンツを設定できます。
- [テキスト領域] アイコンをクリックします。
- 下図のようにテキストを入力します。

現在のウィジェットを削除するには、 ウィジェット右上の をクリックします。
- IFrame を追加する
IFrame を使用して、、リアルタイムで Web データを照会するために必要な必要な Web ページを挿入し、また、現在のダッシュボードのデータに関連する Web ページを閲覧できます。
- [IFrame] アイコンをクリックします。
- 下図のように、Web アドレスを入力します。
注 Web アドレスは、先頭が https である必要があります。
現在のウィジェットを削除するには、 ウィジェット右上の をクリックします。
- タブを追加する
タブを使用して、さまざまなタブページに複数のグラフを表示できます。
- [タブ] アイコンをクリックします。
- 新しいタブページを追加するには、[タブページの追加] をクリックします。
- グラフを挿入するタブを選択します。 たとえば、[タブ 1] をクリックすると、タブ 1 が青い線で強調表示されます。
- 必要なグラフのアイコンをクリックすると、グラフが自動的にタブ 1 に挿入されます。
- 以下の手順に従ってグラフを作成します。 チャートが作成されると、作成されたタブウィジェットが下図のように表示されます。
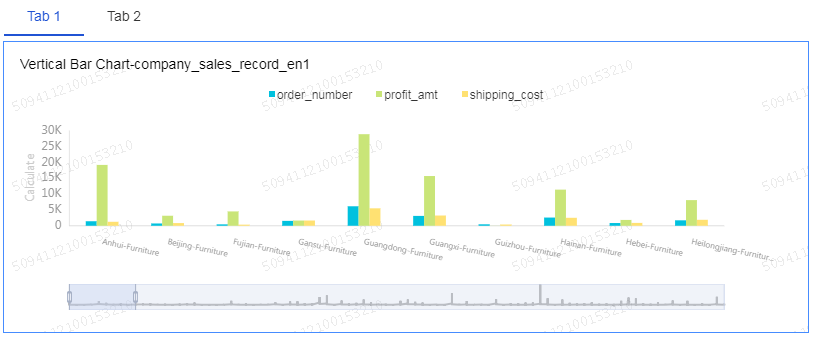
現在のウィジェットを削除するには、 ウィジェット右上の をクリックします。
- 画像を追加する
PIC 関数を使用して、必要に応じて画像を挿入できます。
- 画像アイコンをクリックします。
- 画像の URL を入力します。
- 下図のように、ドロップダウンの矢印をクリックして画像の表示スタイルを選択します。
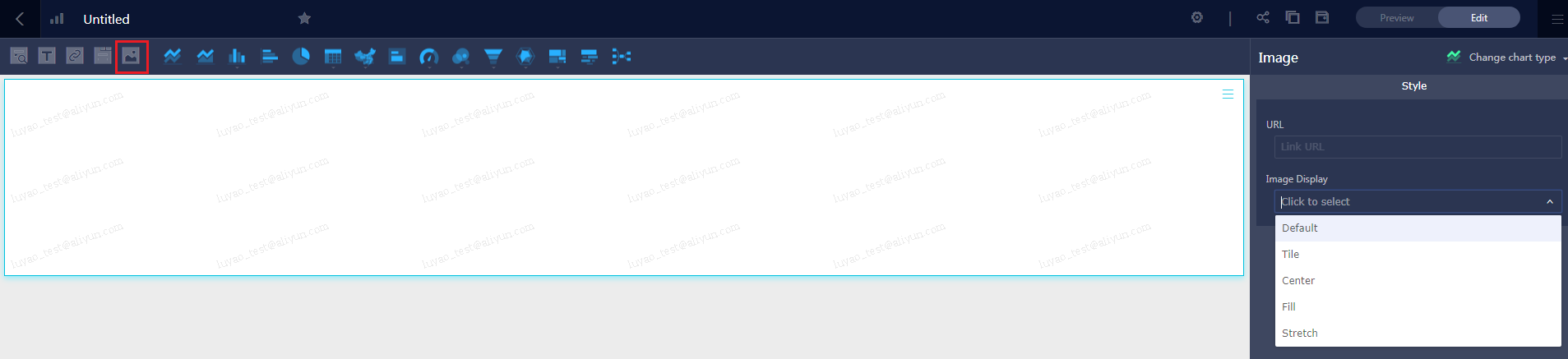
現在のウィジェットを削除するには、 ウィジェット右上の をクリックします。
ダッシュボードをプレビューする
ダッシュボードの編集後、ダッシュボードでグラフをプレビューできます。
[プレビュー] をクリックし、下図のように [PC プレビュー] または [モバイルプレビュー] を選択します。
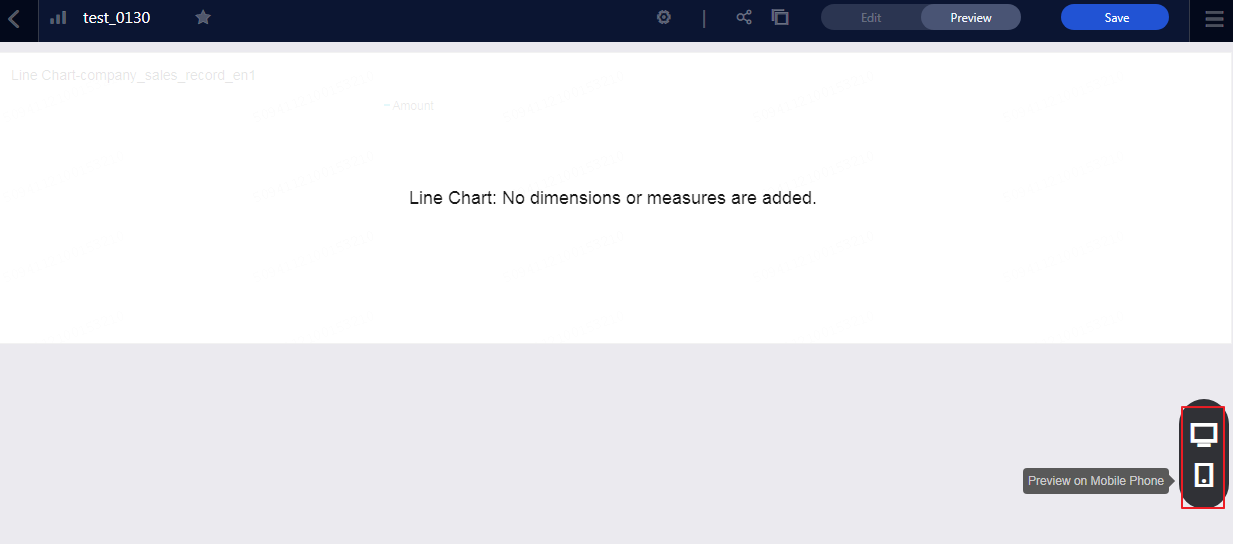
ダッシュボードを保存する
ダッシュボードの編集後、[保存] をクリックしてダッシュボードを保存できます。
[保存] をクリックします。