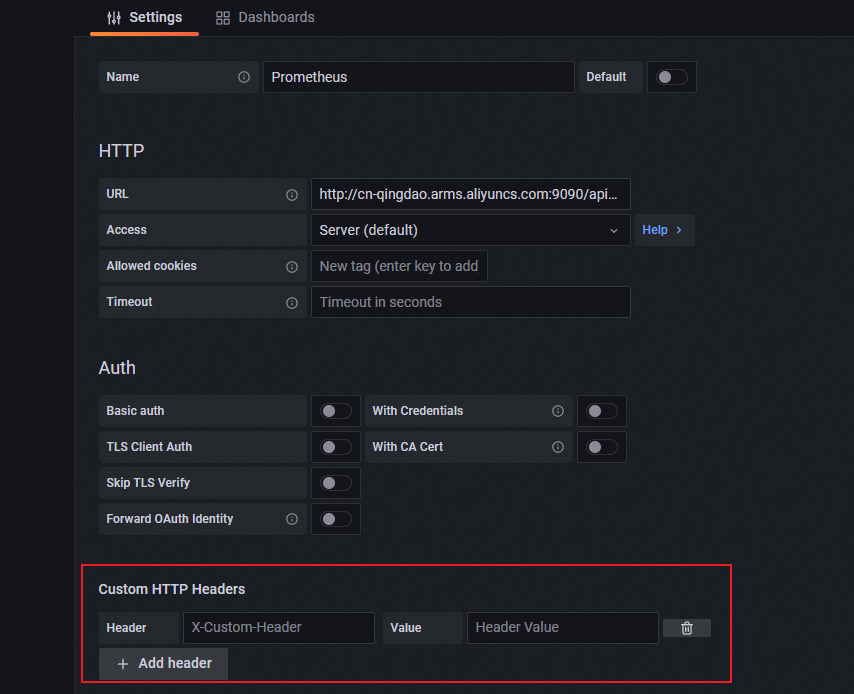ローカルの Grafana システムで Managed Service for Prometheus のデータを表示する場合は、Managed Service for Prometheus が提供する API 操作を使用できます。このトピックでは、Managed Service for Prometheus の監視データをローカルの Grafana システムと統合する方法について説明します。
前提条件
Grafana がオンプレミスのマシンにインストールされていること。
手順 1: Managed Service for Prometheus が提供する専用 API を取得する
専用 API を使用して、Managed Service for Prometheus をローカルの Grafana システムと統合できます。API を取得するには、次の手順を実行します。
Managed Service for Prometheus コンソール にログインします。
左側のナビゲーションペインで、インスタンス をクリックします。
インスタンス ページで、管理する Prometheus インスタンス をクリックして、インスタンスの詳細ページに移動します。設定 タブで、HTTP API のパブリックまたはプライベート URL をコピーします。
説明クラウドサービスを監視する Prometheus インスタンス を使用する場合は、監視対象のクラウドサービスに基づいて HTTP API の URL を選択します。

オプション。読み取りおよび書き込み操作のデータセキュリティを向上させるには、トークンの生成 をクリックして、Prometheus インスタンス のトークンを取得します。
重要トークンが生成された後、Grafana でデータソースを追加するときにトークンを設定する必要があります。そうしないと、Managed Service for Prometheus からデータを読み取ることができない場合があります。
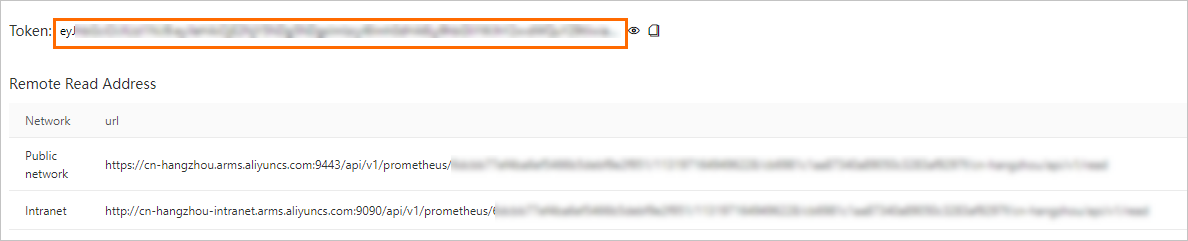
手順 2: Grafana システムにログインする
Managed Service for Grafana コンソール にログインします。左側のナビゲーションペインで、ワークスペース管理 をクリックします。
ワークスペース管理 ページで、管理するワークスペースを見つけ、URL 列の URL をクリックして Grafana に移動します。
説明Grafana の管理者アカウントとワークスペースの作成時に設定したパスワードを使用して Grafana にログインできます。また、Alibaba Cloud でサインイン をクリックして、現在の Alibaba Cloud アカウントで Grafana にログインすることもできます。
手順 3: ローカルの Grafana システムにデータソースを追加する
手順 1 で取得した API を、ローカルの Grafana システムのデータソースとして追加します。次の手順を実行します。
Grafana 9.x
Grafana 10.x
Grafana のホームページで、
 アイコンをクリックします。
アイコンをクリックします。左側のナビゲーションペインで、 を選択します。
データソース タブで、+ データソースを追加 をクリックします。
データソースを追加 ページで、Prometheus をクリックします。
設定 タブで、名前 フィールドに名前を入力し、手順 1 で取得した API URL を URL フィールドに貼り付けます。
オプション。カスタム HTTP ヘッダー セクションで、+ ヘッダーを追加 をクリックします。Header パラメーターを Authorization に設定し、Value パラメーターを 手順 1 で生成されたトークンに設定します。
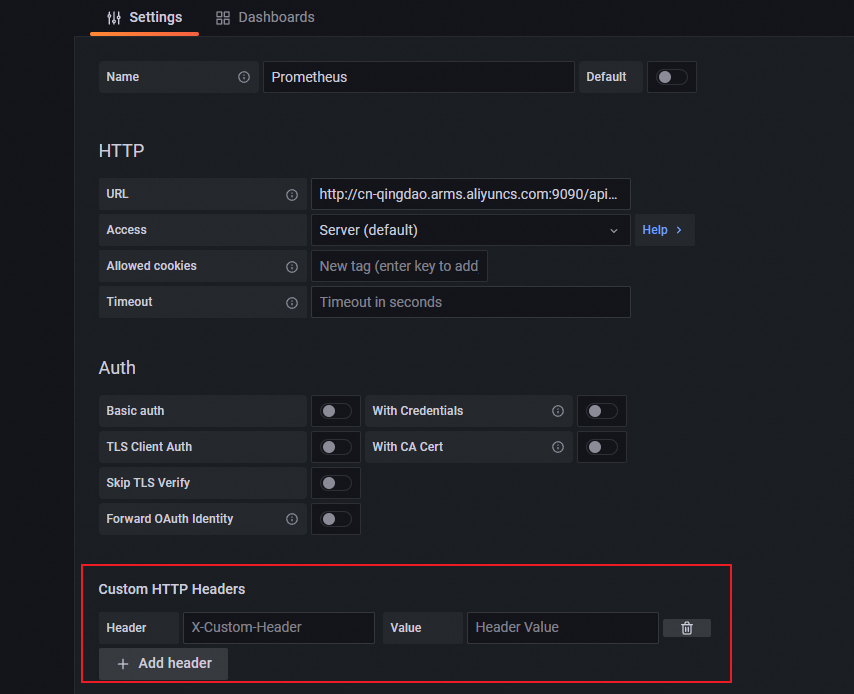
保存 & テスト をクリックします。
手順 4: ダッシュボードを作成する
Grafana 9.x
Grafana の左側のナビゲーションペインで、
 > 新しいダッシュボード を選択します。
> 新しいダッシュボード を選択します。新しいダッシュボード ページで、新しいパネルを追加 をクリックします。
クエリ タブの パネルの編集 ページで、手順 3 で追加したデータソースを データソース ドロップダウンリストから選択します。
A セクションの クエリ タブで、メトリック および ラベル ドロップダウンリストからメトリックを選択し、クエリの実行 をクリックします。
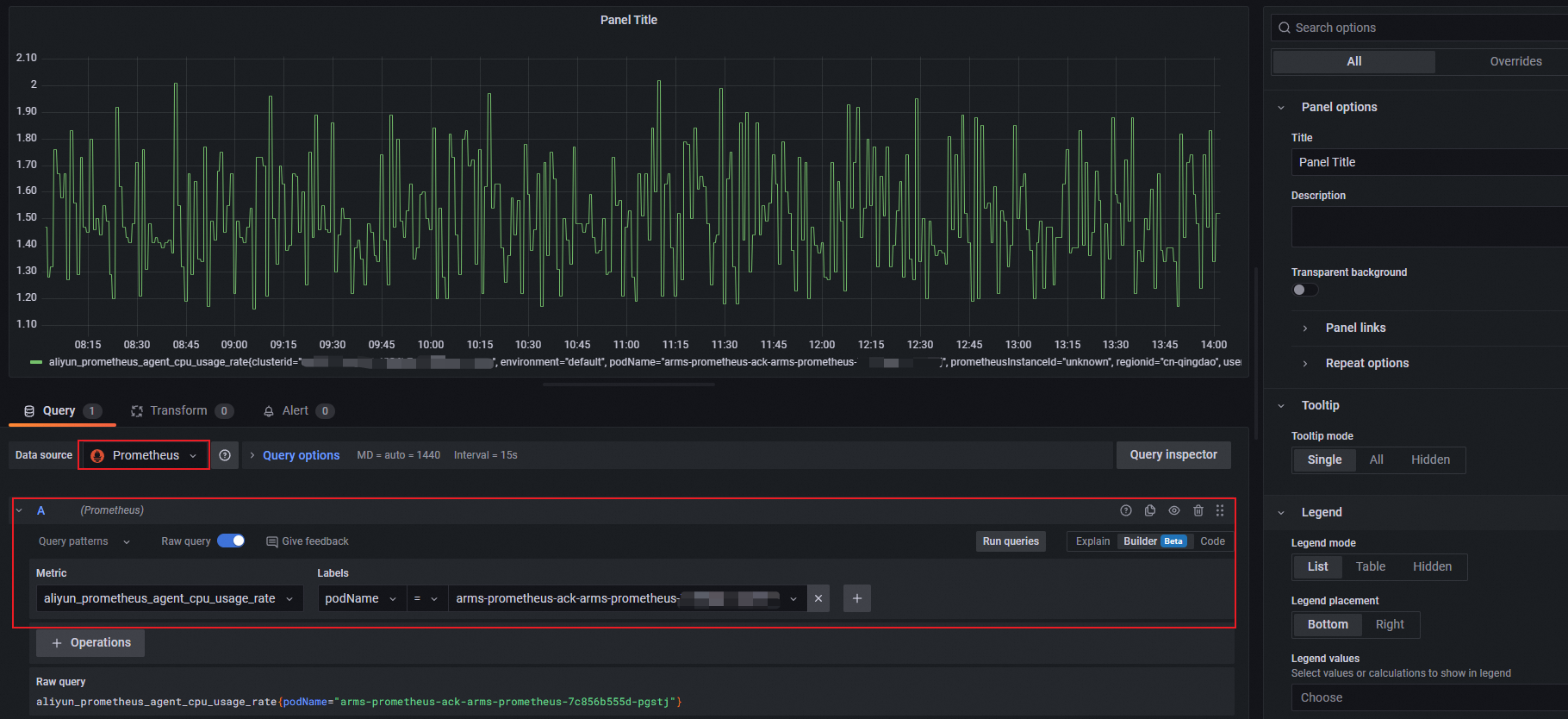
右側のペインで、チャートの名前、タイプ、グラフスタイルを指定します。
適用 をクリックします。
右上隅にある
 アイコンをクリックします。次に、ダッシュボードの名前とダッシュボードが配置されているディレクトリを指定します。
アイコンをクリックします。次に、ダッシュボードの名前とダッシュボードが配置されているディレクトリを指定します。保存 をクリックします。
Grafana 10.x
Grafana のホームページで、
 アイコンをクリックします。
アイコンをクリックします。左側のナビゲーションペインで、ダッシュボード をクリックします。表示されるページで、新しいダッシュボード新規 ドロップダウンリストから を選択します。
新しいダッシュボード ページで、+ 可視化を追加 をクリックします。
データソースを選択 ページの右側で、手順 3 で追加したデータソースを選択します。
A セクションの クエリ タブで、メトリック および ラベル ドロップダウンリストからメトリックを選択し、クエリの実行 をクリックします。
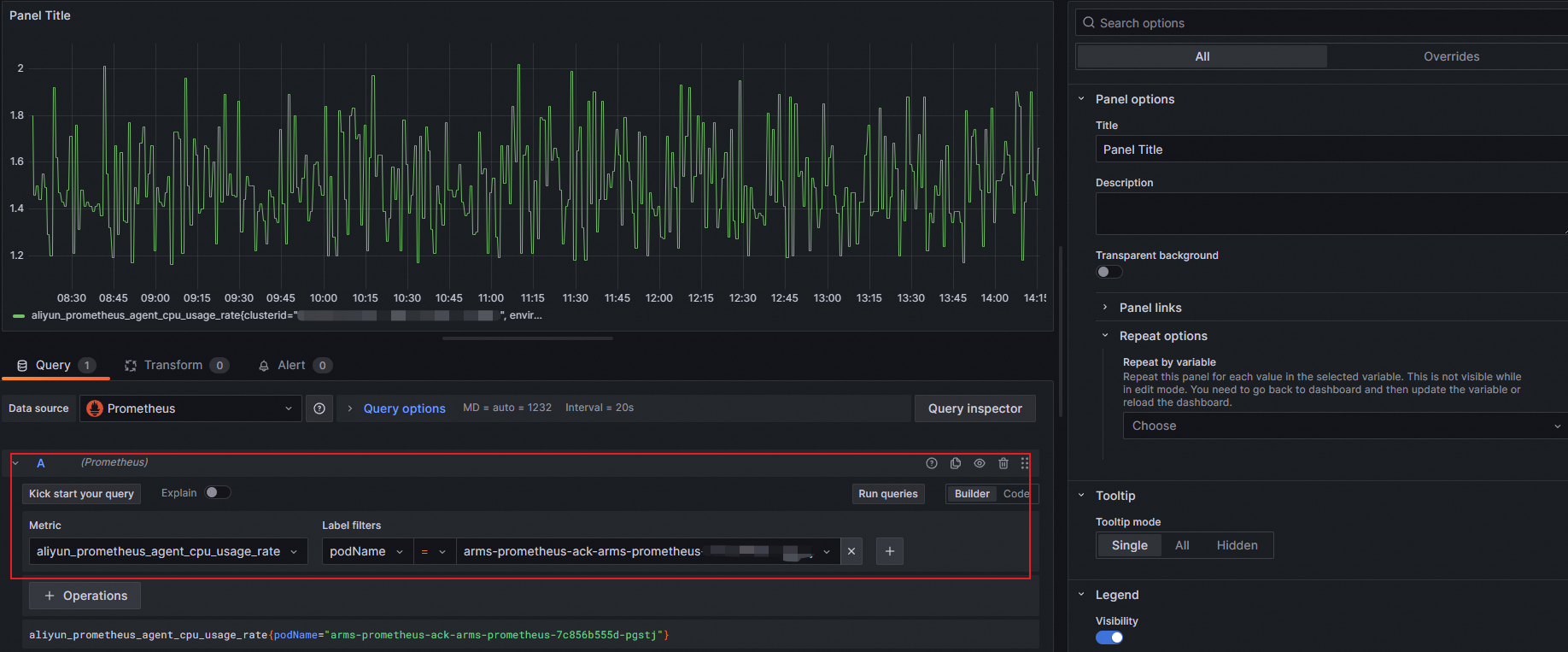
右側のペインで、チャートの名前、タイプ、グラフスタイルを指定します。
適用 をクリックします。
右上隅にある
 アイコンをクリックします。次に、ダッシュボードの名前とダッシュボードが配置されているディレクトリを指定します。
アイコンをクリックします。次に、ダッシュボードの名前とダッシュボードが配置されているディレクトリを指定します。保存 をクリックします。
手順 5: 監視データを表示する
Grafana 9.x
Grafana の左側のナビゲーションペインで、
 アイコンをクリックし、参照 をクリックします。
アイコンをクリックし、参照 をクリックします。参照 タブで、ディレクトリを見つけ、ダッシュボードをクリックしてチャートを表示します。
Grafana 10.x
Grafana のホームページで、左上隅にある
 アイコンをクリックします。
アイコンをクリックします。左側のナビゲーションペインで、ダッシュボード をクリックします。ディレクトリを見つけ、ダッシュボードをクリックしてチャートを表示します。
 > データソースを追加 を選択します。
> データソースを追加 を選択します。