Alibaba Cloud Managed Service for Prometheus を使用すると、複数の Alibaba Cloud サービスの監視データを統合し、デフォルトの Grafana ダッシュボードとアラートルールを提供できます。このトピックでは、ApsaraDB RDS for MySQL を例として使用して、Alibaba Cloud サービスを Managed Service for Prometheus に統合する方法を示します。
前提条件
Managed Service for Prometheus がアクティブ化されていること。詳細については、課金 を参照してください。
ハイブリッドクラウドモニタリングがアクティブ化されていること。詳細については、ハイブリッドクラウドモニタリングのアクティブ化 を参照してください。
ステップ 1: クラウドサービスの監視データを Managed Service for Prometheus に統合する
左側のナビゲーションペインで、統合センター をクリックします。
統合センター ページで、データベース タブをクリックし、Alibaba Cloud RDS データベース をクリックします。
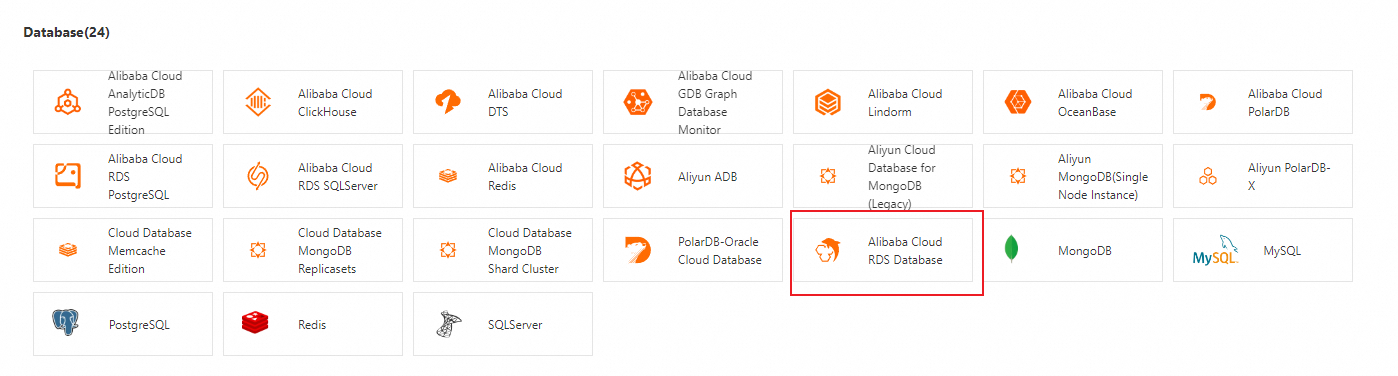 説明
説明Managed Service for Prometheus は、ハイブリッドクラウドモニタリングに依存してクラウドサービスの監視データを取得します。ハイブリッドクラウドモニタリングをアクティブ化していない場合は、今すぐアクティブ化する をクリックしてサービスをアクティブ化する必要があります。詳細については、ハイブリッドクラウドモニタリングのアクティブ化 を参照してください。ハイブリッドクラウドモニタリングがアクティブ化されたら、再検出 をクリックします。
ハイブリッドクラウドモニタリングのアクティブ化は非同期操作です。Application Real-Time Monitoring Service (ARMS) コンソールでハイブリッドクラウドモニタリングがアクティブ化されていないというプロンプトが引き続き表示される場合は、約 10 ~ 20 秒待ってから、再検出 をもう一度クリックします。
表示されるページの 統合を開始 タブで、データを保存するリージョンを選択し、OK をクリックします。ApsaraDB RDS for MySQL の監視データを Managed Service for Prometheus に統合するには、1 ~ 2 分かかります。
説明Managed Service for Prometheus は、インスタンスがデプロイされているリージョンを含む、すべてのリージョンにあるアカウント内の ApsaraDB RDS for MySQL のデータを単一の Prometheus インスタンスに統合します。Prometheus インスタンスは、一般的に使用するリージョンにデプロイすることをお勧めします。
ハイブリッドクラウドモニタリングを使用してクラウドサービスの監視メトリクスを Managed Service for Prometheus に統合する場合、ハイブリッドクラウドモニタリングで監視メトリクス用に構成されている既存のタグを同期し、インスタンス ID やインスタンスタグなどの Prometheus インスタンスのメタデータをインスタンス関連の監視メトリクスのタグとして追加できます。メトリクスでは、デフォルトタグとカスタムタグの以下のタイプのタグがサポートされています。
デフォルトタグ
デフォルトタグは、クラウドサービスのタイプによって異なります。したがって、Managed Service for Prometheus がメトリクスを収集すると、インスタンスに関連する他のメタデータがタグとして対応するメトリクスに添付されます。
タグ名
説明
id
インスタンス ID。
instanceName
インスタンス名。
resourceGroupId
リソースグループ ID。
resourceGroupName
リソースグループ名。
regionId
インスタンスが存在するリージョン。
zoneId
ゾーン ID。
userId
Alibaba Cloud アカウントの ID。
namespace
名前空間 ID。
product
クラウドサービス。
measure
ハイブリッドクラウドモニタリングで構成されたタグの名前。
measure_desc
ハイブリッドクラウドモニタリングで構成されたタグの説明。
カスタムタグ
クラウドサービスインスタンスに
o11y.aliyun.dev/というプレフィックスが付いたタグがある場合、o11y.aliyun.dev/ の前のコンテンツが監視メトリクスのタグとして追加されます。たとえば、インスタンスタグがo11y.aliyun.dev/project=abcの場合、新しいタグproject=abcが監視メトリクスに追加されます。
ステップ 2: ダッシュボードを表示する
左側のナビゲーションペインで、統合管理 をクリックします。
統合管理 ページの 統合環境 タブで、クラウドサービスクラウドサービスリージョン をクリックします。
クラウドサービスクラウドサービスリージョン タブで、管理する環境インスタンスの名前をクリックします。
コンポーネント管理 タブの アドオンタイプ セクションで、ダッシュボード をクリックして、組み込みの Grafana ダッシュボードを表示します。
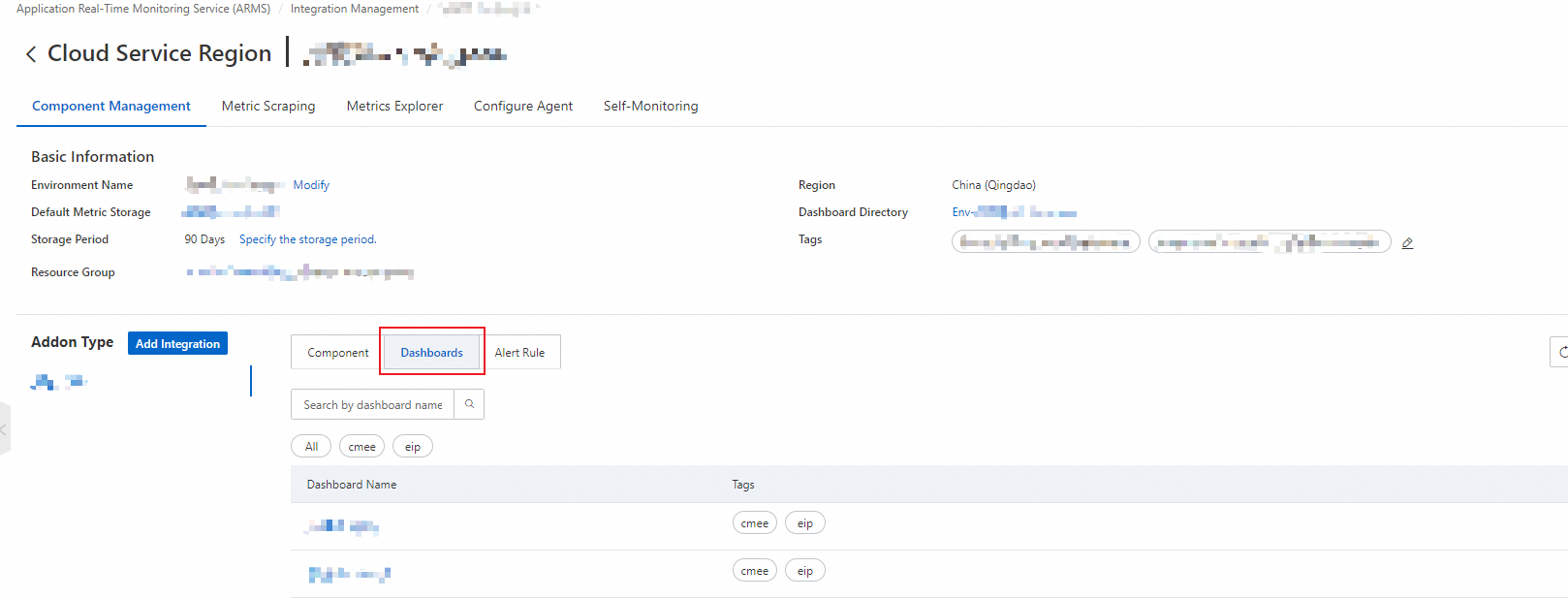
ステップ 3: アラートを構成する
Managed Service for Prometheus console にログインします。
左側のナビゲーションペインで、統合管理 をクリックします。
統合管理 ページの 統合環境 タブで、クラウドサービスクラウドサービスリージョン をクリックします。
クラウドサービスクラウドサービスリージョン タブで、管理する環境インスタンスの名前をクリックします。
コンポーネント管理 タブの アドオンタイプ セクションで、アラートルール をクリックして、組み込みのアラートルールを表示します。
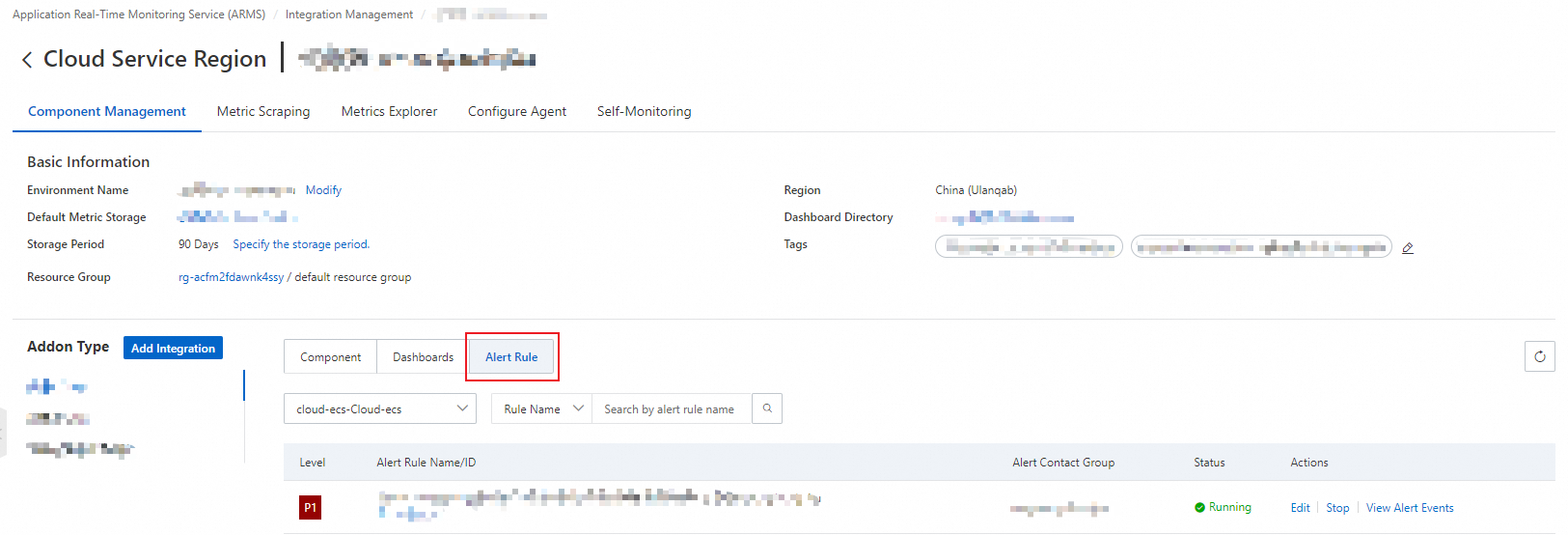
組み込みのアラートルールは、アラート通知を送信せずにアラートイベントを生成します。メールまたは他のチャネルを使用してアラート通知を送信する場合は、編集 をクリックして通知方法を構成します。「Prometheus アラートルールの編集」ページで、アラートのしきい値、期間、およびアラートメッセージをカスタマイズできます。詳細については、Prometheus インスタンスのアラートルールを作成する を参照してください。

アラート通知をシンプルモードに設定すると、アラート通知を受信する連絡先と通知期間を構成し、アラート通知を繰り返し送信するかどうかを指定できます。
ステップ 4: クラウドサービスのカスタムグローバルダッシュボードを作成する
Grafana ワークスペースを作成したら、ワークスペースでビジネス要件に基づいてカスタム Grafana ダッシュボードを作成できます。カスタムダッシュボードを作成するには、次の手順を実行します。
カスタムワークスペースを作成する
左側のナビゲーションペインで、統合管理 をクリックします。
統合管理 ページの 統合環境 タブで、クラウドサービスクラウドサービスリージョン をクリックします。
クラウドサービスクラウドサービスリージョン タブで、管理する環境インスタンスの名前をクリックします。
コンポーネント管理 タブの 基本情報 セクションで、デフォルトメトリクスストレージ の右側にあるインスタンス名をクリックします。
設定 タブの 基本情報 セクションで、ワークスペースを作成 をクリックします。

ワークスペースを作成 ページで、プロンプトに従ってパラメータを構成し、今すぐ作成 をクリックします。
Grafana ワークスペースを変更する
Grafana ワークスペースが作成されたら、Prometheus インスタンスの 設定 タブに戻り、 アイコンをクリックします。表示されるダイアログボックスで、作成したワークスペースを選択し、OK をクリックしてから、OK をクリックします。
アイコンをクリックします。表示されるダイアログボックスで、作成したワークスペースを選択し、OK をクリックしてから、OK をクリックします。
Grafana にログインする
Managed Service for Prometheus console にログインします。
左側のナビゲーションペインで、インスタンス をクリックします。
Prometheus インスタンスの Grafana ワークスペース 列に表示されている Grafana ワークスペースの名前をクリックして、Grafana にログインします。
クラウドリソース監視用のダッシュボードを作成する
このセクションでは、Elastic Compute Service (ECS) インスタンスと ApsaraDB RDS インスタンスの監視データ用のダッシュボードを作成する方法について説明します。他のクラウドサービスのデータを監視するダッシュボードを作成する手順も同様です。
この例では、Grafana V10.0.x を使用しています。
ECS 監視ダッシュボードを作成する
ダッシュボード タブで、+ ダッシュボードを作成 をクリックします。表示されるページで、+ ビジュアライゼーションを追加 をクリックします。データソースを選択 ダイアログボックスで、デフォルトのデータソースを選択します。

ページの右上にあるドロップダウンリストから テーブル を選択します。
ページの左下にある + クエリ を 2 回クリックして、B セクションと C セクションを追加します。A、B、C の各セクションの右側にある コード をクリックします。
A、B、C の各セクションの対応する メトリクスブラウザ コードブロックに次のコードを入力します。
セクション
コード
A
avg(AliyunEcs_cpu_total{})by(regionId,instanceId,instanceName)B
avg(AliyunEcs_memory_usedutilization{})by(regionId,instanceId,instanceName)C
avg(AliyunEcs_net_tcpconnection{state="ESTABLISHED"})by(regionId,instanceId,instanceName)A、B、C セクションでそれぞれ [オプション] をクリックし、形式 で [表] を選択し、種類 で [即時] を選択します。
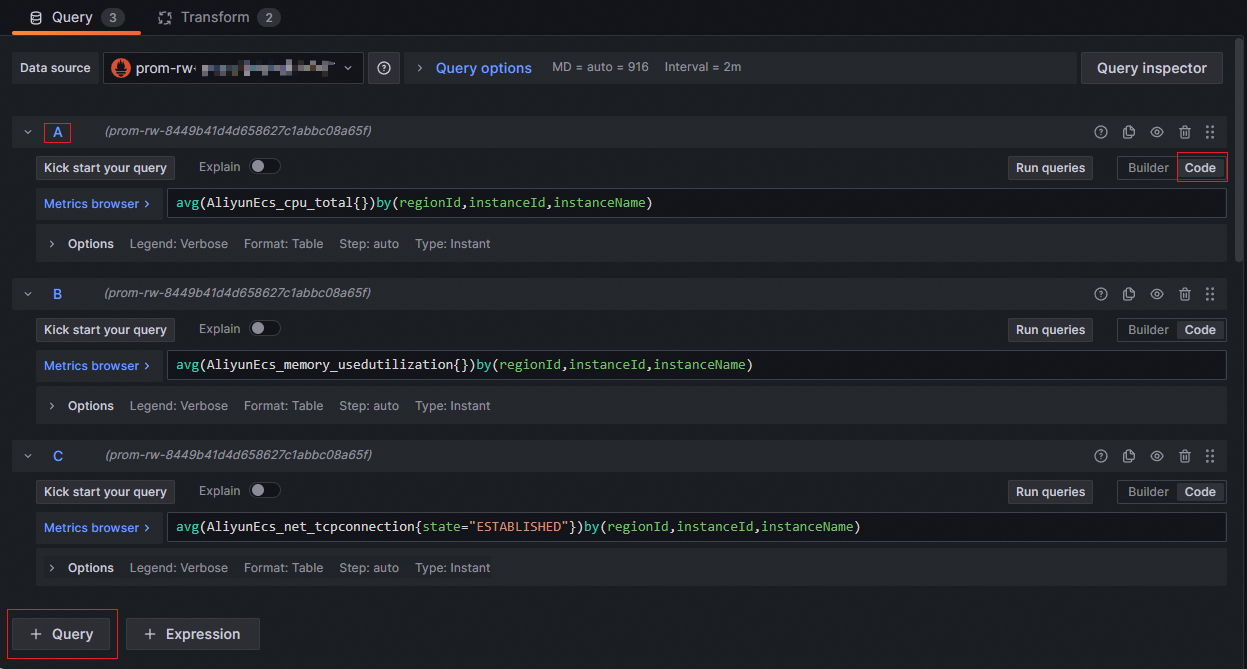
ページの右下隅にある変換をクリックします。
+ 変換を追加をクリックします。表示される検索ボックスにマージと入力し、マージをクリックして変換セクションに追加します。
+ 変換を追加をクリックします。表示される検索ボックスにフィールドの整理と入力し、フィールドの整理をクリックして変換セクションに追加します。
 時間の前にあるアイコンをクリックし、次の表に示すタグを構成します。
時間の前にあるアイコンをクリックし、次の表に示すタグを構成します。タグ
値
instanceId
インスタンス ID
instanceName
インスタンス名
regionId
リージョン
値 #A
CPU 使用率 (%)
値 #B
メモリ使用率 (%)
値 #C
接続数
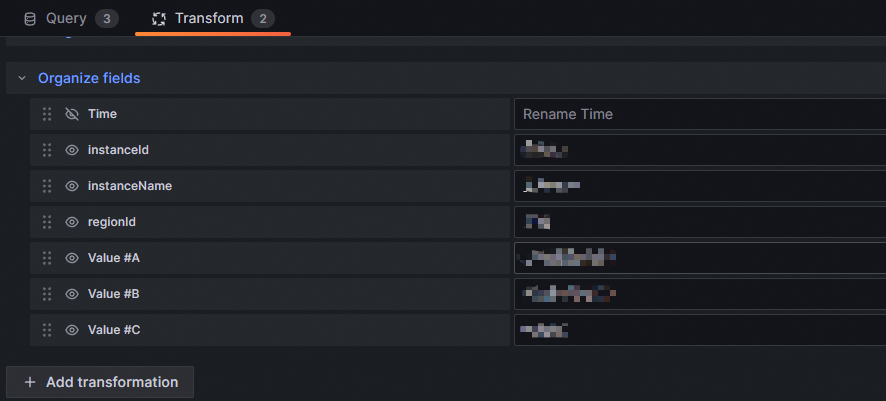
ページの右側にあるオーバーライドをクリックし、パラメーターを設定します。
+ フィールドオーバーライドを追加をクリックし、名前付きフィールドを選択し、ドロップダウンリストからCPU使用率(%)を選択してオーバーライド1を作成します。最初の2つの手順を繰り返し、ドロップダウンリストからメモリ使用率(%)を選択してオーバーライド2を作成します。
+ オーバーライドプロパティを追加をオーバーライド1セクションとオーバーライド2セクションでクリックし、ドロップダウンリストからセルオプション > セルタイプを選択し、ビジネス要件に基づいてドロップダウンリストからゲージ > ゲージ表示モードまたはゲージ > 値表示を選択します。次の表にタグの説明を示します。
タグ
値
ゲージ表示モード
レトロLCD
値表示
テキストの色
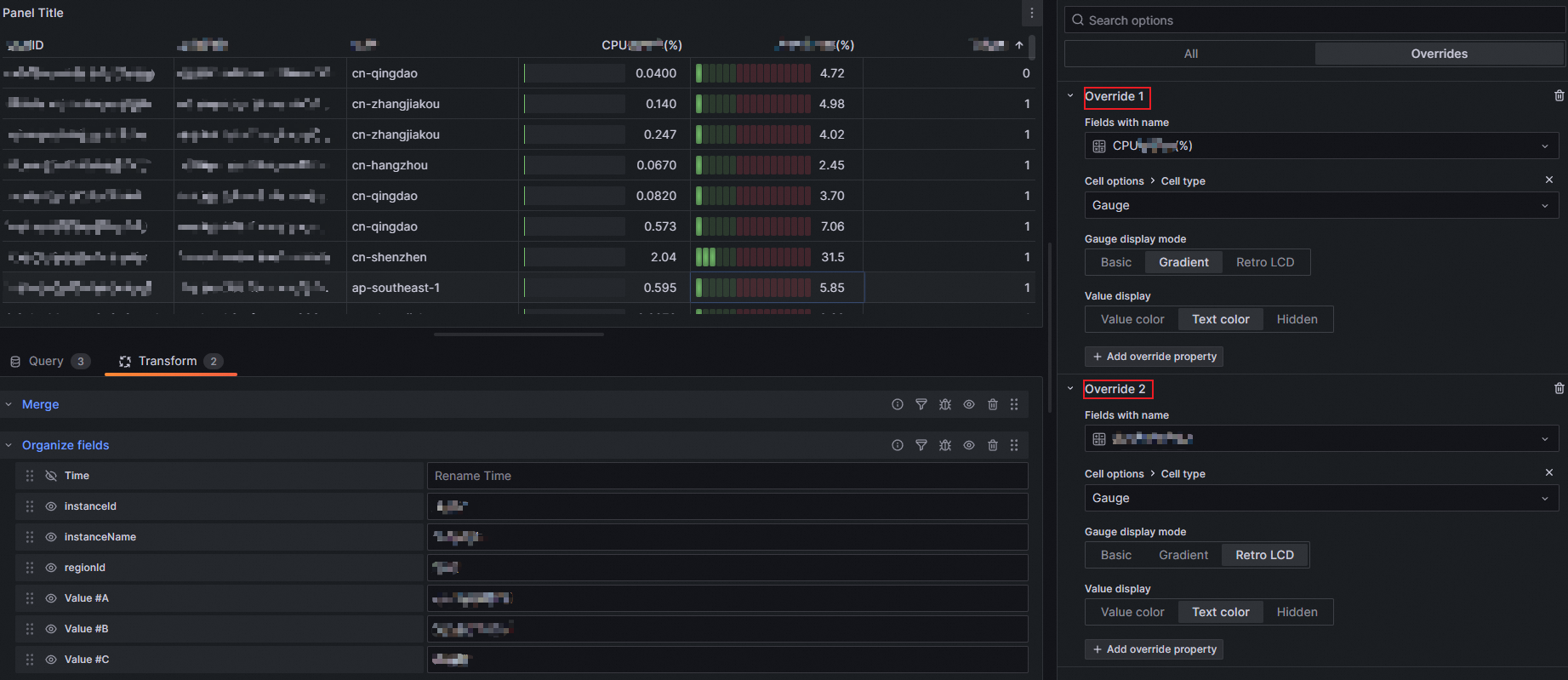
ページの右上隅にある保存をクリックして、ダッシュボードを保存します。
ApsaraDB RDS モニタリングダッシュボードを作成する
ECS モニタリングダッシュボードの作成後、ページの右上隅にある
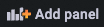 アイコンをクリックし、ドロップダウンリストから ビジュアライゼーション を選択します。
アイコンをクリックし、ドロップダウンリストから ビジュアライゼーション を選択します。 ページの左側で、データソース ドロップダウンリストからデフォルトのデータソースを選択します。

ページの右上隅にある検索ボックスで、テーブル を検索して選択します。
ページの左下隅にある + クエリ を 2 回クリックして、B セクションと C セクションを追加します。A、B、C 各セクションの右側にある コード をクリックします。
次のコードを、メトリクスブラウザーの対応するコードブロック (A、B、C のセクション) に入力します。
セクション
コード
A
avg(AliyunRds_CpuUsage{engine="MySQL"})by(regionId,instanceId,instanceName)B
avg(AliyunRds_MemoryUsage{engine="MySQL"})by(regionId,instanceId,instanceName)C
avg(AliyunRds_DiskUsage{engine="MySQL"})by(regionId,instanceId,instanceName)A、B、C 各セクションで、[オプション] をクリックし、フォーマット に テーブル を選択し、タイプ に インスタント を選択します。
ページの右下隅にある 変換 をクリックします。
+ 変換を追加 をクリックします。表示される検索ボックスに マージ と入力し、マージ をクリックして、[変換] セクションに追加します。
+ 変換を追加 をクリックします。表示される検索ボックスに フィールドの整理 と入力し、フィールドの整理 をクリックして、[変換] セクションに追加します。
 アイコンをクリックして、時間 の前にある アイコンをクリックし、次の表に記載されているタグを設定します。
アイコンをクリックして、時間 の前にある アイコンをクリックし、次の表に記載されているタグを設定します。タグ
値
値 #A
CPU 使用率 (%)
値 #B
メモリ使用率 (%)
値 #C
ディスク使用率 (%)
ページの右側にある すべて をクリックします。[すべて] タブの パネルオプション セクションで、タイトル を ApsaraDB RDS インスタンス に設定します。
ページの右側にある オーバーライド をクリックし、パラメータを設定します。
+ フィールドオーバーライドを追加 をクリックし、名前付きフィールド を選択してから、ドロップダウンリストから CPU 使用率 (%) を選択して、オーバーライド 1 を作成します。最初の 2 つの手順を繰り返し、ドロップダウンリストから メモリ使用率 (%) を選択して、オーバーライド 2 を作成します。最初の 2 つの手順を繰り返し、ドロップダウンリストから ディスク使用率 (%) を選択して、オーバーライド 3 を作成します。
オーバーライド 1、オーバーライド 2、オーバーライド 3 各セクションで + オーバーライドプロパティを追加 をクリックし、ドロップダウンリストから セルオプション > セルタイプ を選択し、ビジネス要件に基づいてドロップダウンリストから ゲージ > ゲージ表示モード または ゲージ > 値の表示 を選択します。次の表にタグを示します。
タグ
値
ゲージ表示モード
レトロ LCD
値の表示
テキストの色
ページの右上隅にある 保存 をクリックして、ダッシュボードを保存します。