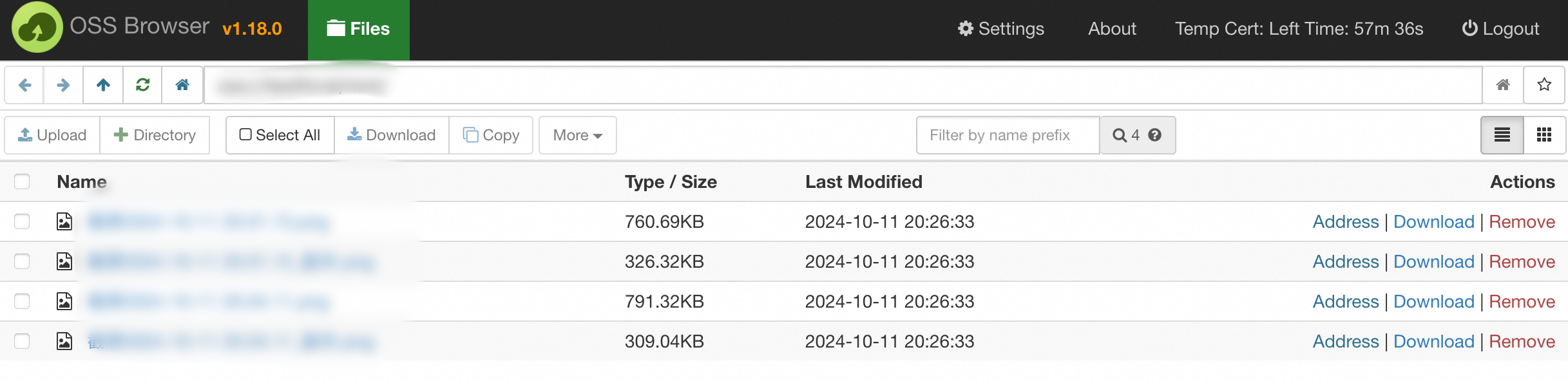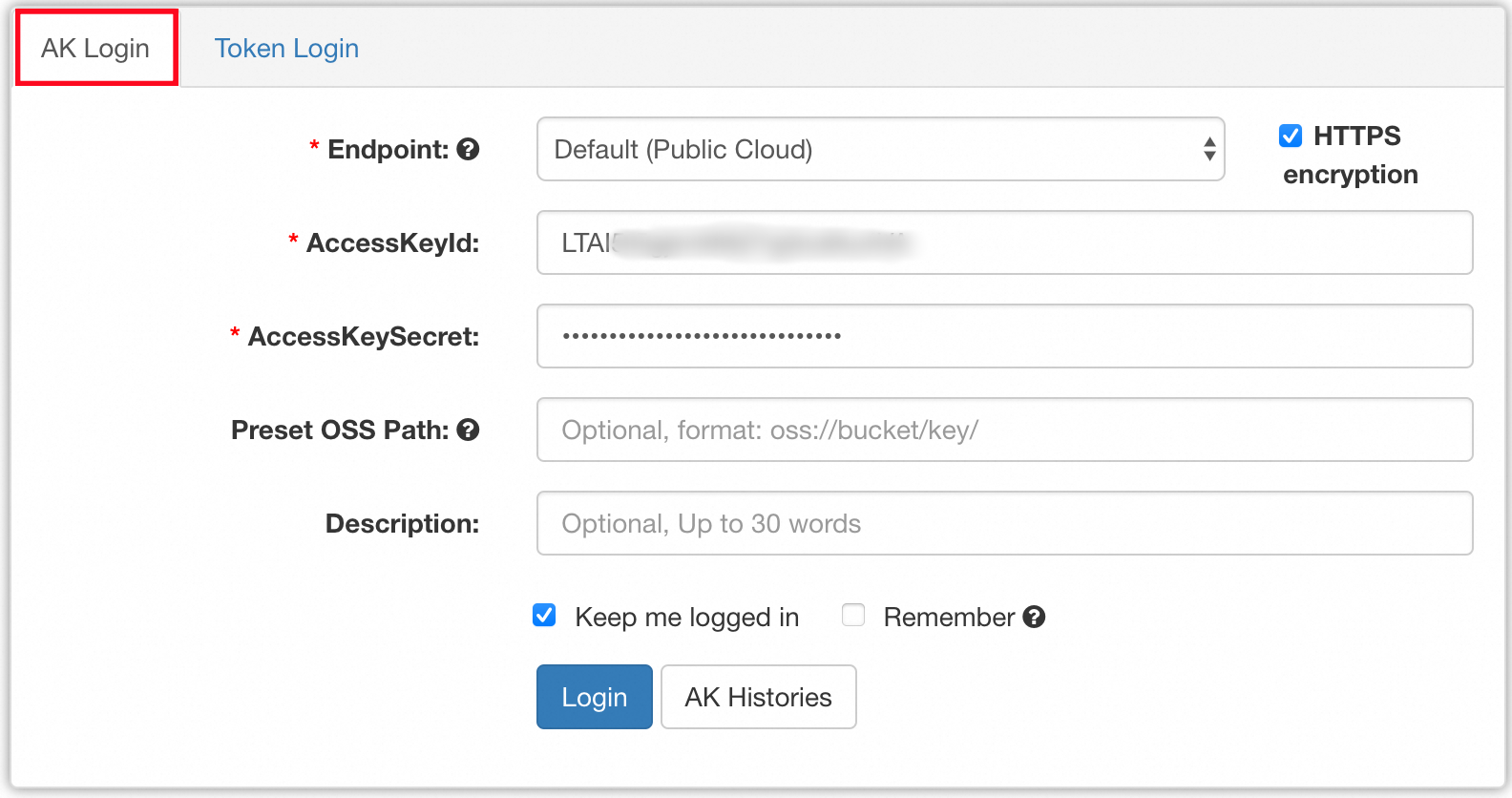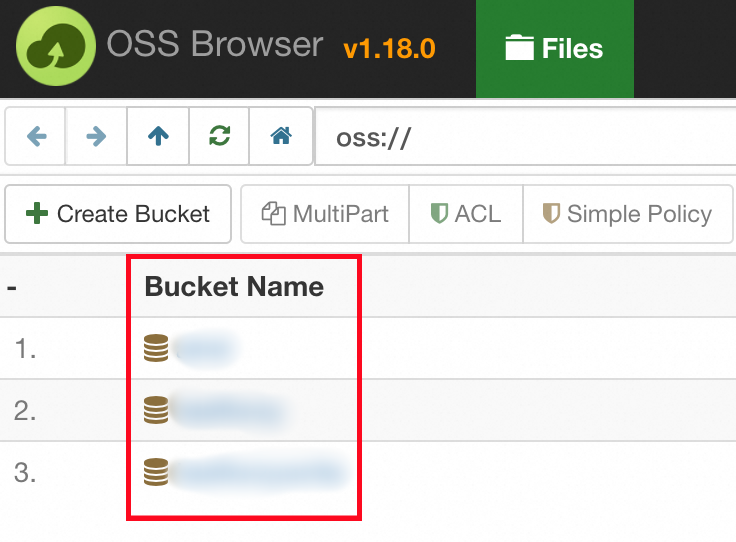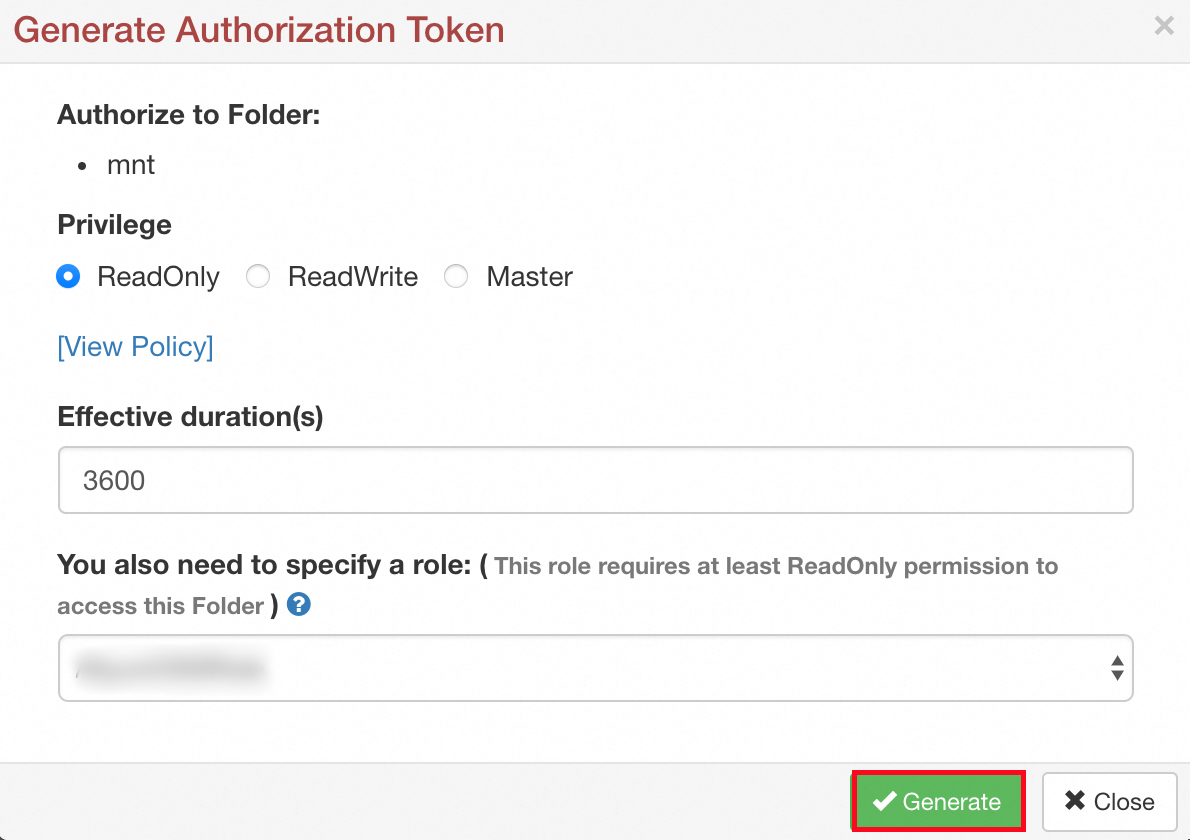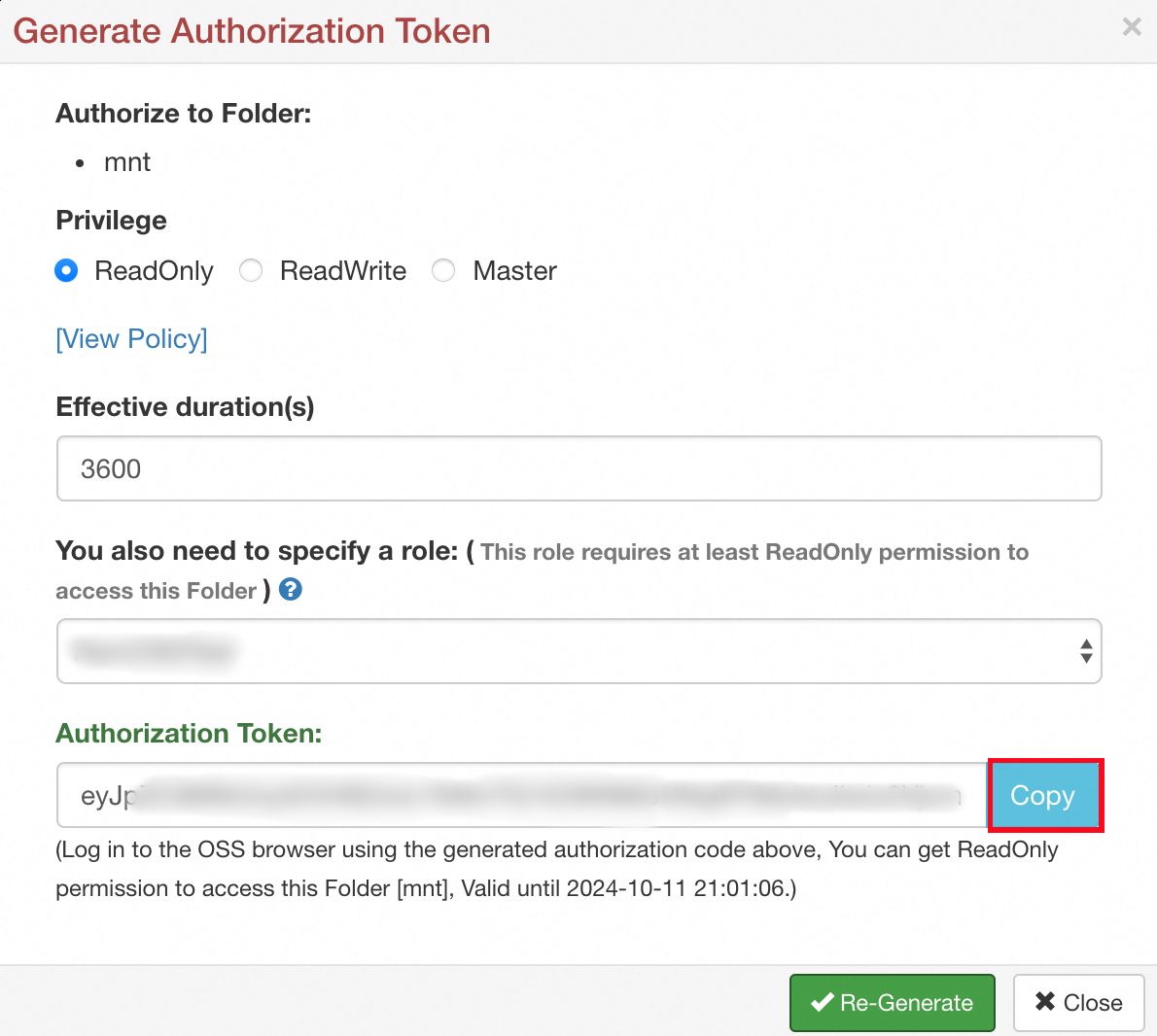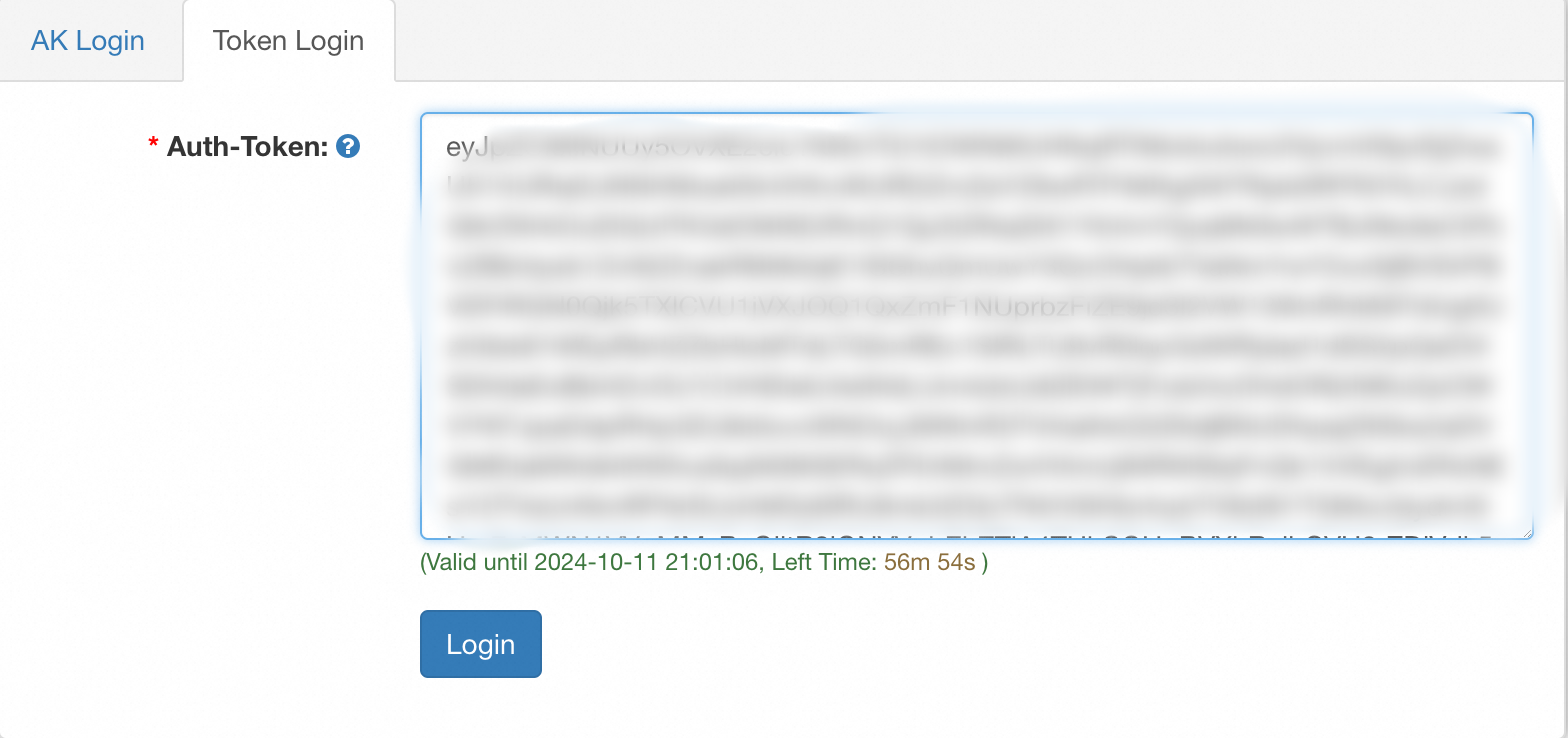ossbrowserは複数のログオン方法をサポートしており、GUIに基づいてObject Storage Service (OSS) リソースを効率的に管理できます。 たとえば、ossbrowserを使用して、オブジェクトのアップロード、オブジェクトのダウンロード、オブジェクトの削除、オブジェクトのアクセス制御ポリシーの設定を行うことができます。
バージョンのアップグレード
ossbrowserのアップグレード版を使用することを推奨します。
ossbrowser 2.0の特徴:
新しいビジュアルインタラクション体験: ossbrowser 2.0は、ユーザーフレンドリーでシンプルなページを提供し、さまざまな操作をより便利かつ迅速に実行するのに役立ちます。
複数のアカウントログオン方法: Alibaba Cloud App、Alipay、またはDingTalkでQRコードをスキャンすることで、ossbrowser 2.0にログインできます。 Alibaba Cloudアカウントのパスワードを使用して、RAMユーザーとして、または携帯電話番号から取得した確認コードを使用して、ossbrowser 2.0にログインすることもできます。
編集中のプレビュー: ossbrowser 2.0を使用して、最大100 MBのサイズのオブジェクトをプレビューし、プレビュー中にオブジェクトを編集できます。
ダウンロードのパフォーマンス: 内部エンドポイントを使用してオブジェクトをダウンロードするパフォーマンスが大幅に向上しました。
バージョン
このトピックでは、ossbrowserの最新バージョンであるossbrowser 1.18.0を使用します。 ossbrowserのすべてのバージョンの詳細については、all-releases.mdをご参照ください。
リンクのダウンロード
OSバージョン | リンクのダウンロード | 説明 |
Windows x32 |
| |
Windows x64 | ||
macOS | macOSで未確認のアプリケーションを実行することはできません。 ossbrowserがmacOSで実行できない場合は、オペレーティングシステムのセキュリティ設定を変更します。 詳細については、「macOSでossbrowserを実行できない場合はどうすればよいですか? 」をご参照ください。 | |
Linux x64 |
|
ステップ1: ossbrowserをインストールする
Windows
Windows OSのアーキテクチャに応じて、32ビットWindows用のossbrowserパッケージまたは64ビットWindows用のossbrowserパッケージをダウンロードします。
パッケージを解凍します。
解凍されたディレクトリで、oss-browser.exeをダブルクリックしてossbrowserを実行します。
macOS
macOS用ossbrowserパッケージをダウンロードします。
パッケージを解凍します。
oss-browser-darwin-x64ディレクトリで、oss-browser.appを右クリックし、[開く] を選択します。
表示されるダイアログボックスで、[開く] をクリックします。
表示されるダイアログボックスで、[許可] をクリックします。
CentOS 7
グラフィカルデスクトップ環境をインストールします。
CentOS 7のグラフィカルデスクトップ環境をインストールする方法の詳細については、「Linuxインスタンスのグラフィカルデスクトップ環境のインストール」をご参照ください。
依存関係ファイルをインストールします。
次のコマンドを実行して、YUMリポジトリを更新します。
sudo yum update次のコマンドを実行して、libgtk-x11-2.0.so.0という名前の依存関係ファイルをインストールします。
sudo yum install gtk2-2.24.31-1.el7.x86_64次のコマンドを実行して、libXtst.so.6という名前の依存関係ファイルをインストールします。
sudo yum install libXtst-1.2.3-1.el7.x86_64次のコマンドを実行して、libXss.so.1という名前の依存関係ファイルをインストールします。
sudo yum install libXScrnSaver-1.2.2-6.1.el7.x86_64次のコマンドを実行して、libgconf-2.so.4という名前の依存関係ファイルをインストールします。
sudo yum install GConf2-3.2.6-8.el7.x86_64
ossbrowserをインストールします。
次のコマンドを実行して、CentOS 7用のossbrowserパッケージをダウンロードします。
sudo wget https://gosspublic.alicdn.com/ossbrowser/1.18.0/oss-browser-linux-x64.zip次のコマンドを実行して、パッケージを解凍します。
sudo unzip oss-browser-linux-x64.zip次のコマンドを実行して、oss-browser-linux-x64ディレクトリに移動します。
sudo cd oss-browser-linux-x64/次のコマンドを実行してossbrowserを実行します。
sudo ./oss-browser
CentOS 8
グラフィカルデスクトップ環境をインストールします。
CentOS 8のグラフィカルデスクトップ環境をインストールする方法の詳細については、「Linuxインスタンスのグラフィカルデスクトップ環境のインストール」をご参照ください。
依存関係ファイルをインストールします。
次のコマンドを実行して、YUMリポジトリを更新します。
sudo yum update次のコマンドを実行して、libgtk-x11-2.0.so.0という名前の依存関係ファイルをインストールします。
sudo yum install gtk2-2.24.32-5.el8.x86_64次のコマンドを実行して、libX11-xcb.so.1という名前の依存関係ファイルをインストールします。
sudo yum install libX11-xcb-1.6.8-5.el8.x86_64次のコマンドを実行して、libXtst.so.6という名前の依存関係ファイルをインストールします。
sudo yum install libXtst-1.2.3-7.el8.x86_64次のコマンドを実行して、libXss.so.1という名前の依存関係ファイルをインストールします。
sudo yum install libXScrnSaver-1.2.3-1.el8.x86_64次のコマンドを実行して、libgconf-2.so.4という名前の依存関係ファイルをインストールします。
sudo yum install GConf2-3.2.6-22.el8.x86_64次のコマンドを実行して、libasound.so.2という名前の依存関係ファイルをインストールします。
sudo yum install alsa-lib-1.2.5-4.el8.x86_64
ossbrowserをインストールします。
次のコマンドを実行して、CentOS 8用のossbrowserパッケージをダウンロードします。
sudo wget https://gosspublic.alicdn.com/ossbrowser/1.18.0/oss-browser-linux-x64.zip次のコマンドを実行して、パッケージを解凍します。
sudo unzip oss-browser-linux-x64.zip次のコマンドを実行して、oss-browser-linux-x64ディレクトリに移動します。
sudo cd oss-browser-linux-x64/次のコマンドを実行してossbrowserを実行します。
sudo ./oss-browser
Ubuntu 14
グラフィカルデスクトップ環境をインストールします。
Ubuntu 14のグラフィカルデスクトップ環境をインストールする方法の詳細については、「Linuxインスタンスのグラフィカルデスクトップ環境のインストール」をご参照ください。
依存関係ファイルをインストールします。
次のコマンドを実行して、APTリポジトリを更新します。
sudo apt update次のコマンドを実行して、libgtk-x11-2.0.so.0という名前の依存関係ファイルをインストールします。
sudo apt install libgtk2.0-0次のコマンドを実行して、libX11-xcb.so.1という名前の依存関係ファイルをインストールします。
sudo apt install libx11-xcb-dev次のコマンドを実行して、libXtst.so.6という名前の依存関係ファイルをインストールします。
sudo apt install libxtst6次のコマンドを実行して、libXss.so.1という名前の依存関係ファイルをインストールします。
sudo apt install libxss1次のコマンドを実行して、libgconf-2.so.4という名前の依存関係ファイルをインストールします。
sudo apt install libgconf-2-4次のコマンドを実行して、libasound.so.2という名前の依存関係ファイルをインストールします。
sudo apt install libasound2
ossbrowserをインストールします。
次のコマンドを実行して、Ubuntu用のossbrowserパッケージをダウンロードします。
sudo wget https://gosspublic.alicdn.com/ossbrowser/1.18.0/oss-browser-linux-x64.zip次のコマンドを実行して、パッケージを解凍します。
sudo unzip oss-browser-linux-x64.zip次のコマンドを実行して、oss-browser-linux-x64ディレクトリに移動します。
sudo cd oss-browser-linux-x64/次のコマンドを実行してossbrowserを実行します。
sudo ./oss-browser
ステップ2: ossbrowserにログオン
AccessKeyペアまたは認証トークンを使用してossbrowserにログインできます。 プロキシはログオンの試みを失敗させるかもしれません。 プロキシを使用してログオンしないことを推奨します。
AccessKeyペアを使用してossbrowserにログイン: バケット内のリソースへの長期アクセスが必要なシナリオに適用できます。 Alibaba CloudアカウントまたはRAMユーザーのAccessKeyペアを使用して、ossbrowserにログインできます。 AccessKeyペアの作成方法の詳細については、「AccessKeyペアの作成」をご参照ください。
STSから取得した一時的なアクセス資格情報を使用してossbrowserにログインします。バケット内のリソースへの一時的なアクセスを他のユーザーに許可する場合に適用されます。 Security Token Service (STS) を使用して、ユーザーがossbrowserにログオンし、特定の期間内にOSSリソースにアクセスするための一時的なアクセス資格情報を生成できます。 AccessKeyペアの作成方法の詳細については、「STSが提供する一時的なアクセス資格情報を使用してOSSにアクセスする」をご参照ください。
許可トークンを使用してossbrowserにログインします。他のユーザーにバケット内のディレクトリへの一時的なアクセスを許可する場合に適用されます。 AccessKeyペアを作成し、バケット内のディレクトリに一時的にアクセスできるように、他の許可されたユーザーに提供できます。 一時的な権限付与トークンは、有効期限が切れると自動的に無効になります。
AccessKeyペアを使用してossbrowserにログインする
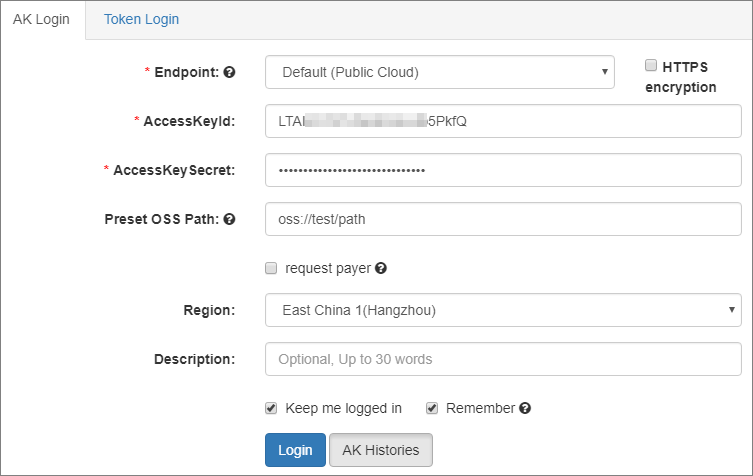
次の表に、AccessKeyペアを使用してossbrowserにログインするときに設定できるパラメーターを示します。
パラメーター | 説明 |
Endpoint | アクセスするバケットが配置されているリージョンのエンドポイント。
|
AccessKeyIdおよびAccessKeySecret | アカウントのAccessKeyペア。 AccessKeyペアの取得方法については、「AccessKeyペアの取得」をご参照ください。 重要 データのセキュリティを確保するため、RAMユーザーのAccessKeyペアを使用してossbrowserにログインすることを推奨します。 RAMユーザーのAccessKeyペアを使用してossbrowserにログインするには、RAMユーザーに |
プリセットOSSパス | 現在のアカウントに特定のバケットまたはバケット内の特定のパスのみにアクセスする権限がある場合、このパラメーターを指定する必要があります。 形式: oss:// bucketname/pathたとえば、examplebucketという名前のバケットのexamplefolderディレクトリ内のオブジェクトとサブディレクトリにのみアクセスする権限がある場合は、oss:// examplebucket/examplefolder/ と入力します。 アクセスを許可されているバケットに対してpay-by-requesterが有効になっていて、バケット所有者でない場合は、[request payer] を選択します。 それ以外の場合、プリセットパスのリソースにアクセスすると、 |
リージョン | エンドポイントで [デフォルト (パブリッククラウド)] を選択した場合、プリセットOSSパスで指定されたパス内のリソースが格納されているバケットのリージョンを指定する必要があります。 |
私をログインしておく | このオプションを選択すると、次回ossbrowserを起動したときに自動的にログオンします。 |
覚えている | このオプションを選択すると、ossbrowserへのログインに使用されたAccessKeyペアが記憶されます。 次回ossbrowserにログインするときに、[AK履歴] をクリックし、AccessKeyペアを再入力する代わりに、記憶されているAccessKeyペアを選択します。 警告 セキュリティ上の理由から、共有コンピューターを使用する場合はこのオプションを選択しないでください。 |
STSから取得した一時的なアクセス資格情報を使用してossbrowserにログインします
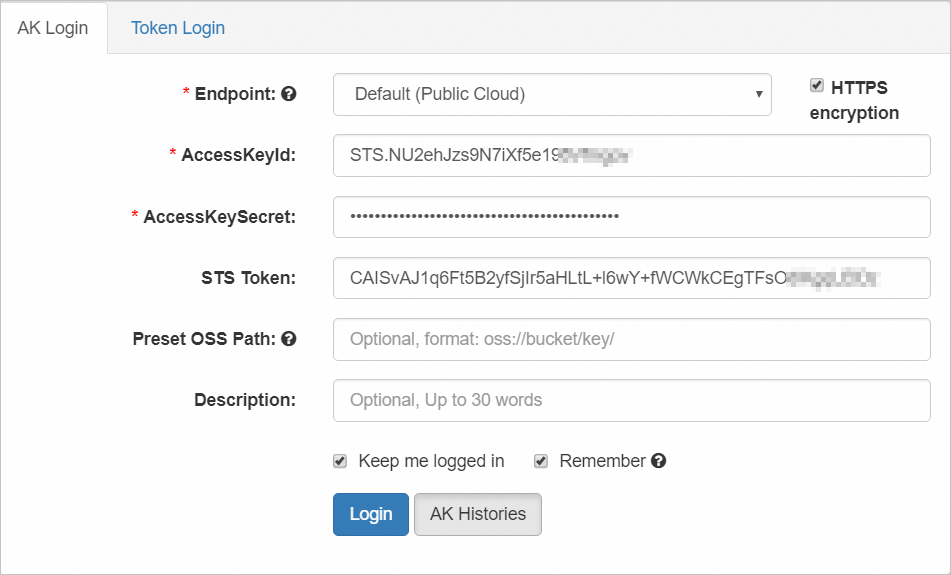
次の表に、STSから取得した一時的なアクセス資格情報を使用してossbrowserにログインするときに設定できるパラメーターを示します。
パラメーター | 説明 |
Endpoint | アクセスするバケットが配置されているリージョンのエンドポイント。
|
AccessKeyId、AccessKeySecret、およびSTSトークン | STSから取得した一時的なアクセス資格情報。 一時的なアクセス資格情報は、AccessKeyペアとSTSトークンで構成されます。 詳細については、「手順5: RAMユーザーを使用してRAMロールを引き受け、一時的なアクセス資格情報を取得する」をご参照ください。 説明 STSトークンは、AccessKeyIdが |
プリセットOSSパス | 現在のアカウントに特定のバケットまたはバケット内の特定のパスのみにアクセスする権限がある場合、このパラメーターを指定する必要があります。 形式: oss:// bucketname/pathたとえば、examplebucketという名前のバケットのexamplefolderディレクトリ内のオブジェクトとサブディレクトリにのみアクセスする権限がある場合は、oss:// examplebucket/examplefolder/ と入力します。 アクセスを許可されているバケットに対してpay-by-requesterが有効になっていて、バケット所有者でない場合は、[request payer] を選択します。 それ以外の場合、プリセットパスのリソースにアクセスすると、 |
リージョン | エンドポイントで [デフォルト (パブリッククラウド)] を選択した場合、プリセットOSSパスで指定されたパス内のリソースが格納されているバケットのリージョンを指定する必要があります。 |
私をログインしておく | このオプションを選択すると、次回ossbrowserを起動したときに自動的にログオンします。 |
覚えている | このオプションを選択すると、ossbrowserへのログインに使用されたAccessKeyペアが記憶されます。 次回ossbrowserにログインするときに、[AK履歴] をクリックし、AccessKeyペアを再入力する代わりに、記憶されているAccessKeyペアを選択します。 警告 セキュリティ上の理由から、共有コンピューターを使用する場合はこのオプションを選択しないでください。 |
認証トークンを使用してossbrowserにログインする
[トークンログイン] をクリックし、取得した認証トークンを入力します。 次のいずれかの方法を使用して、権限付与トークンを取得できます。
ログインをクリックし、次の図に示すように、権限付与トークンを使用してossbrowserにログインします。