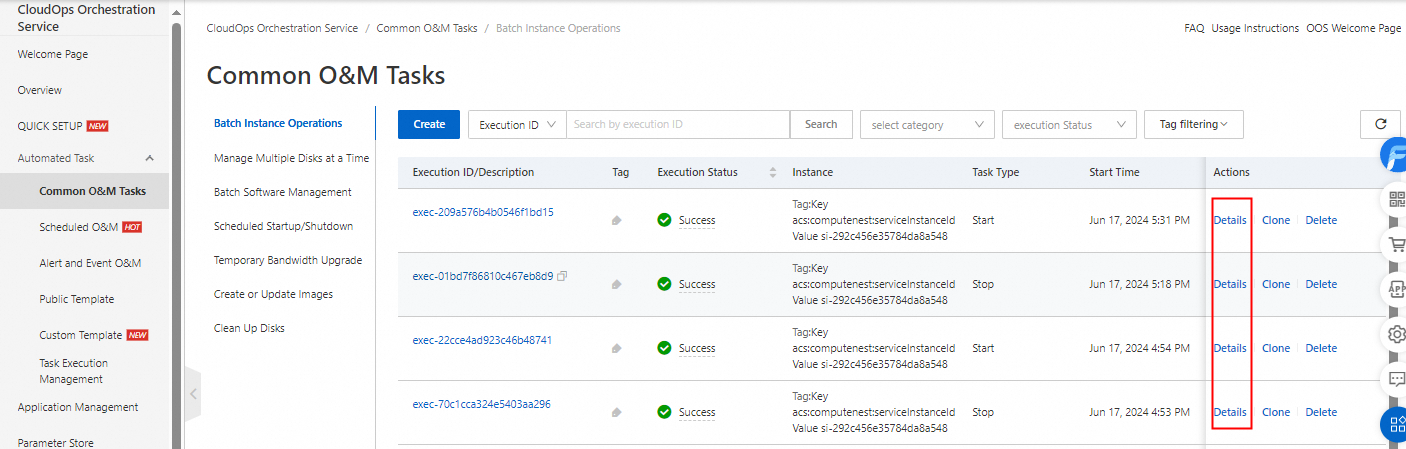背景情報
CloudOps Orchestration Service ( OOS ) では、複数の Elastic Compute Service ( ECS ) インスタンスに対して一度に操作を実行できます。そのためには、OOS コンソールの バッチインスタンス操作 ページに移動します。OOS は、複数のインスタンスに対して、リモートコマンドの送信、基本的な O&M 操作の実行、インスタンス属性の変更などのバッチ操作をサポートしています。サポートされているリモートコマンドには、Linux のシェルコマンドと、Windows の Bat および PowerShell コマンドが含まれます。サポートされている基本的な O&M 操作には、ECS インスタンスの起動、停止、再起動、および ECS インスタンスのシステムディスクの初期化と交換が含まれます。複数のインスタンスに対して変更できる属性には、インスタンス名、ホスト名、インスタンスの説明が含まれます。
ECS インスタンスの起動、停止、再起動などの操作を実行すると、指定した ECS インスタンスが起動、停止、または再起動されます。これにより、サービスが中断される可能性があります。
指定した ECS インスタンスのシステムディスクの初期化または交換などの操作を実行すると、システムディスク上のデータが失われる可能性があります。
手順
OOS コンソール にログオンします。
左側のナビゲーションウィンドウで、[共通 O&M タスク] をクリックします。[バッチインスタンス操作] ページで、[作成] をクリックします。
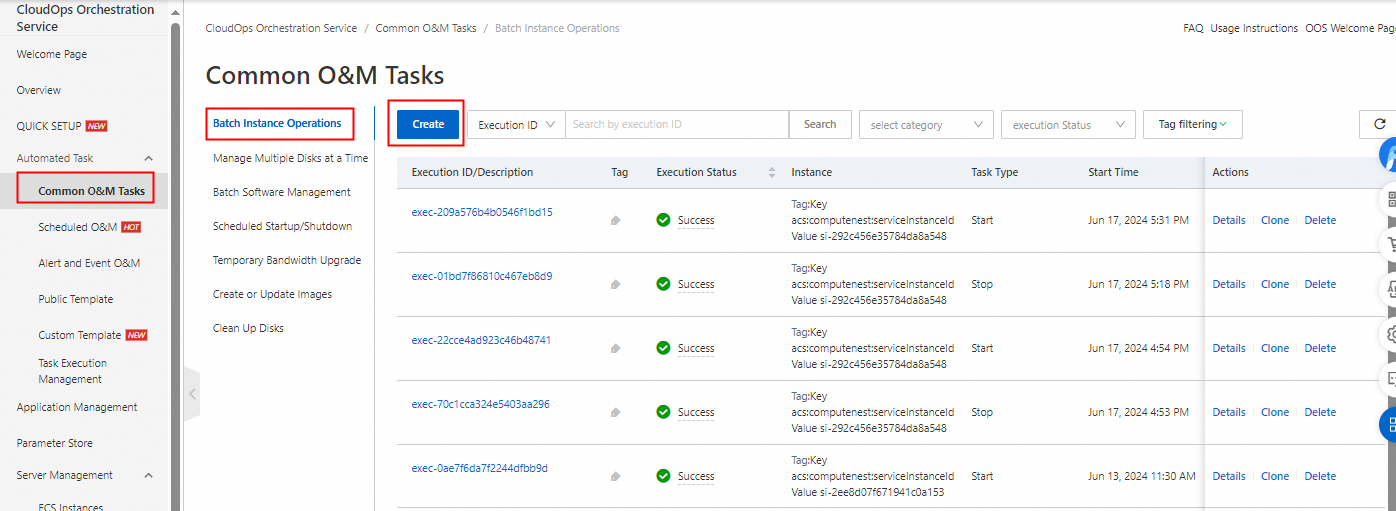
タスクタイプを選択します。タスクタイプとして、リモートコマンドの送信、ファイルのバッチダウンロード、インスタンス操作、またはインスタンス属性の変更を選択できます。この例では、[リモートコマンドの送信] がタスクタイプとして選択されています。コマンドタイプパラメーターは [linux Shell] に設定され、df -h コマンドが入力されています。
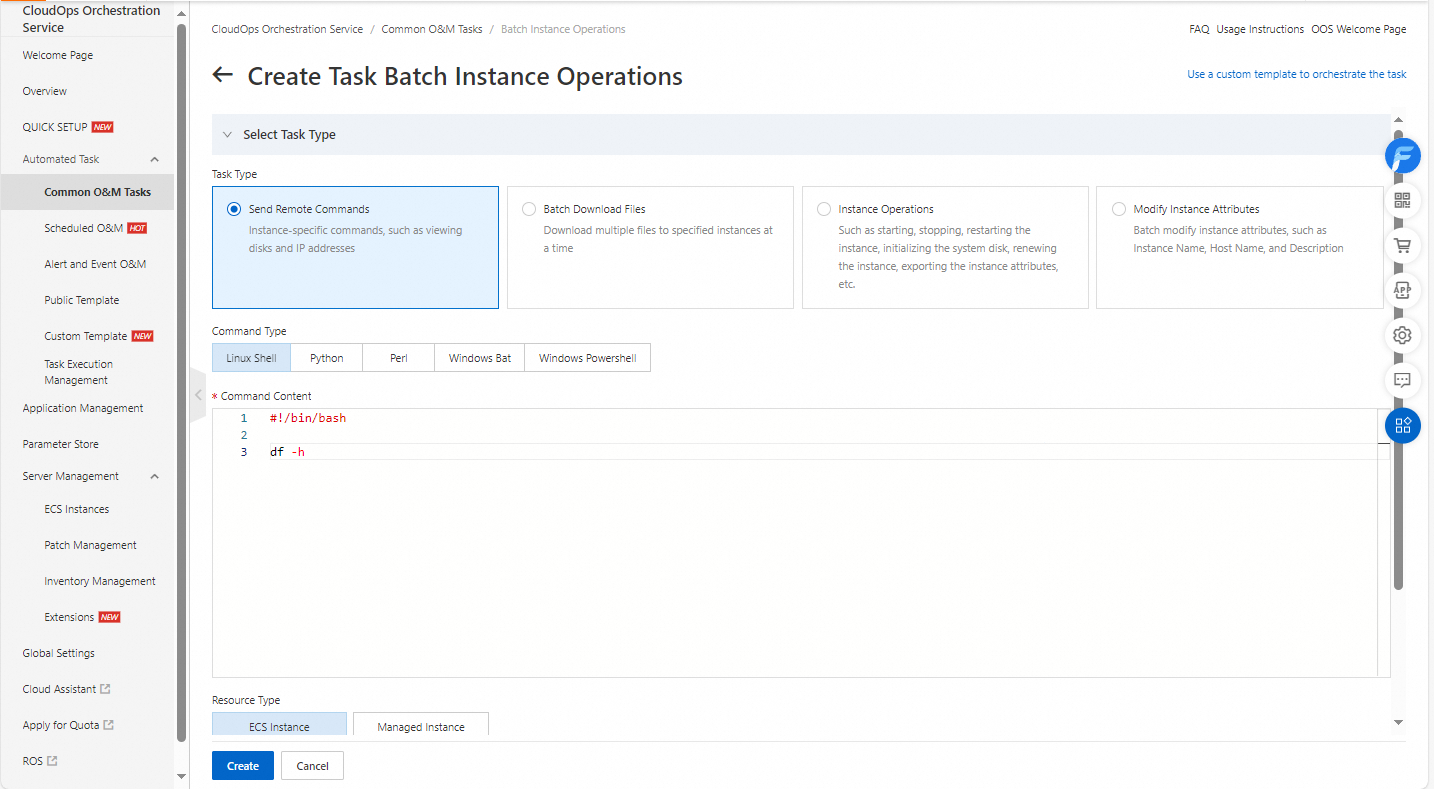
インスタンスを選択します。[インスタンスを手動で選択]、[インスタンスタグを指定]、[リソースグループを指定]、[CSV ファイルをアップロード]、[すべて選択]、または [在庫条件を指定] をインスタンス選択方法として選択できます。この例では、[インスタンスを手動で選択] が選択されています。
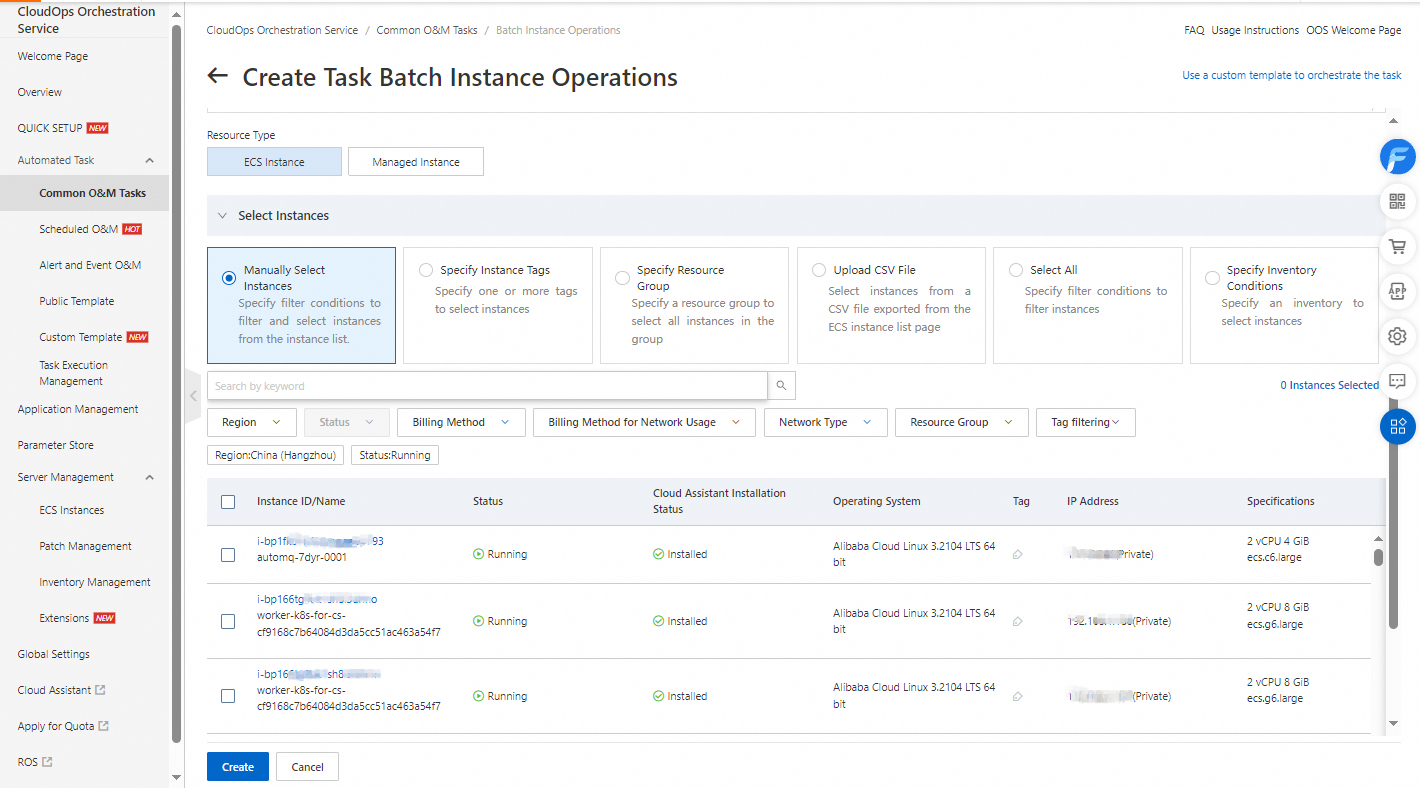
詳細オプションを設定します。[実行モード] パラメーターを [自動] または [エラー時に中断] に設定し、[レート制御タイプ] パラメーターを [同時実行ベースの制御] または [バッチベースの制御] に設定し、[同時実行数] および [エラーしきい値] パラメーターを設定します。この例では、デフォルト値が使用されています。[作成] をクリックします。
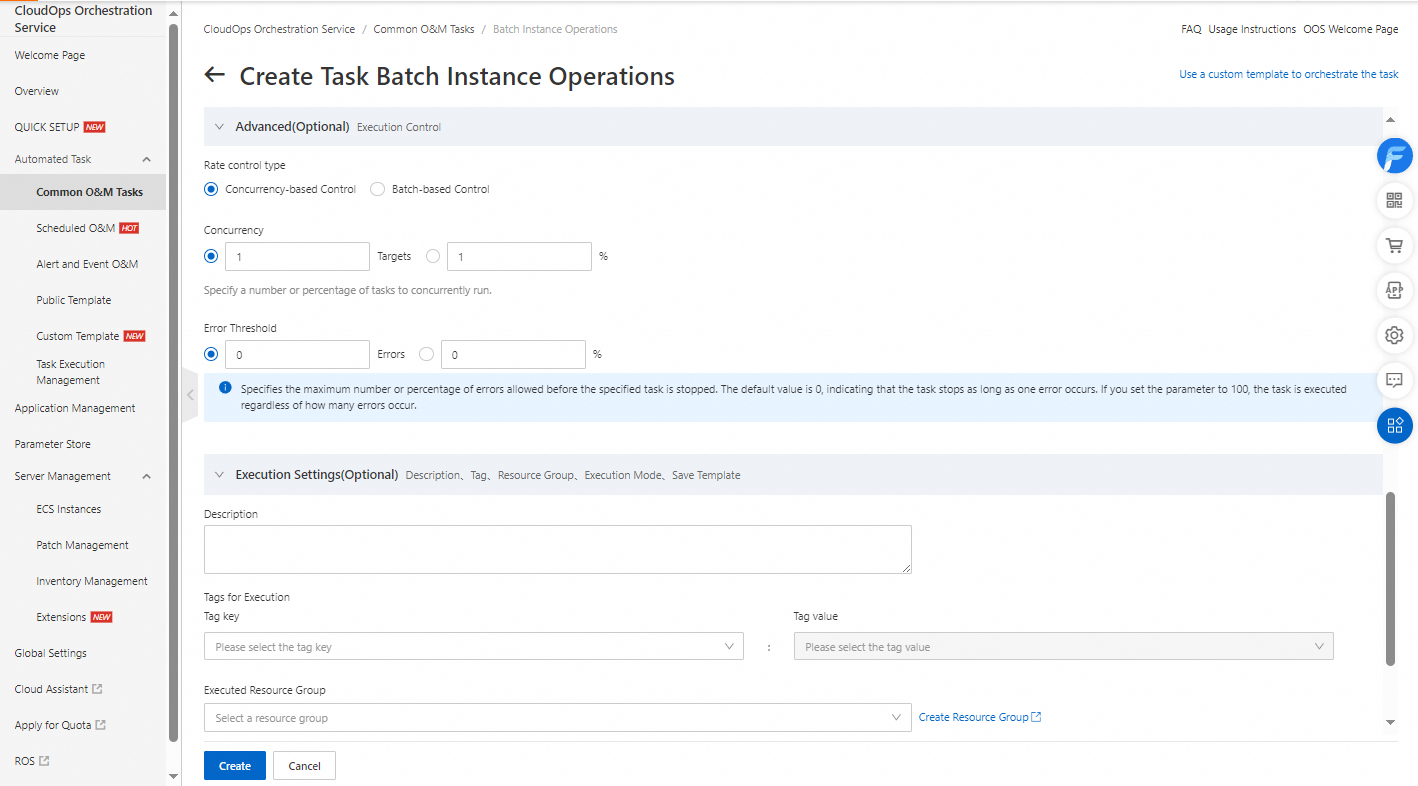
パラメーター設定を確認します。設定が正しい場合は、[OK] をクリックします。
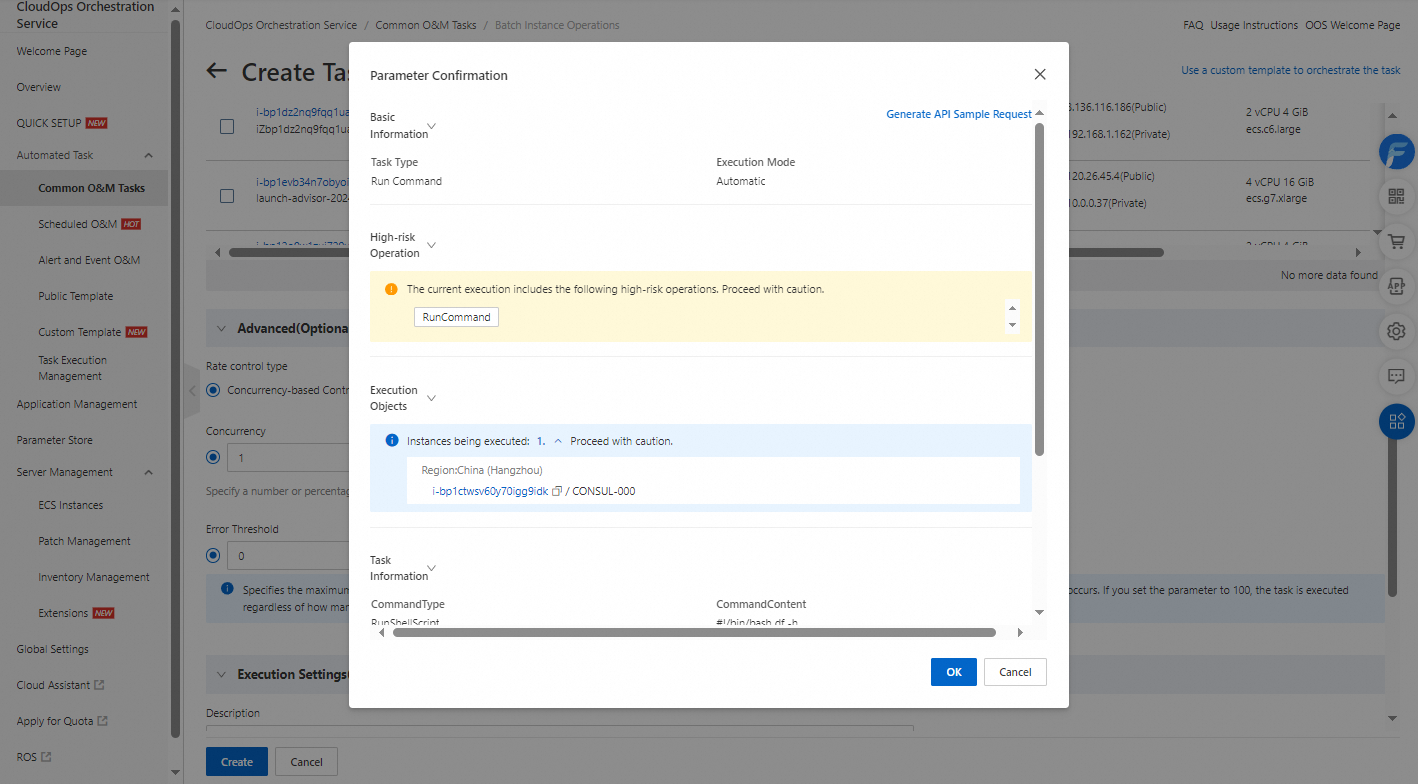
バッチインスタンス操作ページで、作成した実行を見つけ、実行が実行中状態かどうかを確認します。実行の状態が成功に変更されると、コマンドは正常に実行されます。実行の詳細を表示するには、[アクション] 列の [詳細] をクリックします。表示されたページで、[出力] セクションの [ログ] タブをクリックして、実行ログを表示します。