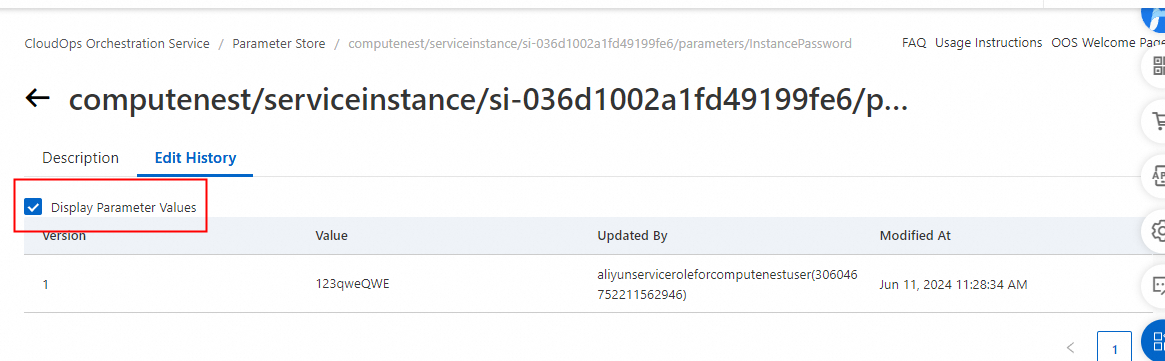共通パラメーターに加えて、CloudOps Orchestration Service は暗号化パラメーターもサポートしています。このようなパラメーターに格納される値は、Key Management Service(KMS)を使用して暗号化されます。このトピックでは、OOS のパラメーターストアで暗号化パラメーターを作成、検索、および変更する方法について説明します。
暗号化パラメーターを使用するには、次の要件が満たされていることを確認してください。
KMS がアクティブ化されていること。詳細については、「専用 KMS インスタンスを購入する」をご参照ください。
Resource Access Management(RAM)を使用して、KMS に対する関連する権限が付与されていること。詳細については、「RAM を使用して KMS リソースへのアクセスを制御する」をご参照ください。
暗号化パラメーターを作成する
OOS コンソール にログインします。
左側のナビゲーションウィンドウで、パラメーターストア をクリックします。パラメーターストアページで、暗号化パラメーター暗号化パラメータの作成
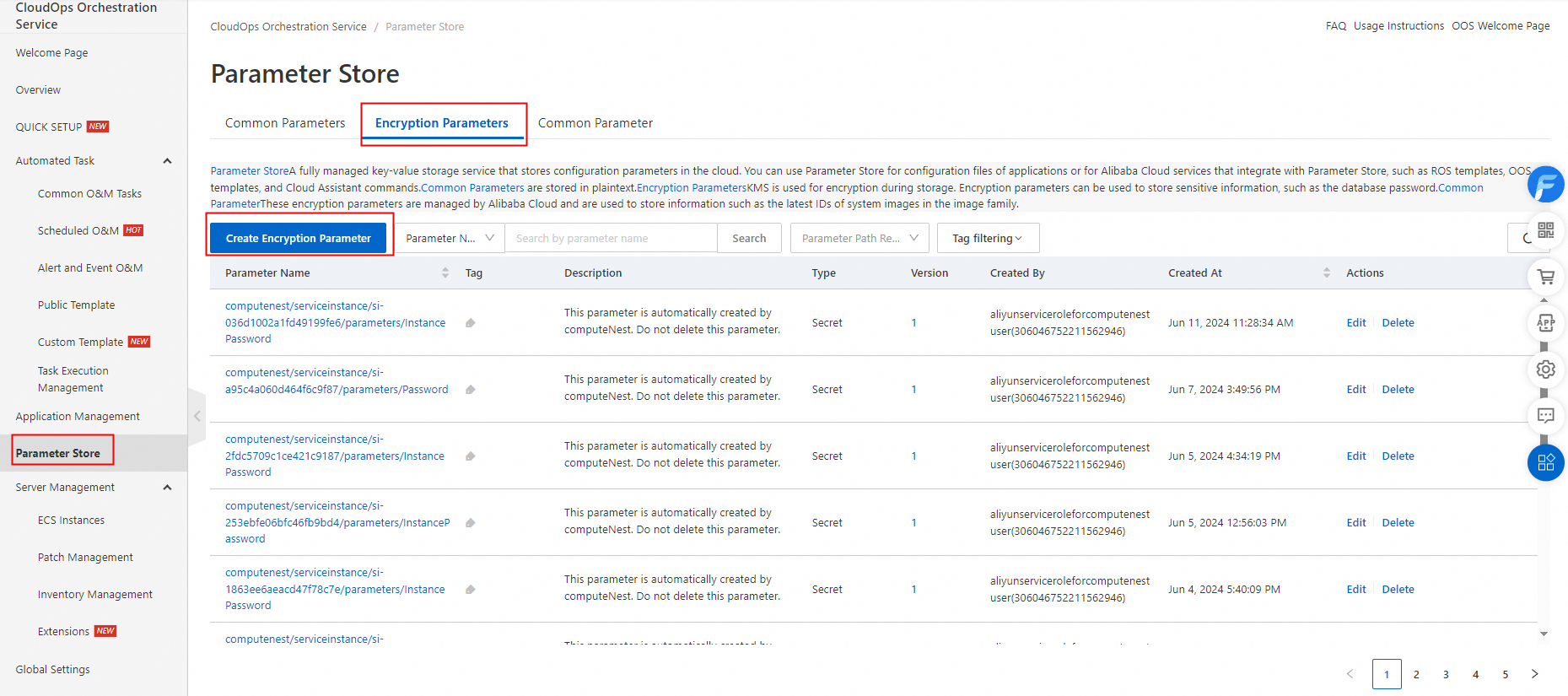 タブをクリックし、次に をクリックします。
タブをクリックし、次に をクリックします。 [暗号化パラメーターの作成] ページで、パラメーターを設定します。次の図は、パラメーターを示しています。
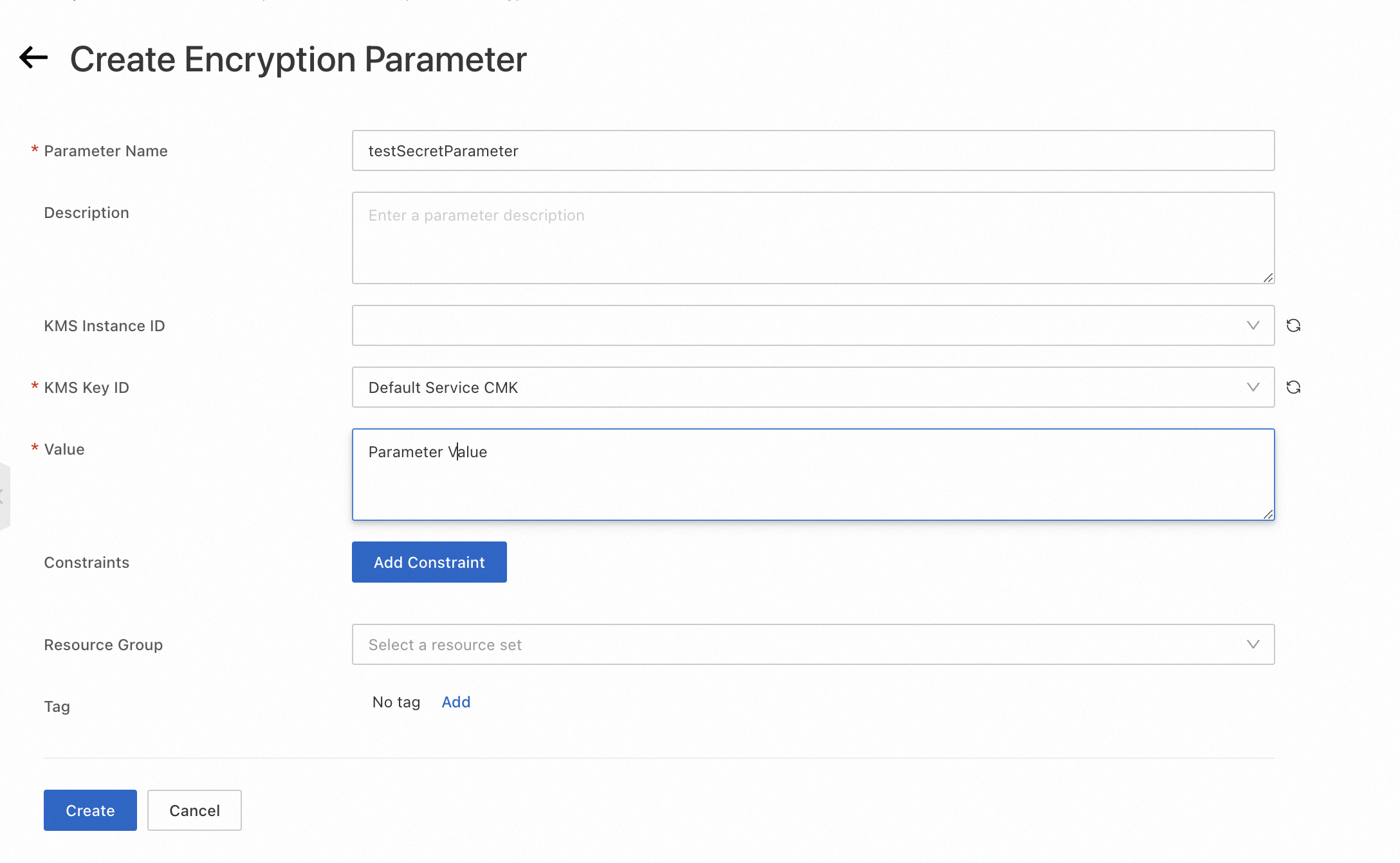
パラメーター名:パラメーター名を入力します。
説明:パラメーターの説明を入力します。
KMS インスタンス ID:専用 KMS インスタンスの ID を入力します。
専用 KMS インスタンスの ID を指定しない場合は、旧バージョンのデフォルト KMS インスタンスが使用されます。この場合、最大 200 個の暗号化パラメーターを作成できます。
専用 KMS インスタンスの ID を指定した場合は、インスタンスのシークレットクォータを使用できます。詳細については、「KMS インスタンスを購入して有効にする」をご参照ください。
KMS キー ID:ドロップダウンリストから KMS キーを選択します。デフォルトサービス CMK または既存のカスタマーマスターキー(CMK)を選択できます。詳細については、「CMK を作成する」をご参照ください。
値:パラメーター値を入力します。
制約:パラメーター値の制約を追加します。複数の制約を追加できます。次の種類の制約がサポートされています。
有効な値
正規表現
最大長
最小長
[作成] をクリックします。
暗号化パラメーターを検索する
OOS コンソール にログインします。
左側のナビゲーションウィンドウで、パラメーターストア をクリックします。パラメーターストアページで、暗号化パラメーター検索ボックス タブをクリックします。[暗号化パラメーターの作成] ボタンの右側に、フィルターオプション付きの があります。
次のフィルター条件の 1 つ以上を指定します。
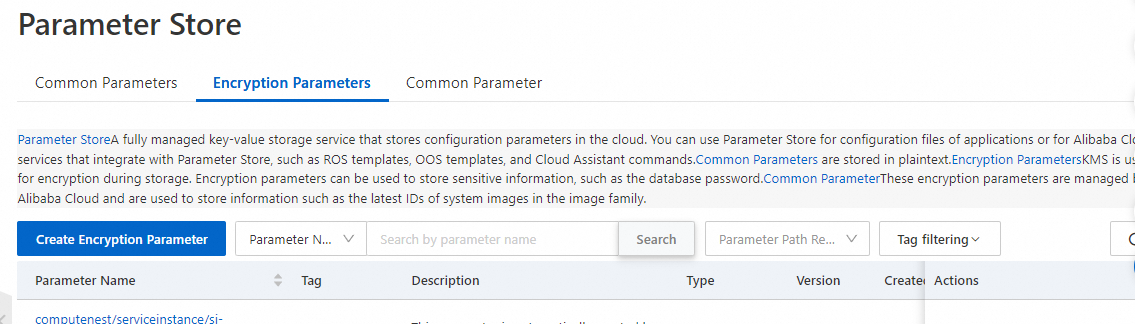
パラメーター名:あいまい検索を使用して、名前でパラメーターを検索できます。
パス:パスでパラメーターを検索できます。たとえば、パラメーター名が /parameter/parameter1/test の場合、パラメーターパスは /parameter/parameter1/ です。
パラメーターパスの再帰:再帰モードでパスによってパラメーターを検索するかどうかを指定できます。このフィルター条件は、パスとともに使用されます。デフォルト値:いいえ。たとえば、[パス] を選択し、[パラメーターパスの再帰] ドロップダウンリストから [はい] を選択し、検索ボックスに /parameter と入力して、[検索] アイコンをクリックすると、パスが /parameter で始まるパラメーターが表示されます。/group1 パスプレフィックスを使用して検索を実行する場合、次の表に、再帰モードと非再帰モードでの検索結果を示します。
パラメーター
再帰モード
非再帰モード
/group1/team2/some_parameter
表示される
表示されない
/group1/team1/some_parameter
表示される
表示されない
/group1/some_parameter
表示される
表示される
暗号化パラメーターを変更する
OOS コンソール にログインします。
左側のナビゲーションウィンドウで、パラメーターストア をクリックします。パラメーターストアページで、[暗号化パラメーター] タブをクリックします。[暗号化パラメーター] タブで、変更するパラメーターを見つけ、[操作] 列の 暗号化パラメーター
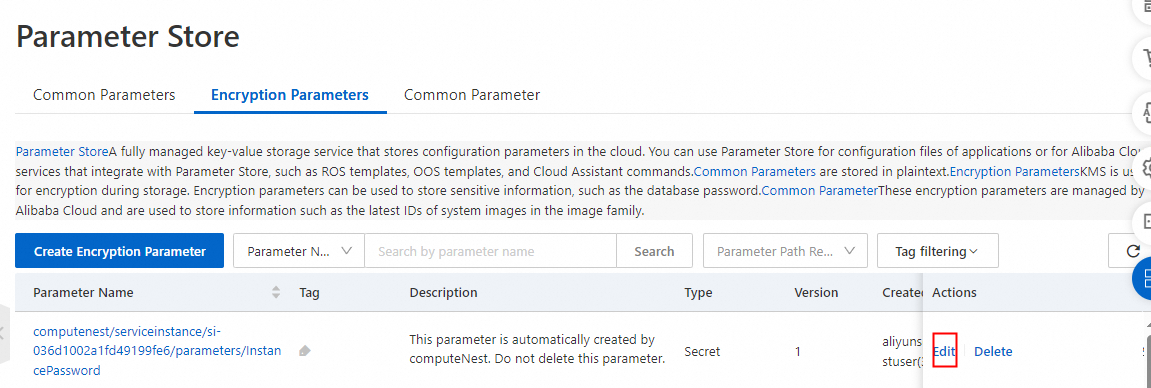 をクリックします。
をクリックします。表示されるページで、ビジネス要件に基づいて [値] パラメーターと [説明] パラメーターを変更します。
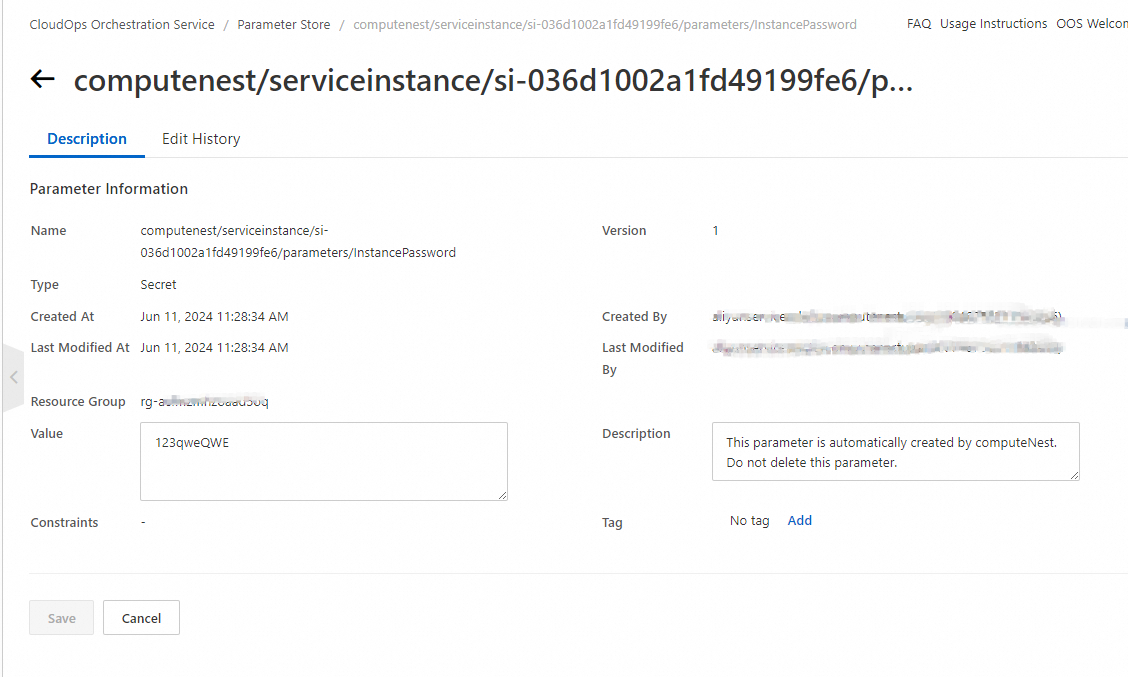
[保存] をクリックします。
[編集履歴] タブで、暗号化パラメーターの変更履歴を表示します。
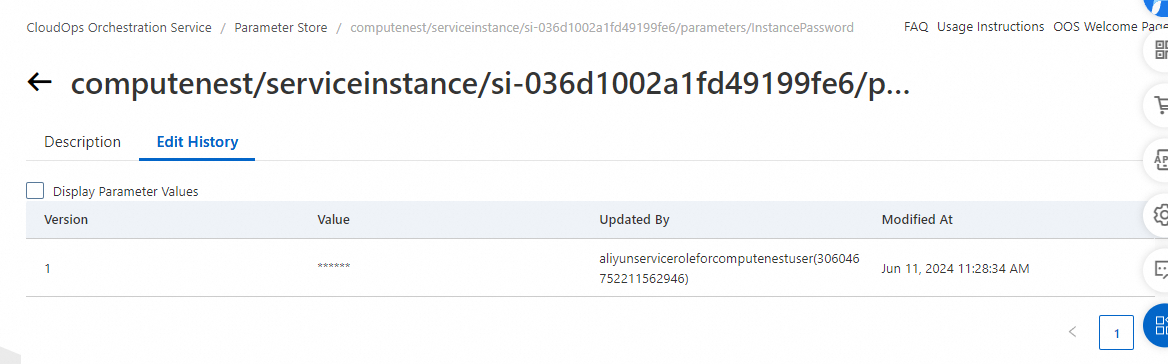 重要
重要各暗号化パラメーターに対して、最新の 10 件の変更のみが保持されます。
[編集履歴] タブで、左上隅にある [パラメーター値の表示] を選択して、暗号化パラメーターの値を表示します。