Elastic Compute Service (ECS) を使用する場合、バックエンド サービスのバージョン更新やセキュリティ パッチ適用など、ソフトウェアの更新に関する問題によく直面します。CloudOps Orchestration Service (OOS) が提供する共通 O&M タスクのイメージ作成または更新機能は、上記の問題を解決できます。
手順
OOS では、既存の ECS インスタンスからイメージを作成したり、イメージを更新したりできます。次の操作を実行する前に、ECS インスタンスが作成されていることを確認してください。詳細については、「ECS インスタンスの作成」をご参照ください。
自動タスク > 共通 O&M タスク > イメージの作成または更新 を選択し、[作成] をクリックします。
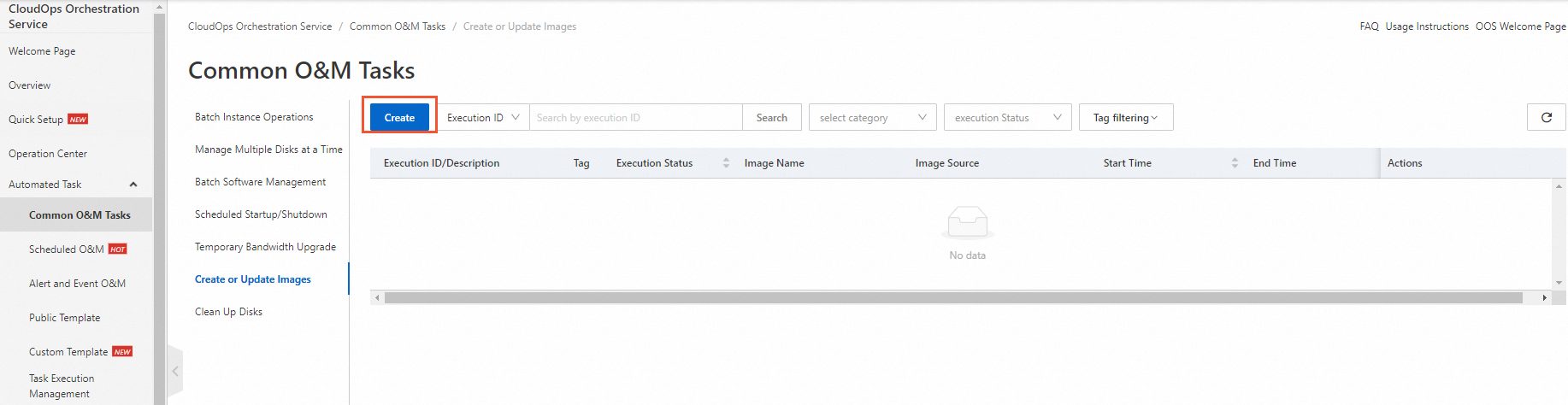
[タスクの作成 イメージの作成または更新] ページで、[既存のインスタンスからイメージを作成] または [イメージの更新] を選択します。
この例では、[既存のインスタンスからイメージを作成] が選択されています。.
[全般設定] セクションで、[新しいイメージ名] と [権限] を指定します。
[権限] は、[現在のアカウントの既存の権限を使用] または [RAM ロールを指定し、このロールに付与された権限を使用] に設定できます。 この例では、[RAM ロールを指定し、このロールに付与された権限を使用] が選択されており、OOSServiceRole 権限が OOS によって使用されます。
説明使用可能な RAM ロールがない場合は、「OOS への権限の付与」をご参照ください。OOS 用の RAM ロールの作成方法がわかっている場合は、[手動承認] を直接クリックできます。必要な権限ポリシーの詳細については、次の JSON スクリプトをご参照ください。
[インスタンスの選択] セクションで、イメージを作成する ECS インスタンスを選択します。
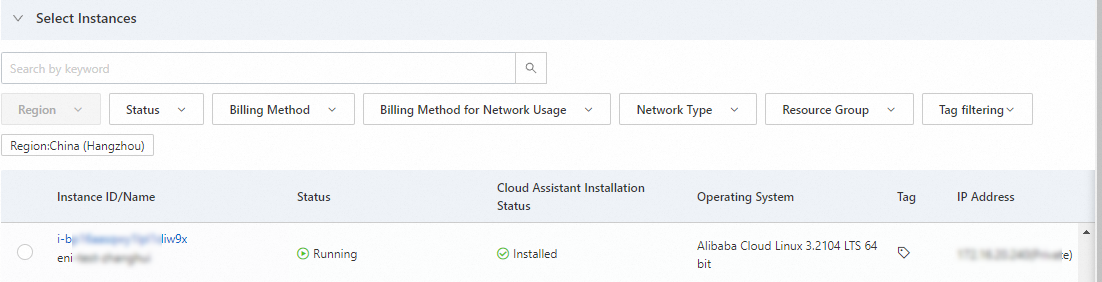 説明
説明[イメージの更新] を選択した場合は、イメージを選択し、中間インスタンスを構成する必要があります。詳細については、ページ上の説明をご参照ください。
[リモート コマンドの送信] セクションで、インスタンスに一致するコマンド タイプを選択し、コマンドの内容を入力します。
この例では、[linux Shell] タイプが選択されています。
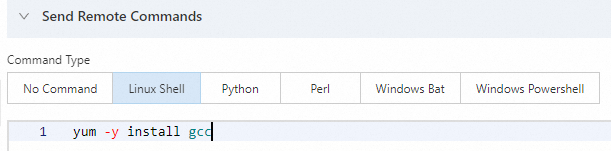
[イメージの配布] と [スケーリング グループの構成] セクションで、[他のリージョンにコピー]、[共有アカウント ID]、[スケーリング グループの構成 ID] を指示に従って設定します。

オプション。 [実行設定] セクションのパラメーターを設定します。
タグ、リソース グループ、およびタスクを後で使用するテンプレートとして保存するかどうかを選択します。
[作成] をクリックします。[パラメーターの確認] メッセージで、パラメーターを確認し、[OK] をクリックします。
タスクが作成された後、[実行 ID] 列のタスク ID をクリックして詳細を表示できます。