仮想プライベートクラウド(VPC)トポロジーは、リソースのトポロジーとルートのトポロジーに分類されます。VPCトポロジーには、VPCにデプロイされているリソースエンティティ間のルートのトポロジーと相関関係が表示されます。VPCトポロジーでは、関連するネットワークインスタンスの基本情報を表示し、これらのインスタンスを分析し、到達可能性を分析できます。
リソースのトポロジー
VPCリソースのトポロジーには、VPCにデプロイされているさまざまなリソースエンティティ間の関係が表示されます。VPCリソースのトポロジーは、プライベートネットワークアクセス、インターネット経由の通信、ネットワーク間の通信、ユーザーネットワークアクセスなど、複数のシナリオに適用されます。VPCトポロジーは、シナリオに基づいてVPCネットワークを視覚化します。
ネットワークインテリジェンスサービス(NIS)コンソールにログオンします。
左側のナビゲーションペインで、を選択します。
VPCトポロジーページで、リージョンとVPC IDを選択し、トポロジーの生成をクリックします。次に、VPCのリソースのトポロジーを表示します。
構成セクションでは、次の操作を実行できます。
色の反転を選択して、エンティティアイコンの色を変更します。
インスタンスIDの表示を選択して、エンティティアイコンの下にインスタンスIDを表示します。
リージョン区切り線を選択して、リージョンごとにリソースのトポロジーを表示します。
VPCのリージョンでゾーンを選択して、そのゾーンのリソースのトポロジーを表示します。
リソースエンティティをクリックして、エンティティツールバーでインスタンスの分析や到達可能性の分析などの操作を実行します。
ルートのトポロジー
VPCルートのトポロジーには、リアルタイムのルーティング構成に基づいて、VPC内のルートが表示されます。これらのルートは、インターネットアクセスとネットワーク間の通信に使用されます。
VPCルートのトポロジーは、vSwitch、ルートテーブル、およびネクストホップエンティティで構成されます。次の表に、VPCルートのトポロジーに表示できるネクストホップエンティティのタイプを示します。
ネクストホップタイプ | 関連操作 |
IPv4ゲートウェイ | |
NATゲートウェイ | |
VPC ピアリング接続。ネクストホップ接続は VPC ピアリング接続を示し、ネクストホップエンティティはピア VPC を示します。 | |
トランジットルーター | |
VPN ゲートウェイ | |
Elastic Compute Service (ECS) インスタンス | |
エラスティックネットワークインターフェイス (ENI) | |
ルーターインターフェース (仮想境界ルーターへ) | |
ルーターインターフェース (VPC への) |
NISコンソールにログオンします。
左側のナビゲーションペインで、を選択します。
VPCトポロジーページで、リージョンとVPC IDを選択し、トポロジーの生成をクリックします。
ルートトポロジーをクリックして、各ノードを接続するパスを表示します。
説明ルートトポロジーでは、エンティティは次のルールに従って集約されます。
デフォルトでは、同じルートテーブルに関連付けられているvSwitchが複数ある場合、ゾーン内のvSwitchは集約されます。
デフォルトでは、同じタイプのネクストホップエンティティの数が複数ある場合、ネクストホップエンティティは集約されます。 エンティティコレクションを展開し、特定のエンティティをクリックして、ルーティング状況を表示できます。
表示される内容は、選択したエンティティによって異なります。
vSwitch:vSwitchの上にポインターを移動すると、vSwitchに関連付けられているルートテーブルと、ネクストホップへのすべての到達可能なパスを表示できます。
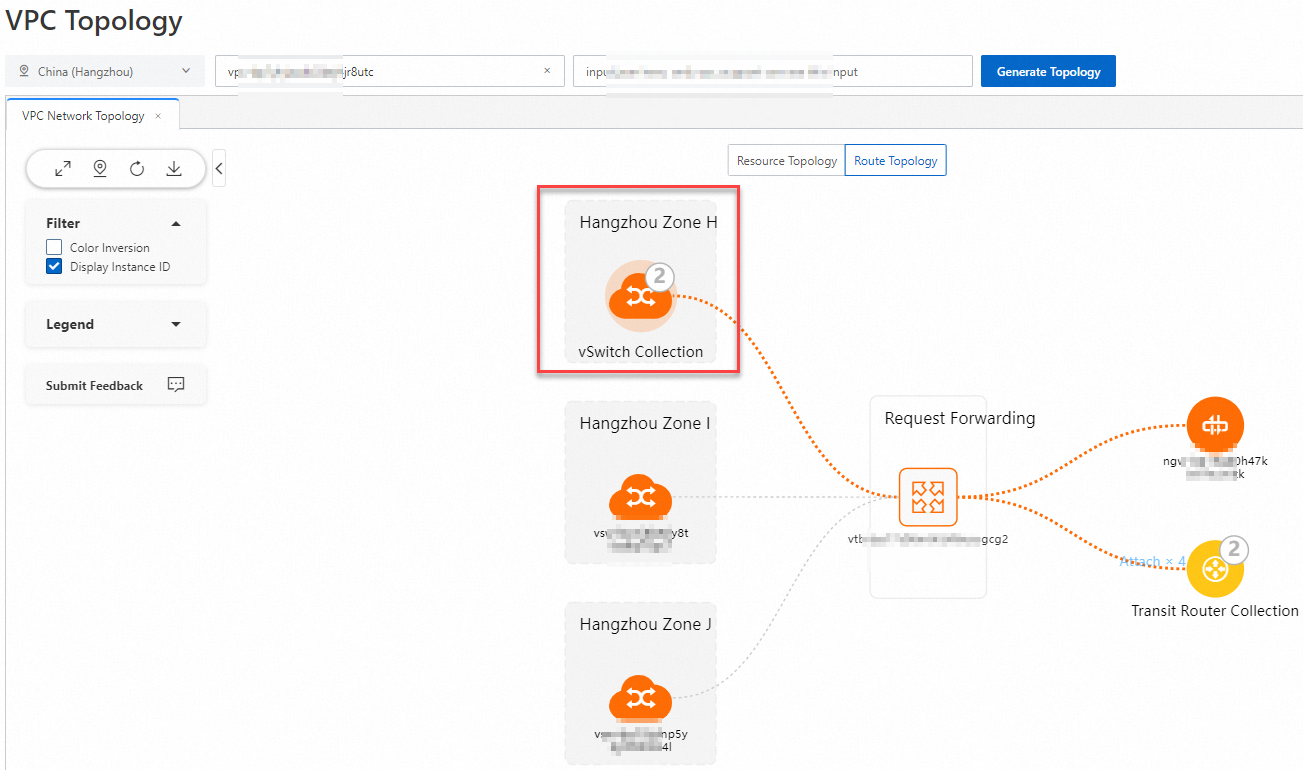
ルートテーブル:ルートテーブルの上にポインターを移動すると、ルートテーブルに関連付けられているすべてのvSwitchと、有効になっているすべてのルートを表示できます。
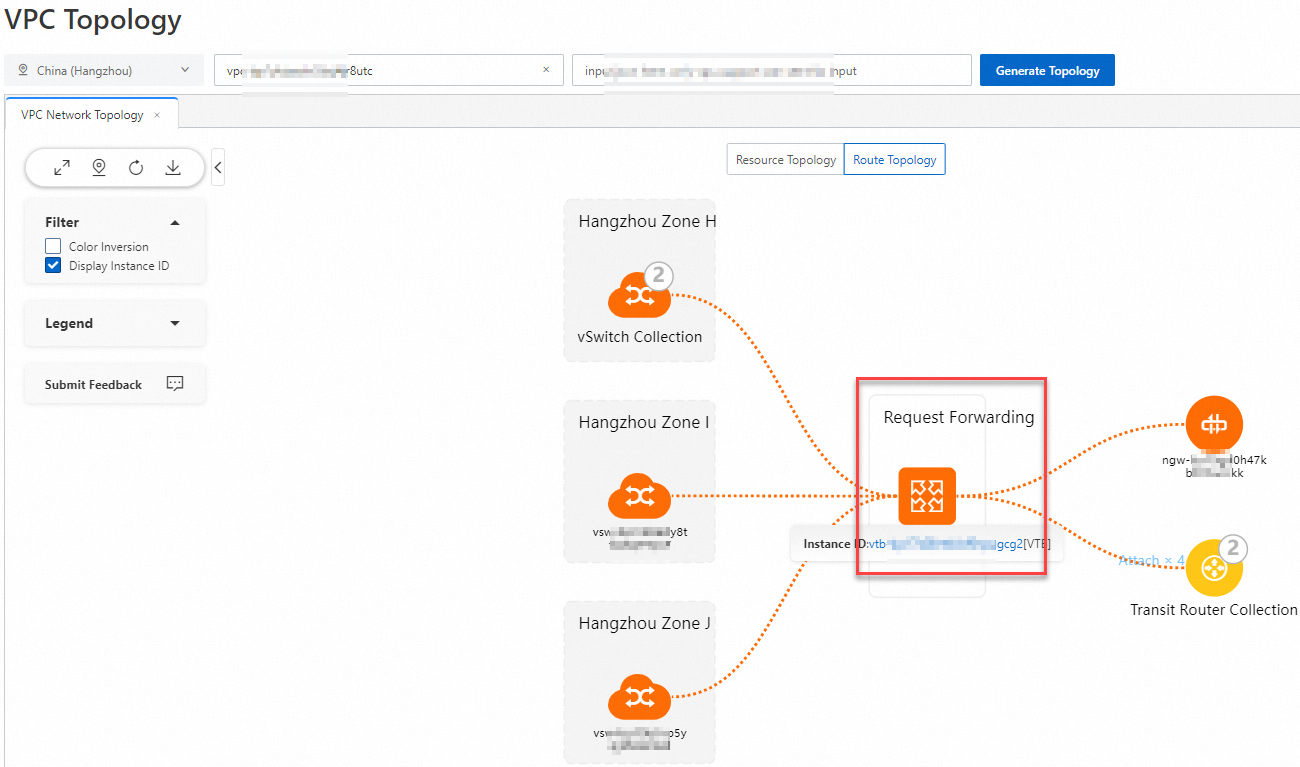
ネクストホップエンティティ:ネクストホップエンティティの上にポインターを移動すると、トラフィックがネクストホップエンティティにルーティングされるすべてのvSwitchを表示できます。 ネクストホップエンティティをクリックすると、ネクストホップエンティティからのトラフィックの宛先となるすべてのCIDRブロックを表示できます。 ネクストホップエンティティがコレクションモードの場合、コレクションをクリックしてエンティティリストを表示し、エンティティツールバーをクリックして、インスタンスの分析やトラフィックの分析などの操作を実行できます。
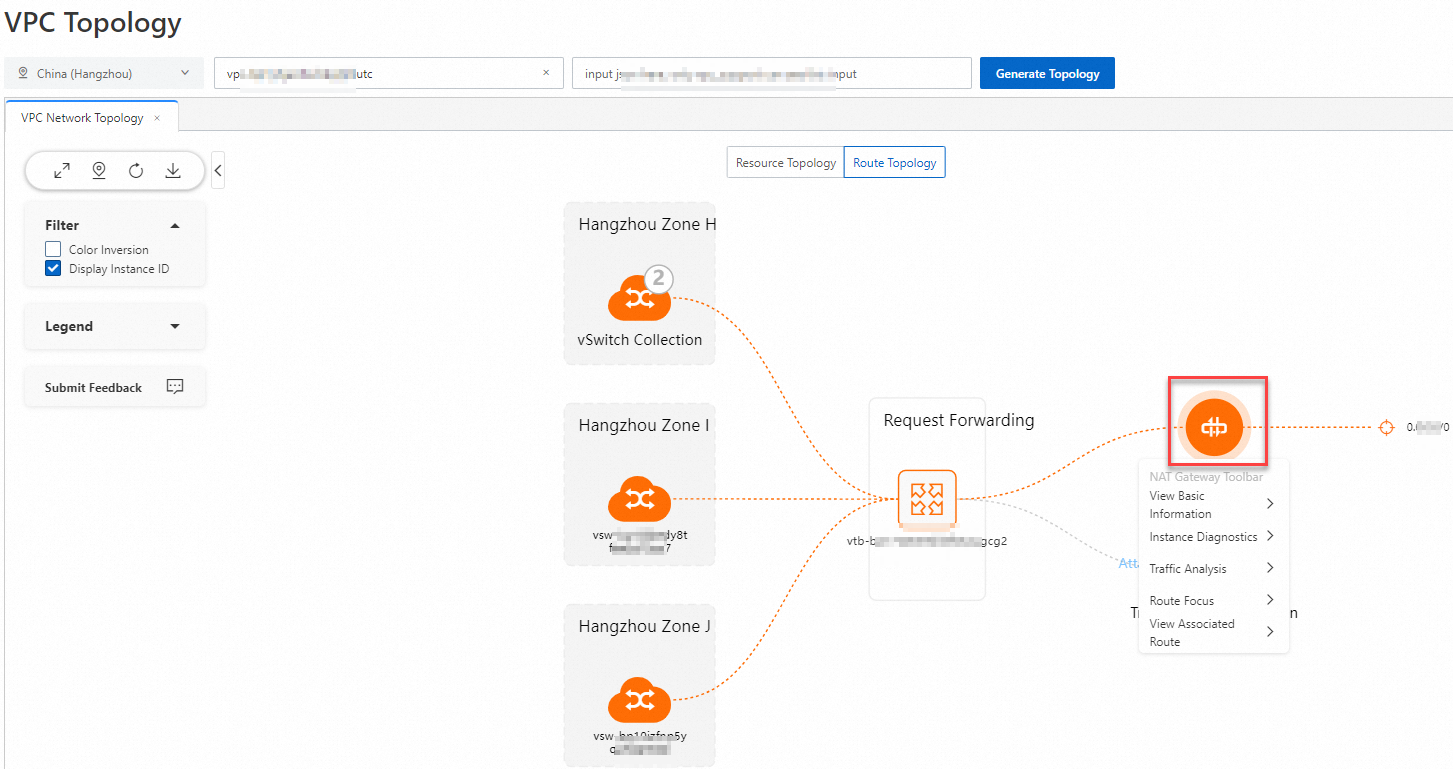
エンティティツールバーを使用する
VPCトポロジでは、エンティティのツールバーを使用して、次の操作を実行できます。基本情報の表示、到達可能性の分析、インスタンスの分析、トラフィックの分析、vSwitchサブネットトポロジの表示、ルートの表示、関連ルートの表示、およびクラウドエンタープライズネットワーク(CEN)トポロジの表示。
基本情報を表示する
VPCトポロジページで、エンティティをクリックします。エンティティツールバーで、[基本情報を表示] をクリックします。その後、エンティティの名前、ID、およびリージョンを表示できます。
ルートを表示する
ルートフォーカス機能を使用すると、特定のネクストホップエンティティに関連付けられているすべてのルートを表示できます。
ルートトポロジタブのVPCトポロジページで、ネクストホップエンティティのエンティティツールバーにあるルートフォーカスをクリックして、ルートを表示します。
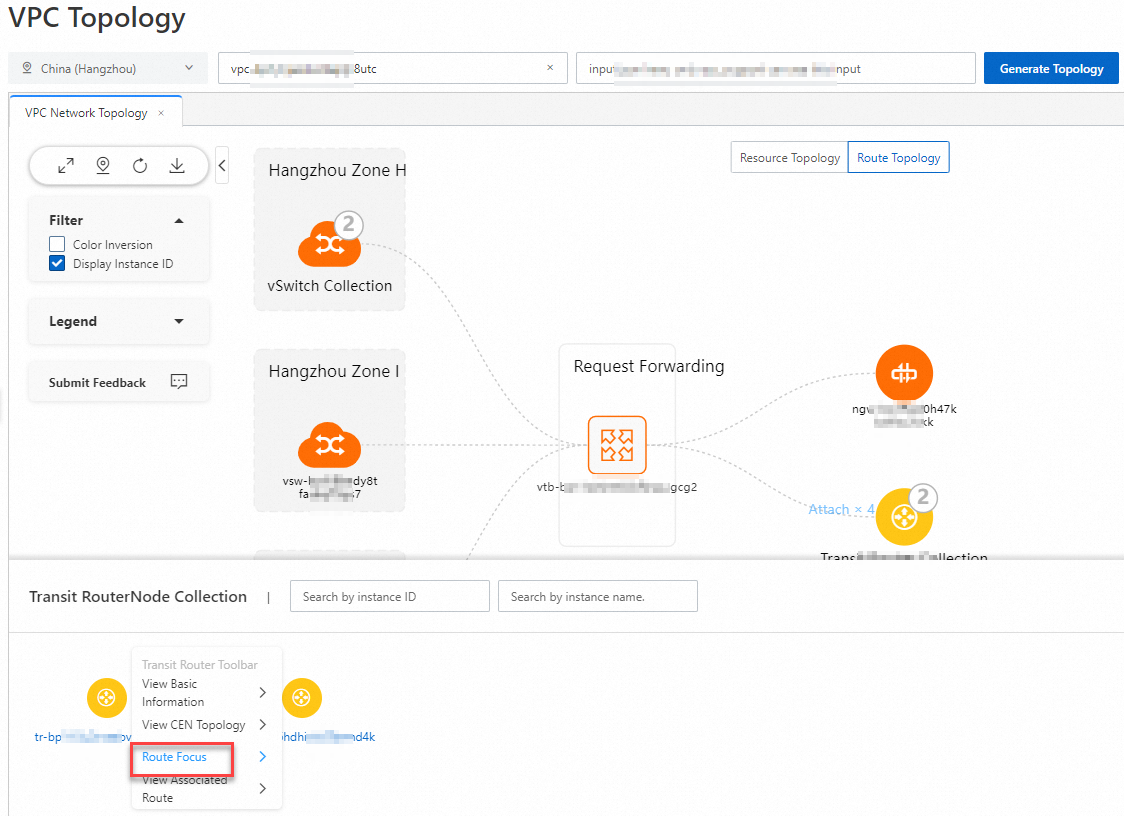
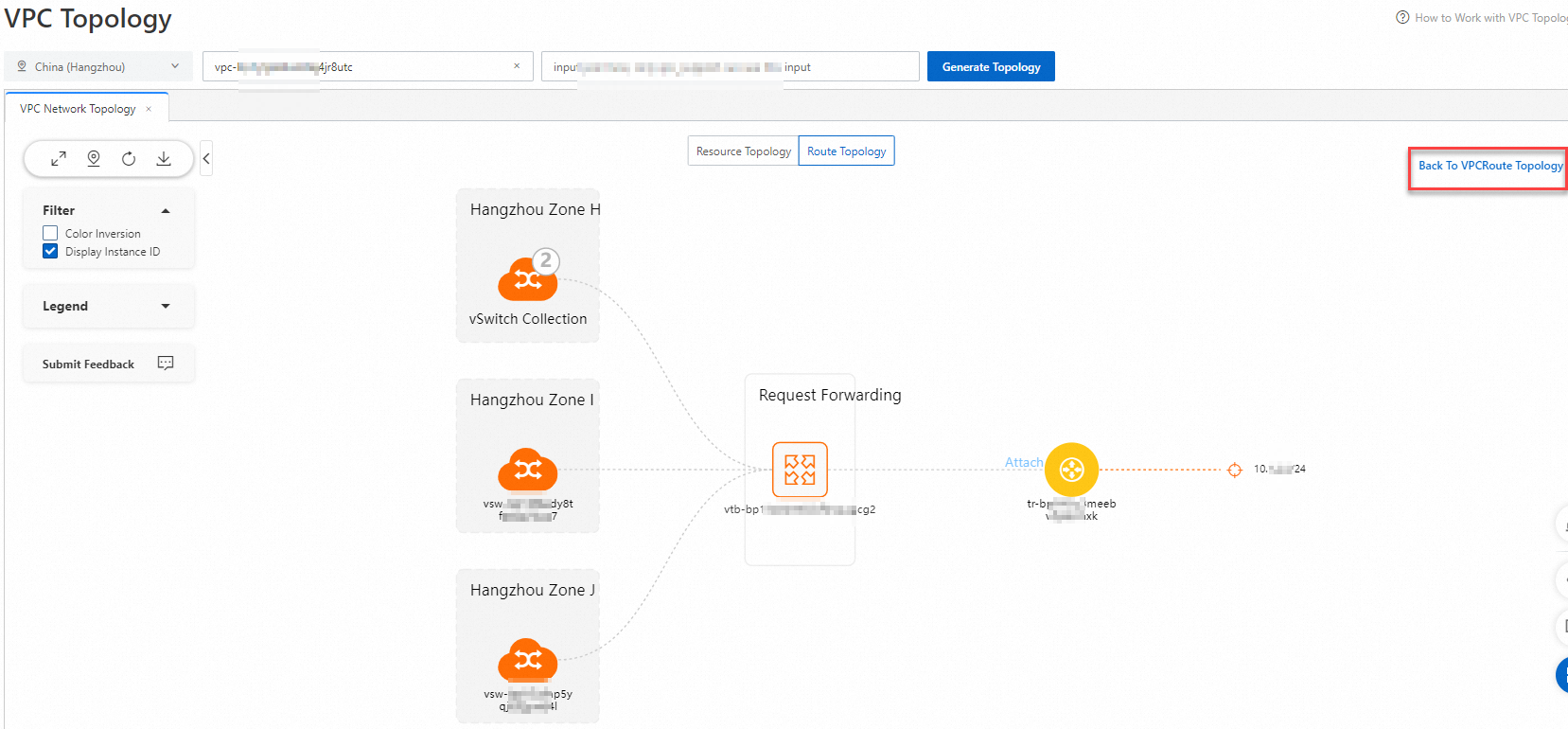
VPCのグローバルルートトポロジを表示する場合は、ページの右上隅にあるVPCルートトポロジに戻るをクリックします。
関連ルートを表示する
ルートトポロジタブのVPCトポロジページで、表示するネクストホップエンティティのツールバーにある関連ルートを表示をクリックします。その後、ネクストホップエンティティに関連付けられているルートに関する情報を表示できます。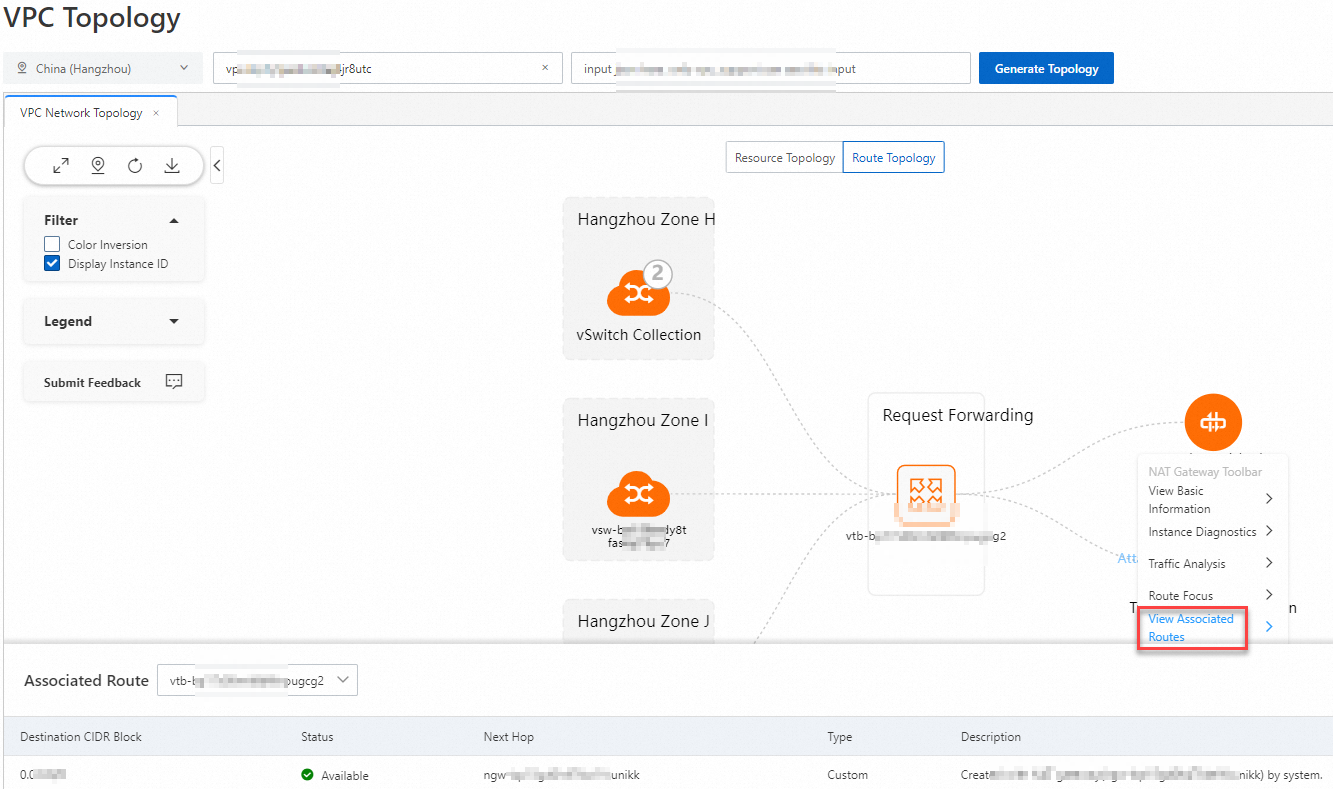
到達可能性を分析する
到達可能性アナライザー機能を使用すると、送信元と宛先の間のネットワーク接続を検出できます。次のセクションでは、vSwitchから別のリソースエンティティへのパスの到達可能性を分析する方法の例を示します。
VPCトポロジページで、vSwitchをクリックし、エンティティツールバーの到達可能性アナライザーをクリックします。その後、分析開始ページにリダイレクトされます。[分析開始] ページでは、vSwitchがデフォルトで送信元として指定されており、ビジネス要件に基づいて宛先パラメーターとその他のパラメーターを指定する必要があります。次に、分析開始をクリックして、到達可能性を分析します。詳細については、到達可能性アナライザーを使用するを参照してください。
![]() アイコンはvSwitchコレクションを示します。このアイコンをクリックし、表示されるダイアログボックスにエンティティIDを入力して、目的のエンティティを検索します。 vSwitchをクリックし、エンティティツールバーの到達可能性アナライザーをクリックします。
アイコンはvSwitchコレクションを示します。このアイコンをクリックし、表示されるダイアログボックスにエンティティIDを入力して、目的のエンティティを検索します。 vSwitchをクリックし、エンティティツールバーの到達可能性アナライザーをクリックします。
インスタンスを分析する
インスタンス診断機能を使用すると、インスタンスの構成とステータスを確認し、診断レポートを生成し、問題の解決方法に関する提案を提供できます。次のセクションでは、パブリックNATゲートウェイを分析する方法の例を示します。
VPCトポロジページで、パブリックNATゲートウェイをクリックし、エンティティツールバーのインスタンス診断をクリックします。インスタンス診断ページにリダイレクトされ、診断が自動的に実行されます。詳細については、インスタンス診断を使用するを参照してください。
トラフィックを分析する
トラフィック分析機能を使用すると、ネットワークトラフィックをリアルタイムで監視し、過去のトラフィックを追跡できます。次のセクションでは、Elastic IPアドレス(EIP)のトラフィックを分析する方法の例を示します。
VPCトポロジページで、EIPをクリックし、エンティティツールバーのトラフィック分析をクリックします。EIPのトラフィックを表示するエンティティ監視ページのトラフィック統計タブにリダイレクトされます。詳細については、インターネットトラフィック分析機能を使用するを参照してください。
vSwitchサブネットトポロジを表示する
vSwitchサブネットトポロジを使用すると、vSwitchのリソーストポロジを拡張できます。
VPCトポロジページで、vSwitchをクリックし、エンティティツールバーのVSWサブネットトポロジを表示をクリックします。次に、vSwitchのリソーストポロジを表示します。
VPCのグローバルリソーストポロジを表示する場合は、ページの右上隅にあるVPCネットワークトポロジに戻るをクリックします。
CENトポロジを表示する
ルートトポロジタブのVPCトポロジページで、ネクストホップエンティティがトランジットルーターである場合、トランジットルーターのツールバーにあるCENトポロジを表示をクリックします。その後、CENトポロジが生成されるCENトポロジページに自動的にリダイレクトされます。詳細については、CENトポロジを使用するを参照してください。